エックスサーバーに XOOPS を初めてインストールする方法|Xserver
エックスサーバーを利用していると、多くの機能を発見して驚かされます。
その時に見つけた『XOOPS(ズープス)』というCMSソフトも使えるので、試してみました。
XOOPS とは、ユーザー参加型のコミュニティサイトが容易に作れるWebアプリケーションです。
エックスサーバーでは、自動インストール機能を使って XOOPS がものの数分でインストールできます。
ここでは、XOOPS の自動インストールを使った導入からサイトチェックまでの方法を図解で解説します。
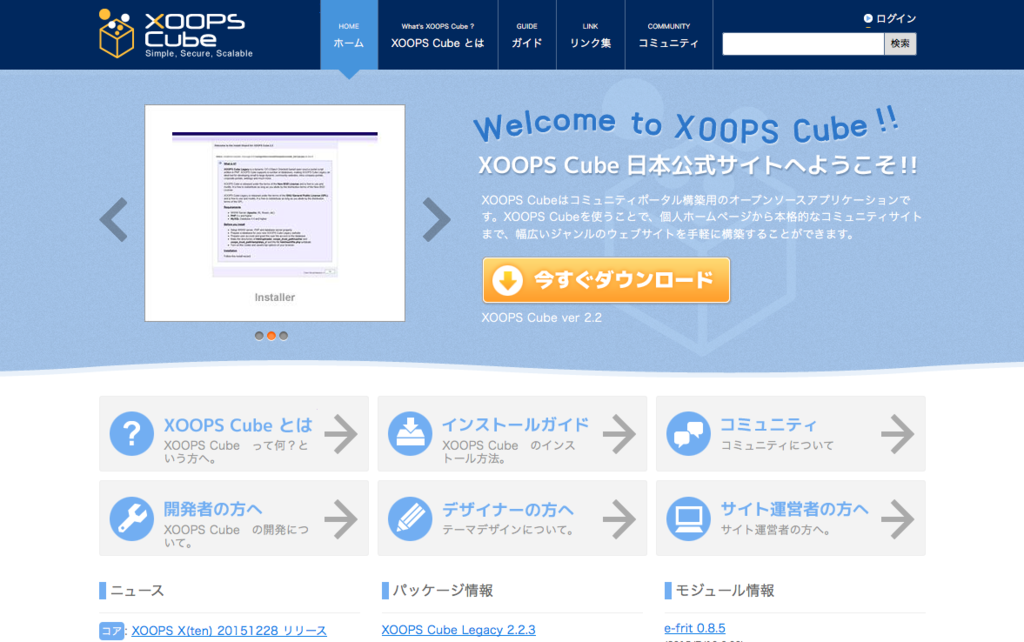
1.自動インストールを使用する
まず自動インストール画面にアクセスして" XOOPS Cube "の「インストール設定」ボタンを押します。
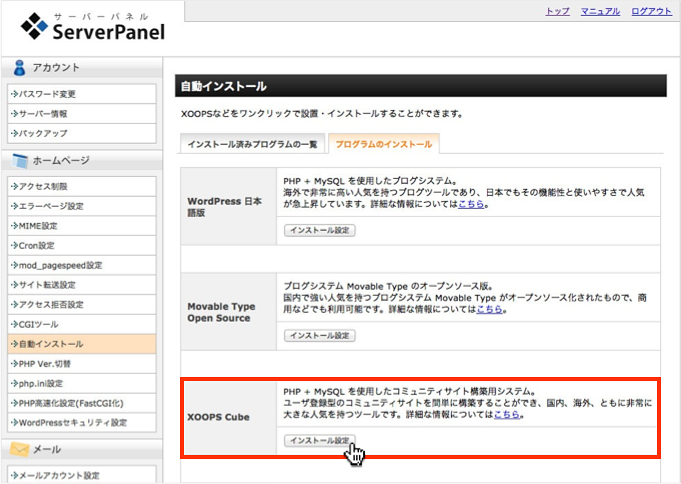
2.XOOPS をインストールする
すると下図のように XOOPS のインストール画面にアクセスします。

ここでは例として、サイトURLをシンプルなドメイン名にするため「インストールURL」の入力欄に何も入力しません。
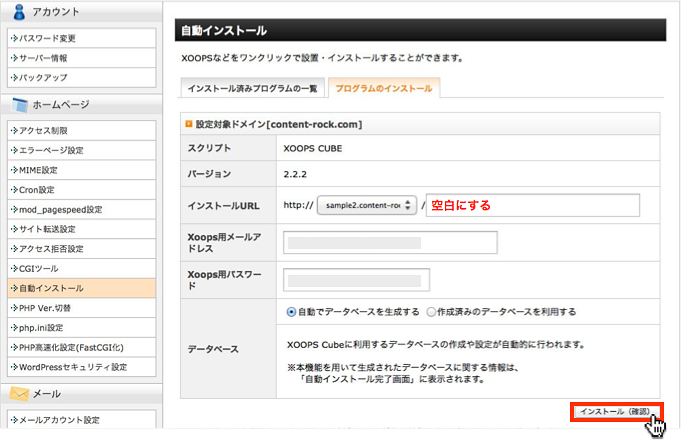
データベースは、「自動でデータベースを生成する」を選択します。メールアドレスとパスワードは、インストール後の管理画面のログイン情報となるのでシンプルな文字は避けましょう。
入力が全て完了したら「インストール(確認)」ボタンを押しましょう。
次の確認画面が表示されたら間違いがないか確認して「インストール(確定)」をクリックします。

上図のように赤字で「index.html が削除されます」とメッセージが出ますが、初めてインストールする場合、特に問題ありません。またサブドメインを利用する場合、誤って別のドメインを使用すると既存の index.html ファイルが削除されてしまうので、ドメイン名の間違えがないか確認しましょう。
インストールが完了すると次の画面が表示されます。これで完了です。
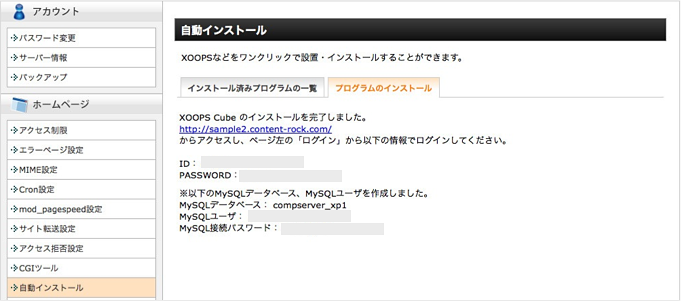
続いて上図のURLをクリックして、ログイン画面にアクセスしましょう。サイトが問題なく表示されるかの確認をします。
3.サイトを確認する
下図の画面にアクセスしたら先ほど設定した XOOPS のログイン情報(ID と PASSWORD)を入力し、「ログイン」をクリックします。
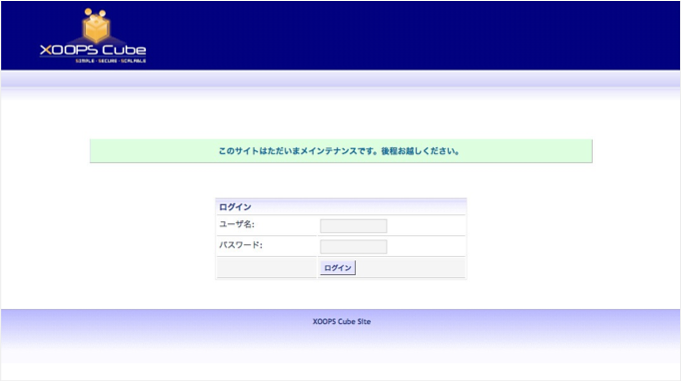
次の画面が表示されたら「インストール」をクリックします。Status(状態)が必須のものはそのまま、「導入推奨」はチェックを入れましょう。
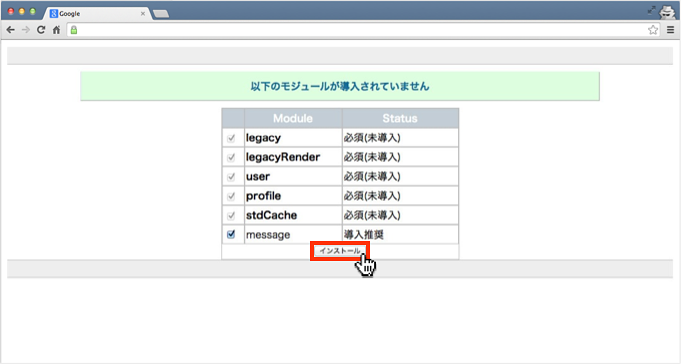
しばらくすると、次のようにサイトが表示されます。
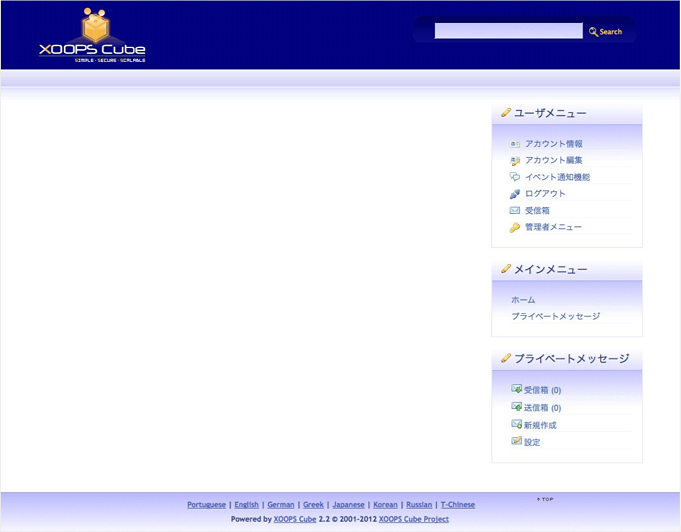
以上で XOOPS の自動インストールは完了です。
関連記事:
1.申し込み〜ドメイン設定まで2.ソフト・インストールの事前準備
3.ソフトをインストールする方法
4.エックスサーバーで覚えておきたい基本操作
5.バックアップとテスト環境の構築
6.セキュリティ対策
7.サイト表示の高速化
8.その他の基本操作方法