エックスサーバーに PukiWiki を初めてインストールする方法|Xserver
PukiWiki とは、ウィキペディアのように複数のユーザーによって情報の投稿・編集ができる、つまり情報収集サイトが作れてしまうWebアプリケーションです。
使い用途は色々と考えることができて、例えば1つの趣味に関する集合情報サイトとして、一緒にビジネスをしている仲間との共有情報サイトとして使用できます。
ここでは、エックスサーバーのインストール機能を使って PukiWiki を構築する手順をご紹介します。
恐ろしいくらい簡単で、それを実現したエックスサーバーのすごさに感激します。
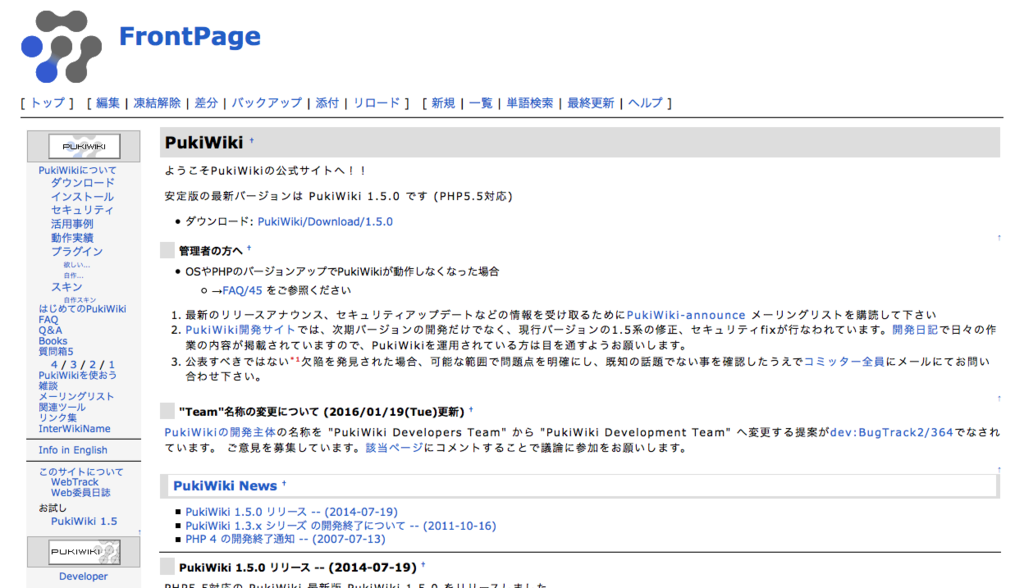
1.自動インストールを使用する
まず最初に自動インストール画面にアクセスし、" PukiWiki "の「インストール設定」ボタンを押しましょう。
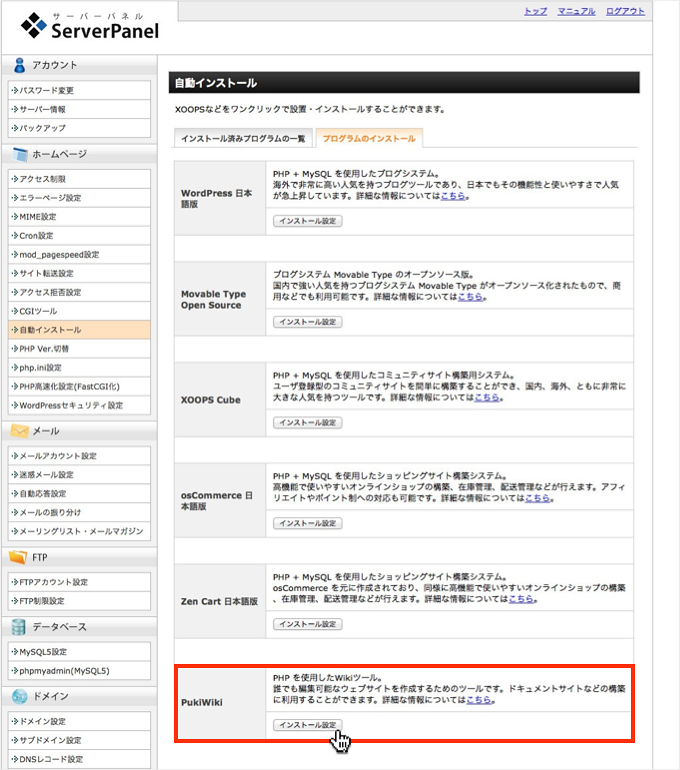
2.PukiWiki をインストールする
すると次のインストール設定画面にアクセスします。
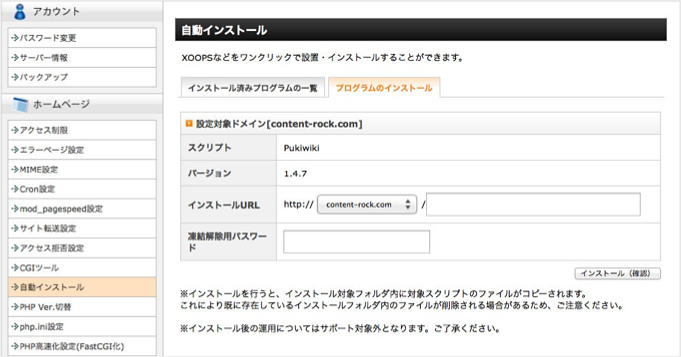
ここでは URL をシンプルなドメイン名にするために例として「インストールURL」には何も入力しません。
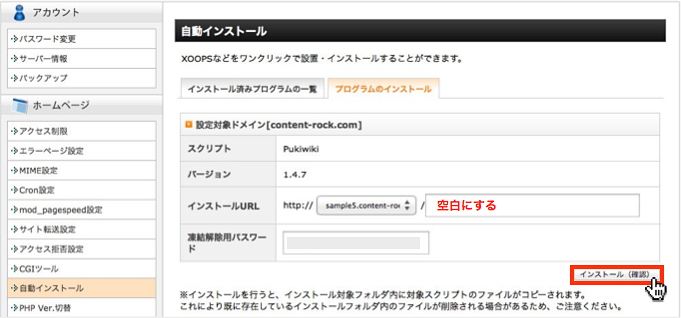
「凍結解除パスワード」は、ロックをかけた記事を編集できるようにするパスワードのことです。
凍結解除パスワードに任意の文字を入力して、「インストール(確認)」ボタンをクリックします。
すると下図の確認画面が表示されます。念のため内容を確認して「確定」をクリックします。
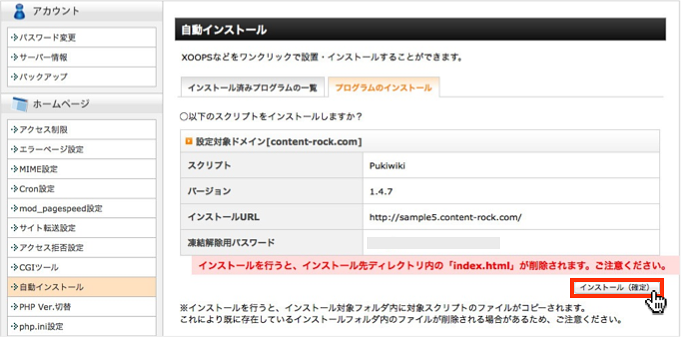
上図のように「ディレクトリ内の index.html が削除されます」というメッセージが表示されますが、初めてインストールする場合は特に気にしなくて大丈夫です。もしサブドメインを利用する場合、誤って別のドメインを使用すると既存の index.html ファイルが削除されてしまうので、ドメイン名を間違えないように必ずチェックしましょう。
この後、PukiWiki のインストールが始まります。少し時間がかかりますので、しばらく待ちましょう。次の画面が表示されたらインストールは完了です。

最後に上部画面のURLをクリックしてサイト表示を確認しましょう。
3.サイトを確認する
次の画面が表示されたらOKです。
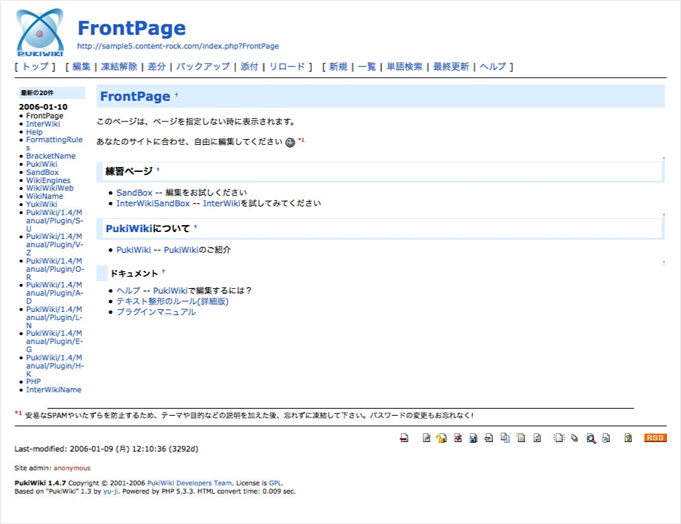
関連記事:
1.申し込み〜ドメイン設定まで2.ソフト・インストールの事前準備
3.ソフトをインストールする方法
4.エックスサーバーで覚えておきたい基本操作
5.バックアップとテスト環境の構築
6.セキュリティ対策
7.サイト表示の高速化
8.その他の基本操作方法