エックスサーバーでWordPressのデータベースをバックアップする方法|Xserver
WordPress はサーバー上にアップされたファイルを全てダウンロードしてもバックアップは不十分です。
WordPressの場合、サーバー上の「データファイル」と「データベースのファイル」の2つで1セットです。このどちらかが欠けたら、復元はできません。
そのため、データベースのバックアップが必ず必要になってきます。
ここではエックスサーバーを使用した、 WordPress のデータベースのバックアップ方法を解説していきます。

1.データベースのバックアップ方法
このデータベースをバックアップするには、
- データベース管理画面にアクセス
- エクスポート(データ書き出し)にアクセス
- バックアップデータを取得
の手順で簡単にできます。それでは図解で解説しましょう。
1−1.データベース管理画面にアクセスする
まずサーバーパネル画面にアクセスしましょう。ログインしたら下図のように「phpmyadmin(MySQL5)」をクリックします。(2016年3月3日時点、「phpmyadmin(MySQL5.5)」の表示が最新)
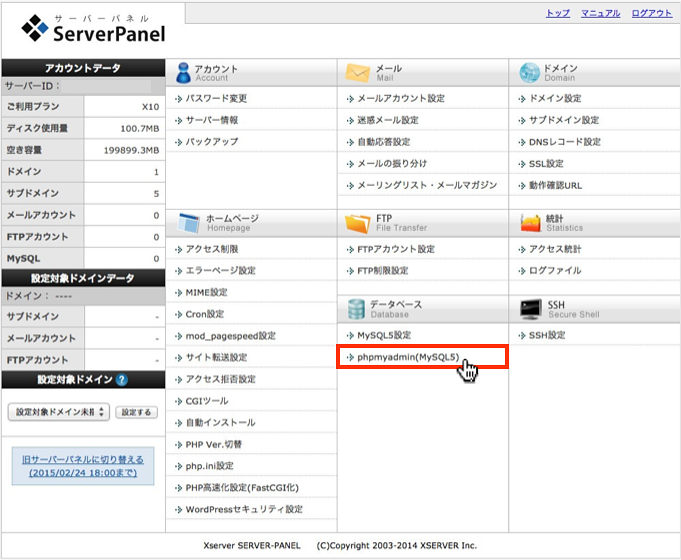
※ " phpmyadmin "とは、データベースの管理画面の名称のこと。また" MySQL "とは、データベースのソフトのことを意味します。
するとデータベースのログイン情報が求められるので、ユーザ名とパスワードを入力して「OK」をクリックします。
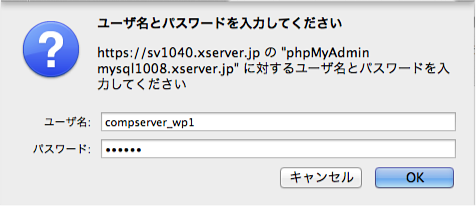
データベースのログインIDは、エックスサーバーの「MySQL5設定」画面で確認できます。この画面へのアクセス方法は『phpmyadmin にログインする方法』を確認しましょう。
次のデータベース画面が表示されたらアクセスは成功です。
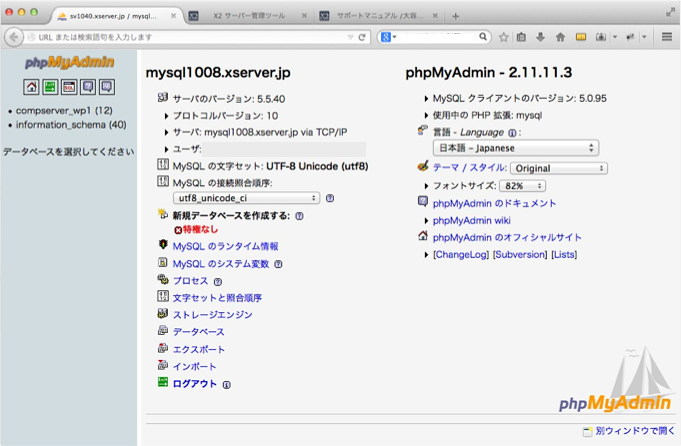
1−2.エクスポート(データ書き出し)画面にアクセスする
管理画面の左メニューにあるデータベース名をクリックします。例としてここでは「compserver_wp1」を選択します。

すると下図のようにデータベースの構成内容が表示されます。

続いて画面上部の「エクスポート」タブを押します。

すると次のエクスポート画面にアクセスします。

1−3.バックアップを取る
エクスポート画面では下図の赤枠箇所の通りに設定しましょう。
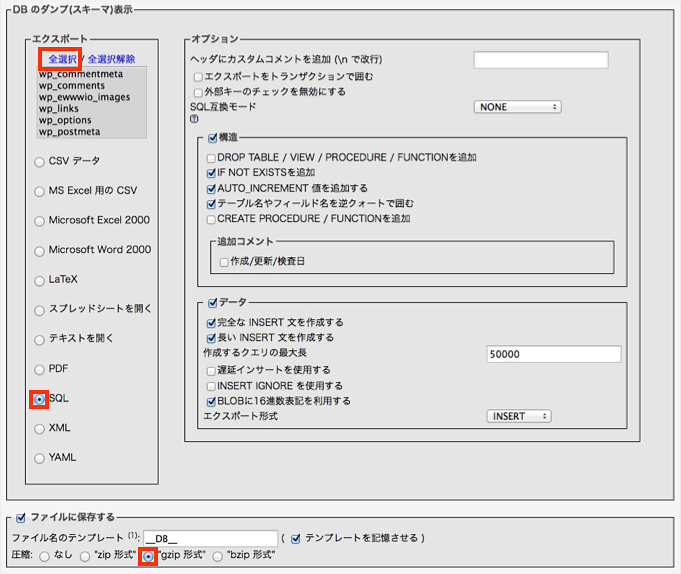
" SQL "とはデータベースで使用される言語のことです。" gzip形式 "はデータベースのバックアップファイルを復元する時に使用される圧縮ファイル形式です。
全ての設定が完了したら画面の下部にある「実行する」を押しましょう。

すると次のダイアログが表示されるので「OK」ボタンを押してデータベースファイルをパソコンに保存しましょう。(下図イメージは Mac の場合)
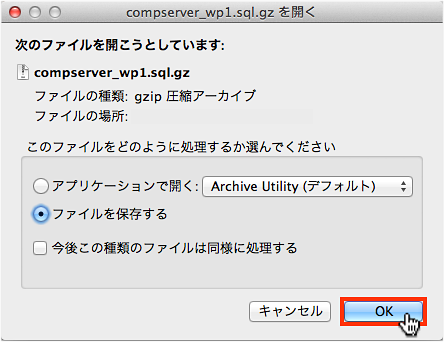
以上でデータベースのバックアップ方法は完了です。
関連記事:
1.申し込み〜ドメイン設定まで2.ソフト・インストールの事前準備
3.ソフトをインストールする方法
4.エックスサーバーで覚えておきたい基本操作
5.バックアップとテスト環境の構築
6.セキュリティ対策
7.サイト表示の高速化
8.その他の基本操作方法