FileZillaのインストール方法と使い方
FileZillaソフトのインストールから設定まで使い方は大丈夫ですか?
ここでは FileZilla を使用するにあたり、次の4つのポイントで
- インストール方法
- FTP設定方法
- ダウンロード方法
- アップロード方法
分かりやすく解説しています。
図の通りに操作するだけなのでとても簡単です。安心して読み進めてください。

ここで解説するPC環境は Windows 7(64ビット)です。Mac のインストール方法は簡単なため省略しました。Mac 版について知りたい方は、レンタルサーバーを提供するカゴヤさんの「FileZilla の設定(Mac OS X の場合)」がとても参考になります。
1.FileZillaのインストール方法
まず、FileZillaファイルをサイトからダウンロードします。(※ ダウンロードは「FileZilla_◯◯◯_win32-setup.exe」と書かれたリンクをクリックしましょう。自動インストールができて扱いやすいです)
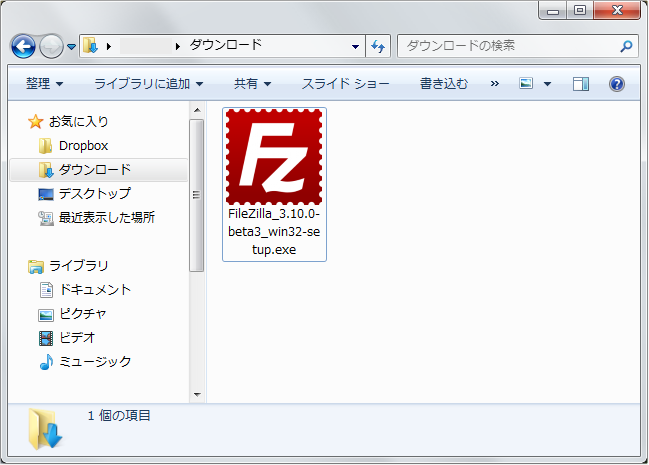
フリーソフトウェアのライセンスが記載されているので「I Agree(同意する)」をクリックします。
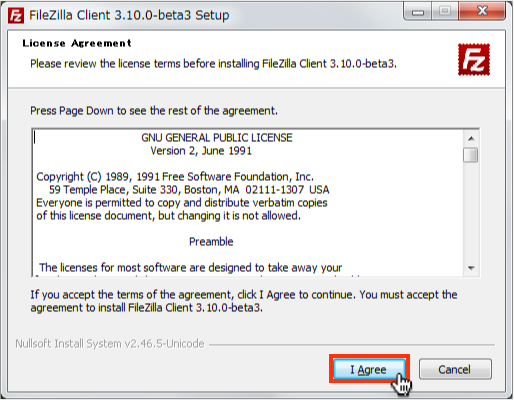
"GNU General Public License "とは、「あらゆるソフトウェアは自由に利用できるべき」という理念に基づいたライセンス内容なので特に同意しても問題ありません。
次にユーザー権限の設定です。デフォルトの「Anyone(PCを使う全て)」のまま、「Next(次へ)」をクリックします。PC上で自分だけ使用したいときは「Only for me」を選択します。
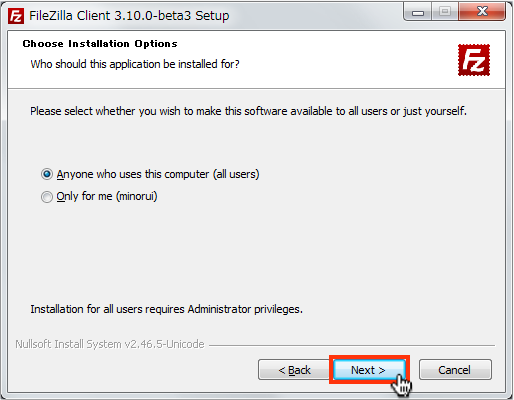
インストールする内容が表示されます。デフォルトのままで問題ありません。
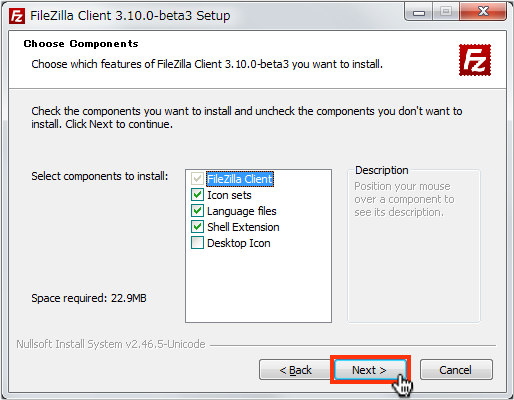
念のため解説しますと次の通りです。
- FileZilla Client:ソフト自体のインストールのこと。これは必須。
- Icon sets:FileZillaのアイコンのデザインが増える(インストール後、「編集」メニューより「設定 → インターフェース → テーマ」の順にクリックするとアクセスできます)
- Language files:チェックを入れておくとソフトの表示が日本語になる
- Shell Extension:ソフト上でドラッグ&ドロップのファイル操作ができる
- Desktop Icon:デスクトップにソフトのショートカット・アイコンを置く
続いてWindows のスタートメニューに表示する名前を決めます。デフォルトで良ければ「Next(次へ)」をクリックしましょう。
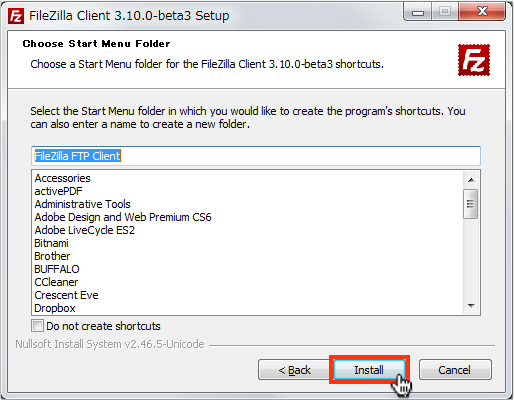
スタートメニューに表示したくなければ「Do not create shortcuts(ショートカットを作成しない)」にチェックを入れます。
次のが画面が表示されたら「Finish(完了)」をクリックしましょう。
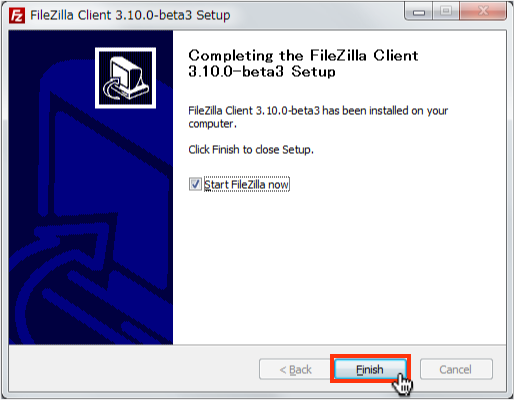
すると下図のようにFileZillaが問題なく起動したら完了です。
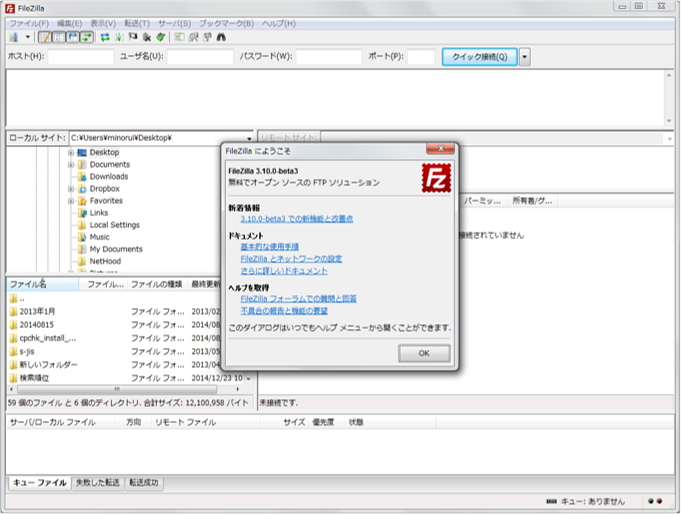
2.FTP情報の設定方法
上部にあるサイトマネージャーのアイコンをクリックします。

次のFTP情報設定の画面が表示されたら「新しいサイト」をクリックします。
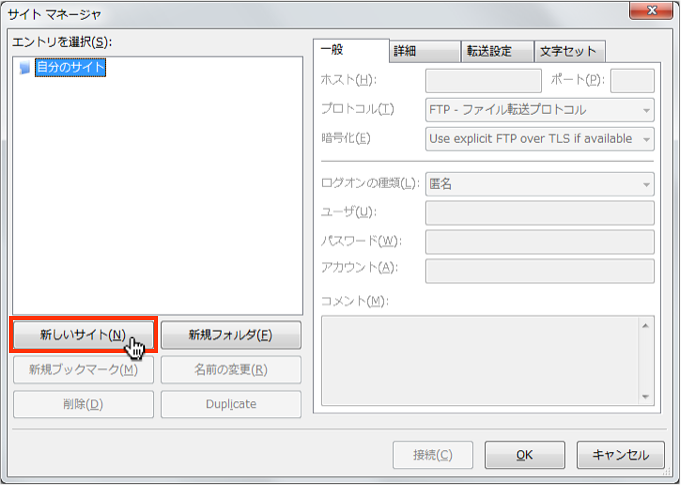
ここにFTP情報を下図のように入力します。
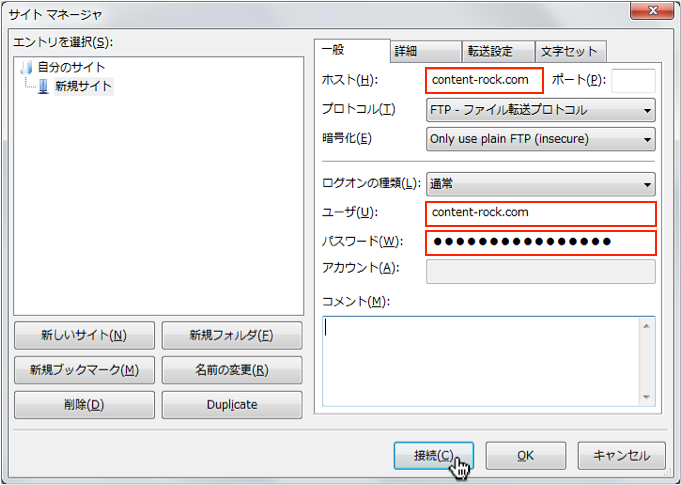
この時、入力以外の次の3つの選択部分の設定にも注意しましょう。一般的な設定は次の通りです。
- プロトコル:FTP
- 暗号化:Only use plain FTP
- ログオンの種類:通常
FTP接続がうまくいくと次の画面のように右側にサーバー上のファイルが確認できます。

ここで、表示をシンプルにして FileZilla を使いやすくする設定方法を紹介します。まず、上部のメニューの「表示」をクリックして、下図の2つのチェックを外します。

するとローカルとサーバーの表示が大きくなり、見やすくなります。
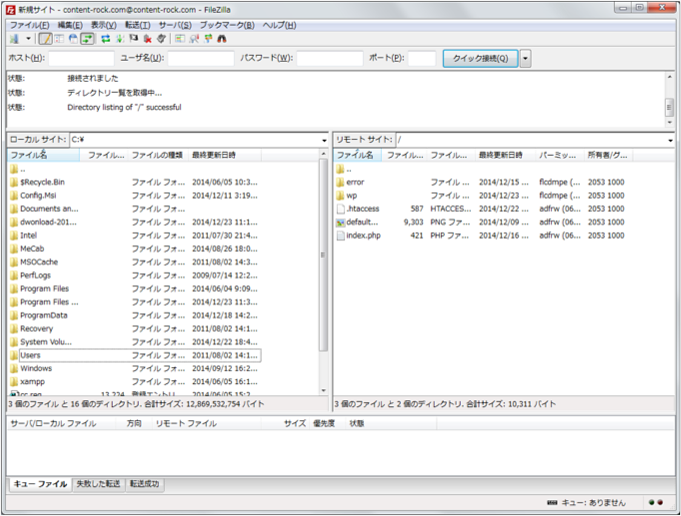
続いてサーバーからファイルをダウンロードする方法を解説しましょう。
3.FileZillaを使ってダウンロードする方法
最初にFTP接続をして、画面左側のローカル(PC)側のファイルをダウンロードしたい保存場所を指定します。

次にサーバー上のダウンロードファイルを選択します。選択すると下図の通り青色になります。
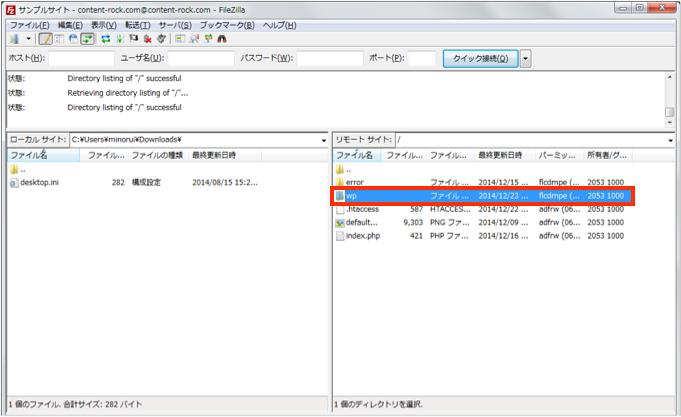
この状態で右クリックします。するとメニューが表示されるので「ダウンロード」をクリックしましょう。
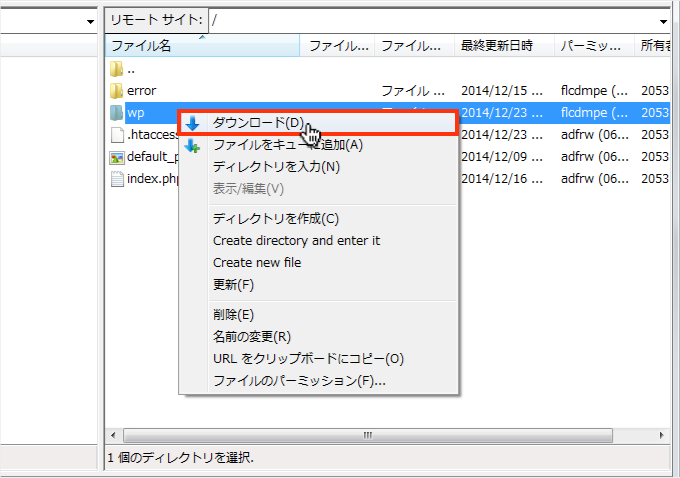
ダウンロードが始まると画面上部にダウンロードの状況が表示されます。

ダウンロードが完了したら画面上部に「サーバから切断されました」と表示されます。これで完了です。
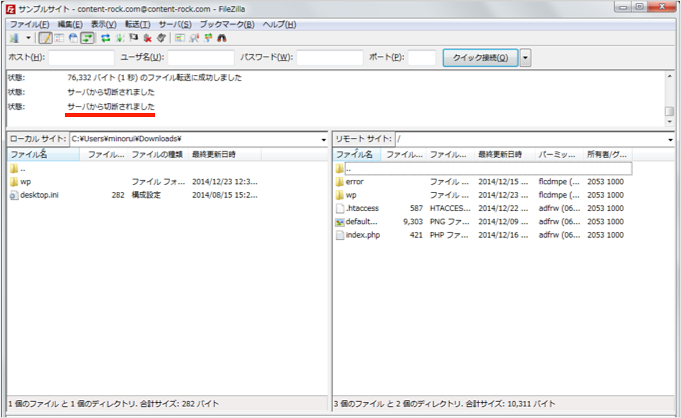
4.FileZillaでファイルをアップロードする
まずFTP接続をして、画面右側のサーバー側のファイルをアップロードしたい場所を指定します。
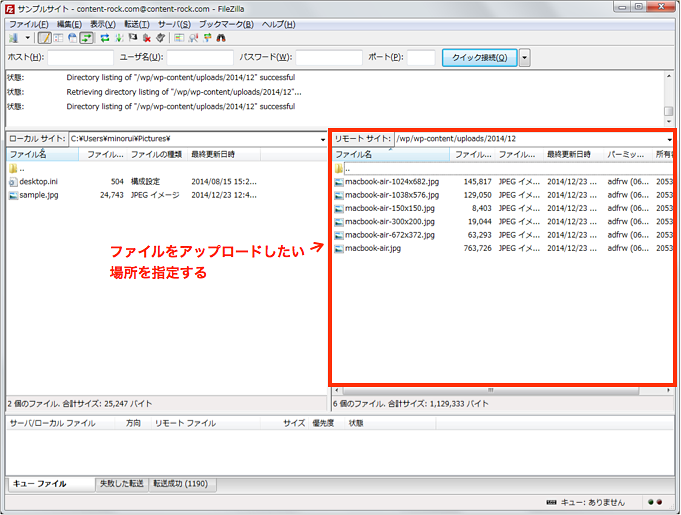
続いてローカル上のファイルを選択して右クリックし「アップロード」をクリックします。
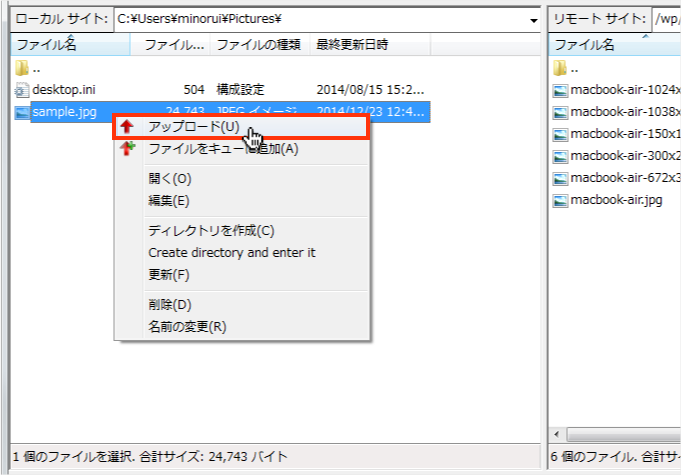
するとファイルはアップロードされ、画面上部に" successful "と表示されたら完了です。

以上がFileZillaの使い方となります。