X2サーバーに Movable Type をインストールする方法|エックスツー
X2サーバーに Movable Type をインストールする際、初めての方でも簡単にできる方法があります。
それは「ワンクリックインストール」というX2サーバーの機能を使うことで可能です。
ここでは Movable Type のインストール方法から、サイト表示の確認までを分かりやすく解説します。

1.ワンクリックインストールを使用する
まずワンクリックインストール画面にアクセスし、" Movable Type Open Source "の「インストール設定」をクリックします。(※ 下図画面の表示方法が分からない方は、ワンクリックインストール画面のアクセスする方法をお読みください)
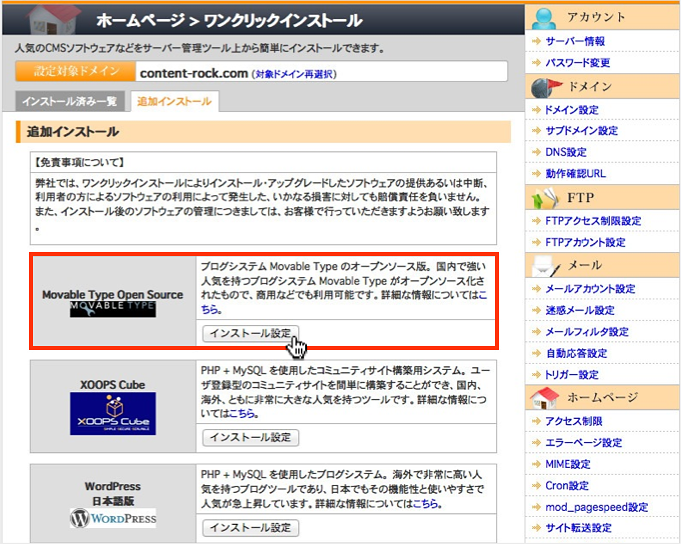
2.Movable Type をインストールする
すると Movable Type のインストール画面にアクセスします。

ここでは例として、ウェブサイトURLをシンプルなドメイン名にするため、「ブログ公開URL」を空白にしてインストールします。
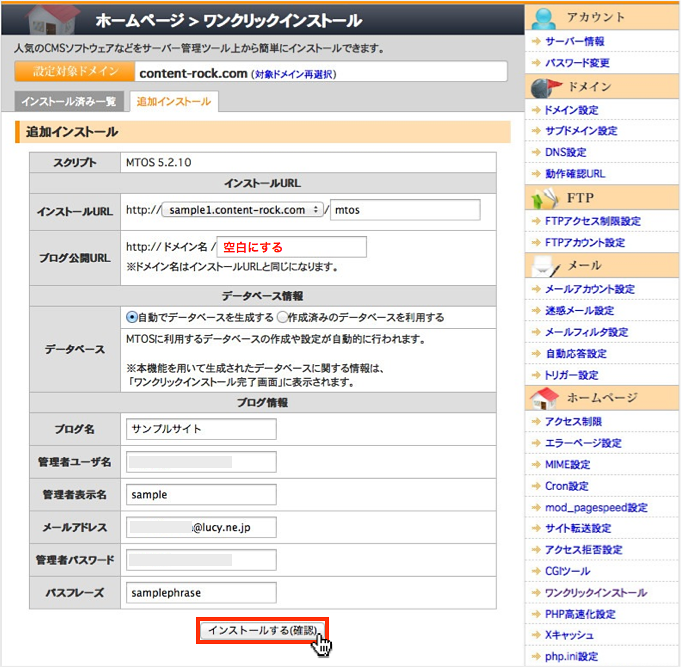
データベースは、「自動でデータベースを生成する」を選択しましょう。管理者ユーザー名と管理者パスワードは管理画面にログインするときの情報となります。
「パスフレーズ」とは、もしパスワードを忘れたときに、パスワードを再設定するために要求される秘密のキーワードのことを言います。
設定が全て完了したら「インストールする(確認)」をクリックしましょう。
下図の確認画面が表示されるので問題なければ「インストールする(確定)」をクリックします。
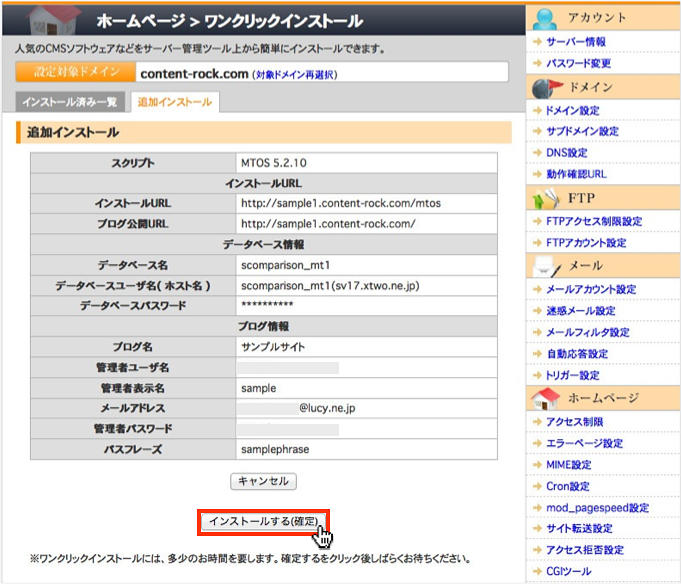
しばらくすると次の画面が表示されたら、これでインストールは完了となります。
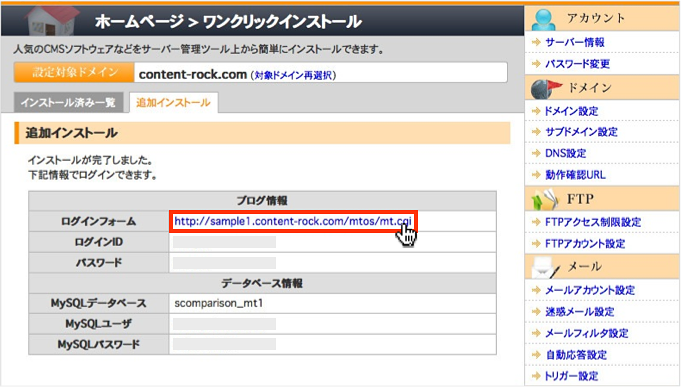
続いて「ログインフォーム」のURLをクリックして管理画面にアクセスし、サイト表示のチェックをしましょう。
重要:「ウェブサイト」「ウェブページ」「ブログ」の違い
Movable Type のサイト構成は大きく「ウェブページ」と「ブログ」の2つで構成され、これらをまとめて「ウェブサイト」と呼びます。またウェブページとブログの違いは下表を見ると分かりやすいです。
| 項目 | 用途 | ファイル名 | カテゴリー | RSSフィード |
| ウェブページ | 会社案内などの個別ページを作成する際に使用します。 | 指定する | × | × |
| ブログ | 頻繁に記事を更新する際に使用します。コンテンツの作成はここで行います。 | 自動(指定可能) | ◯ | ◯ |
そのためこの2つは似ているようですが全く用途が異なるものです。初めてMovable Type の管理画面を操作する方は、少しとまどうかもしれませんが、ここを抑えておくと混乱する事はないでしょう。
3.サイトを確認する
ログイン画面では、先ほど設定した Movable Type のログイン情報を入力して「サインイン」をクリックします。
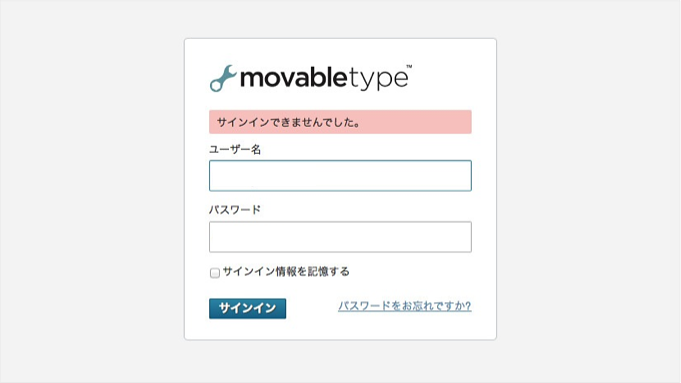
下図のようにユーザーダッシュボードが表示されるので、最初に「設定」をクリックしましょう。
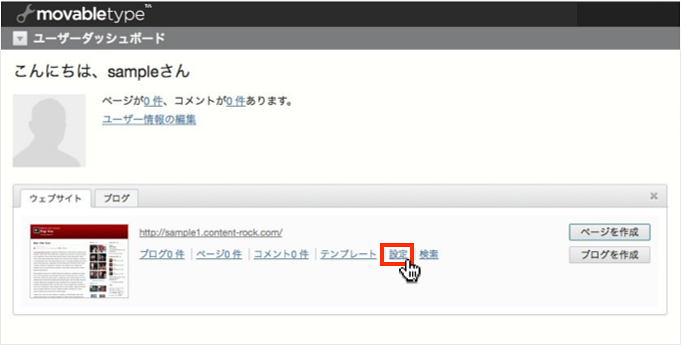
次の通りウェブサイト設定画面にアクセスしたら、ウェブサイト名となる「名前」を入力し、ページの一番下にある「変更を保存」をクリックします。
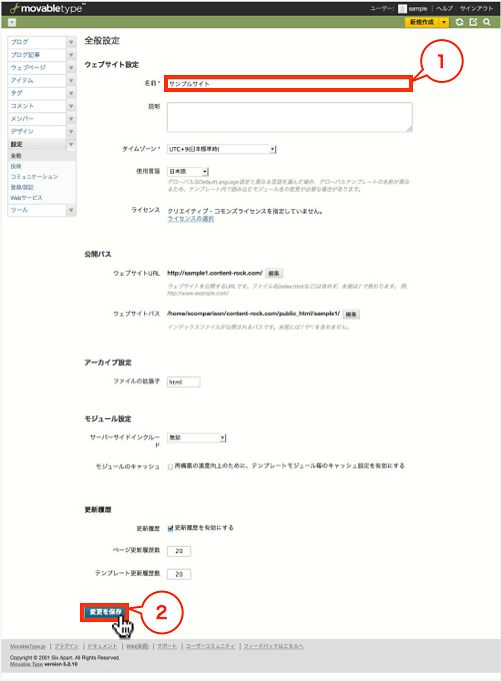
ウェブサイトの設定をサイトに反映させるためには、画面上部にある「サイトを再構築」をクリックします。すると下図のようにポップアップ画面が表示されるので「再構築」ボタンを押下しましょう。

続いてブログの設定をします。左メニューにある「ブログ → 新規」の順にクリックして「ブログ名」を入力します。そしてこの内容を保存するために「ブログの作成」をクリックします。
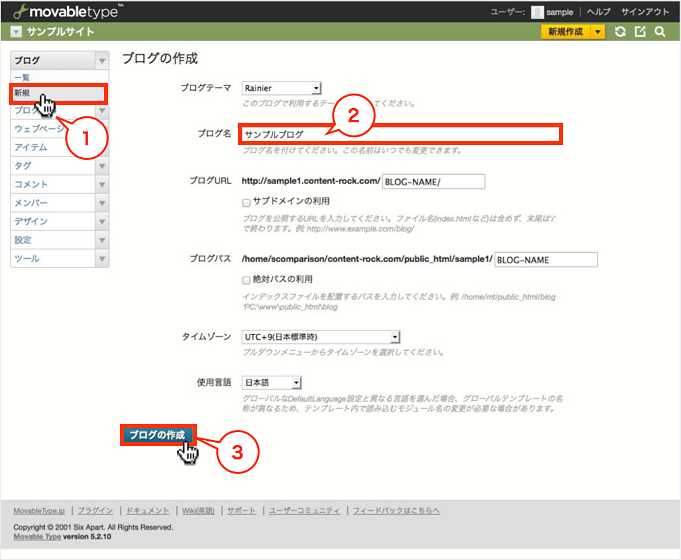
先ほどと同様にブログの設定内容を反映させるため、下図の通り「サイトを再構築」をクリックし、ポップアップ画面が表示されたら「再構築」ボタンを押す。
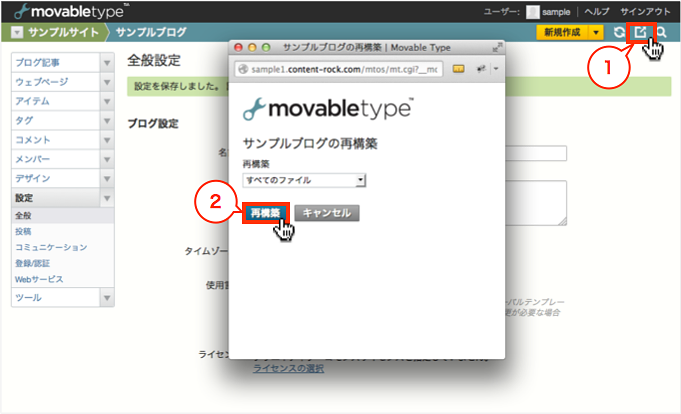
実際にブログ記事を投稿したウェブサイトのイメージは下図の通りです。
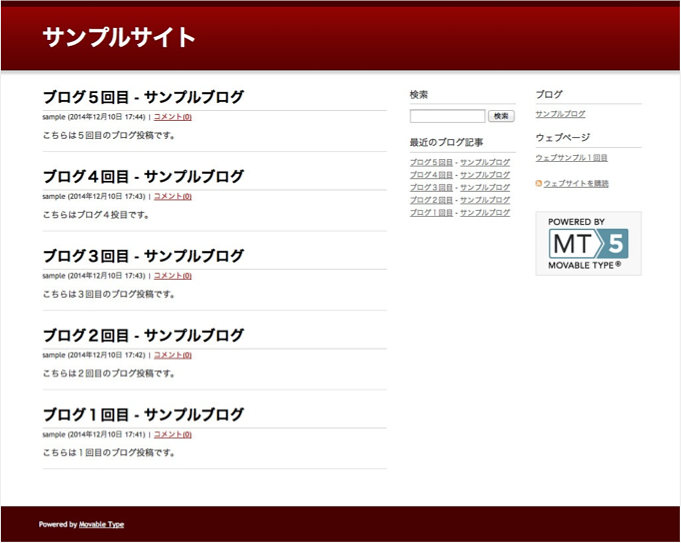
以上で Movable Type のワンクリックインストールは完了です。