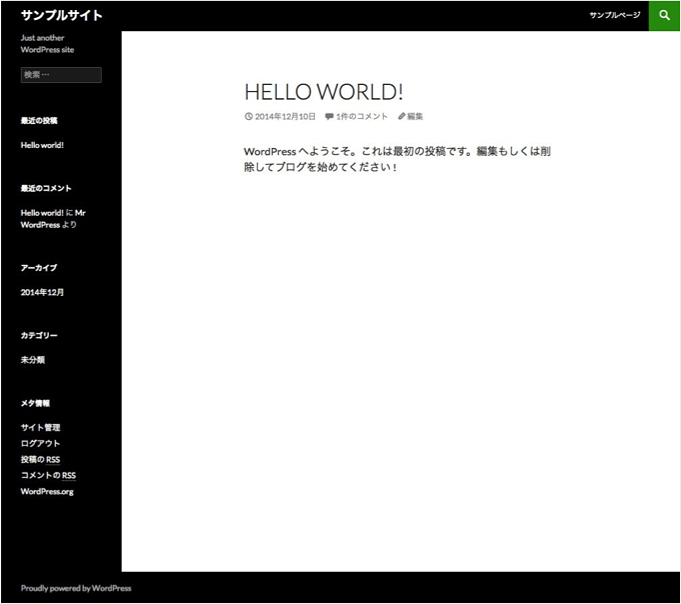X2サーバーにWordPress をインストールする方法|エックスツー
X2サーバーにWordPressをインストールするには、自動インストール機能を使うと簡単にできます。
この自動インストール機能のことを「ワンクリックインストール」と呼び、初めての方でもすぐにブログを作ることができます。
ここではWordPressの自動インストール方法と、後で後悔しないポイントを抑えながら1つ1つ解説していきます。

1.ワンクリックインストールを使用する
まずワンクリックインストール画面にアクセスし、WordPress 日本語版の「インストール設定」をクリックします。(※ 下図画面の表示方法が分からない方は、ワンクリックインストール画面のアクセスする方法をお読みください)

2.WordPress をインストールする
すると WordPress インストールの設定画面が表示されます。
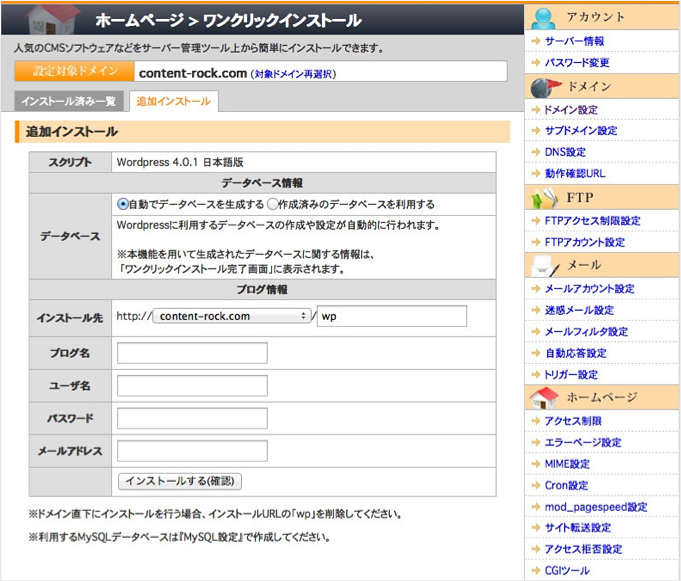
ここでは、サイトURLをシンプルなドメイン名(http://◯◯.com/ のこと)にするため、「インストール先」を空白にしてインストールを行います。
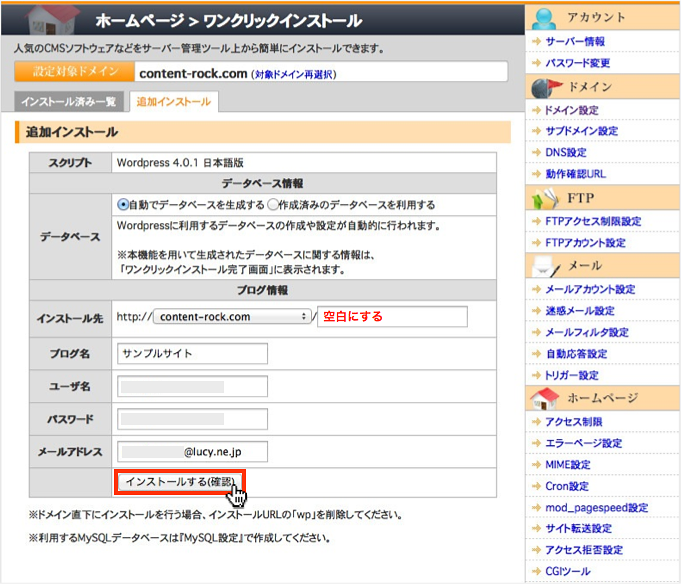
データベースは「自動でデータベースを生成する」を選択しましょう。
ユーザー名とパスワードは、WordPress管理画面にログインするときの情報となります。メールアドレスは WordPress にコメントがあったり、更新した時に通知されるメールの送信先となります。
すべての入力が完了したら「インストールする(確認)」をクリックしましょう。
重要:インストール先フォルダ名は指定すべきか?
インストール先の設定に関して、ここは重要なのでもう少し詳しく説明しましょう。まずインストール先フォルダを指定すると、指定しないでは次の通りの違いが生まれます。
| インストール先フォルダ名 | トップページのサイトURL |
| なし | http://◯◯.com/ |
| あり(フォルダ名を「wp」と指定) | http://◯◯.com/wp/ |
もしトップページサイトのURLをシンプルなドメイン名にしたいなら、インストール先フォルダを指定しない方が良い事がわかります。幸いにもX2(エックスツー)サーバーでは指定しなくても問題なく WordPres がインストールできます。
また、このインストール先フォルダを指定したことが原因で、プラグインと干渉してしまい不具合が発生する可能性もあります。この初期設定を適当に行ったばかりにあとで後悔しないためにも、慎重に行いましょう。
下図の確認画面が表示されるので問題なければ「インストールする(確定)」をクリックします。
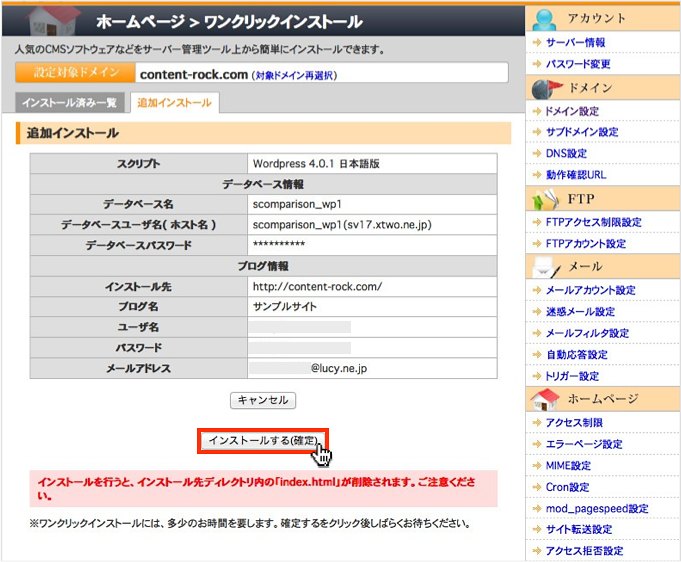
インストール先フォルダを指定しないと「index.htmlが削除されます。ご注意ください」という赤文字のメッセージが表示されます。特に初めて設定される方は問題ございませんので気にする必要はありません。
しばらくすると下図の画面が表示されます。これでインストールは完了です。
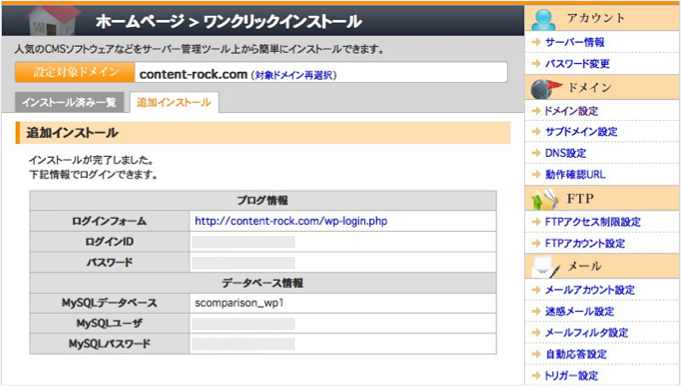
続いてインストールが問題なく完了したかを確認しましょう。
3.サイトを確認する
上図の「ログインフォーム」にあるURLをクリックします。するとWordPress 管理画面のログインページにアクセスします。
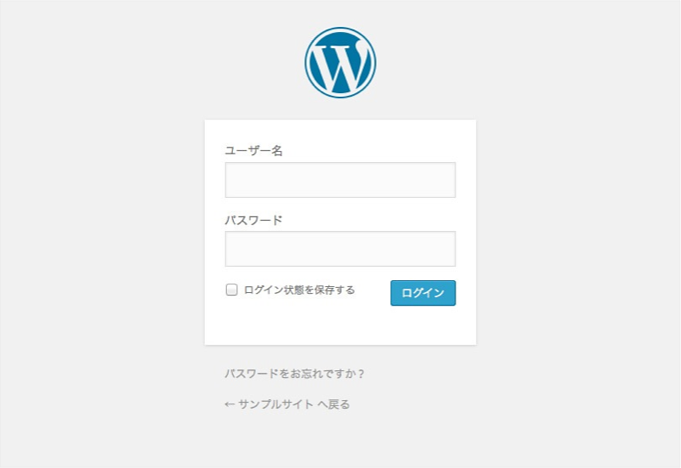
先ほど設定したユーザー名とパスワードを入力してログインしましょう。
管理画面に問題なくログインすると下図ページが表示されます。続いてサイト上部にあるリンクを「[ブログ名] → サイトを表示」の順にクリックしましょう。
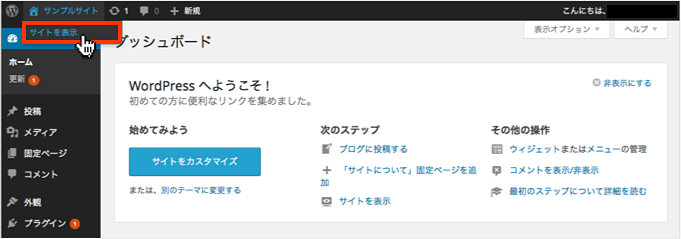
次の通りサイトも問題なく表示される事を確認しましょう。