X2サーバーに XOOPS をインストールする方法|エックスツー
X2サーバーでは初めての方でも XOOPS がすぐに構築できます。
これは“ワンクリックインストール”と呼ばれるX2サーバーの独自機能を活用すると可能です。
ここでは、X2サーバーに XOOPS を自動インストールする方法とサイト表示のチェックについて解説します。

1.ワンクリックインストールを使用する
最初にワンクリックインストール画面にアクセスして" XOOPS Cube "の「インストール設定」をクリックしましょう。(※ 下図の画面にアクセスする方法が分からない方は、ワンクリックインストール画面へのアクセス方法をお読みください)
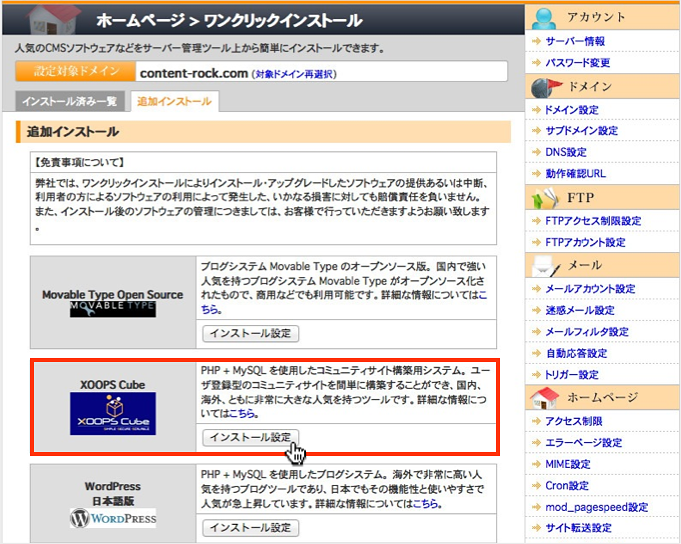
2.XOOPS をインストールする
すると XOOPS のインストール画面が表示されます。
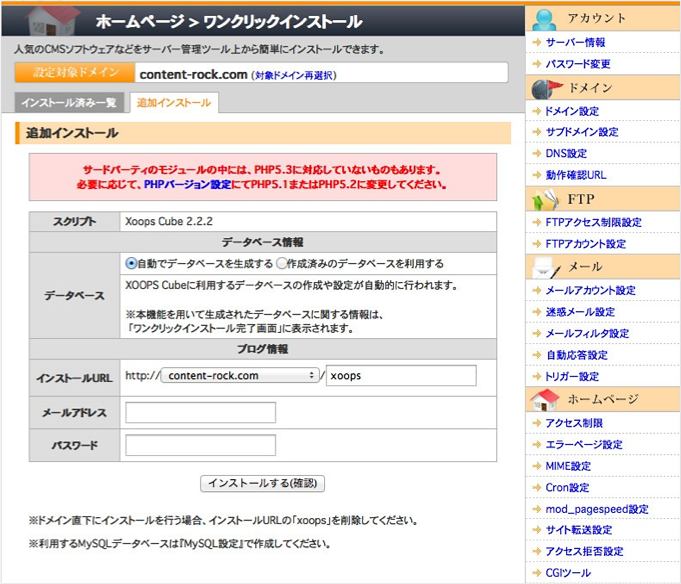
ここでは例として、サイトURLをシンプルなドメイン名にするため「インストールURL」を空白にします。
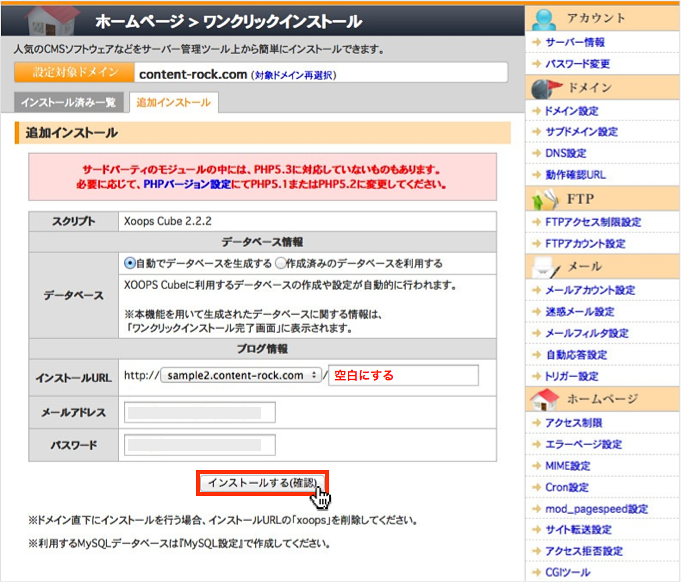
データベースは、「自動でデータベースを生成する」を選択します。メールアドレスとパスワードは、インストール後の管理画面のログイン情報となります。
設定が全て完了したら「インストールする(確認)」をクリックしましょう。
次の確認画面が表示されるので、内容を念のためチェックして「インストールする(確定)」をクリックします。
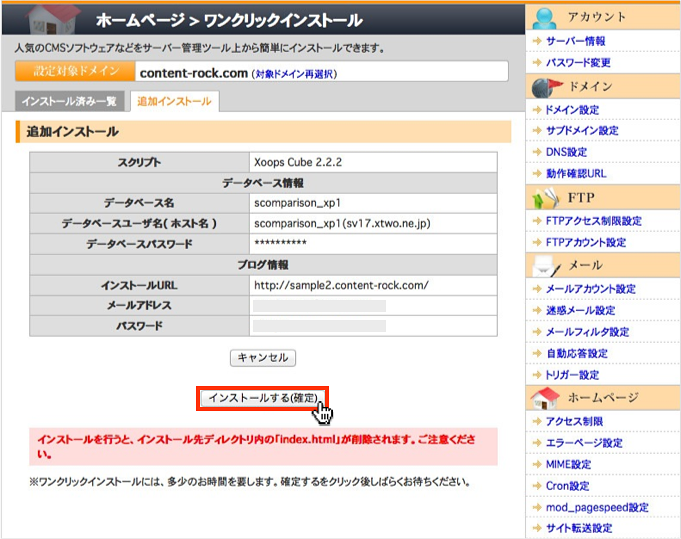
赤文字で「index.html が削除されます」と表示されます。初めてインストールする場合は問題ありませんが、またサブドメインを利用する場合、誤って別のドメインを使用すると既存の index.html ファイルが削除されてしまうので、ドメイン名の間違えがないか確認しましょう。
インストールが完了すると次の画面が表示されます。これで完了です。
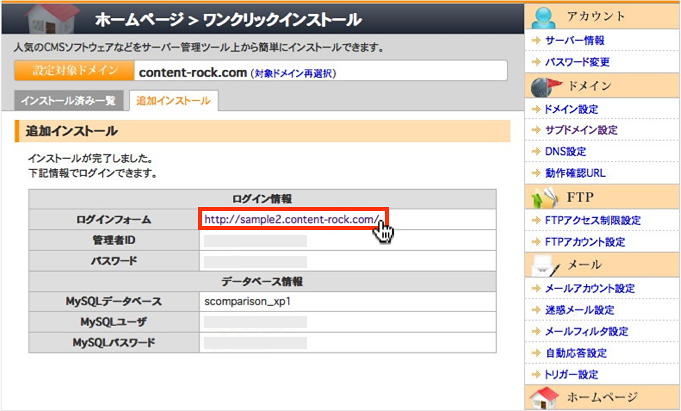
続いて「ログインフォーム」のURLをクリックして、ログイン画面にアクセスしましょう。サイトが問題なく表示されるかの確認をします。
3.サイトを確認する
下図の画面にアクセスしたら先ほど表示されたログイン情報(管理者ID、パスワード)を入力し、「ログイン」をクリックします。

次の画面が表示されたら「インストール」をクリックします。Status(状態)が必須のものはそのまま、「導入推奨」はチェックを入れましょう。
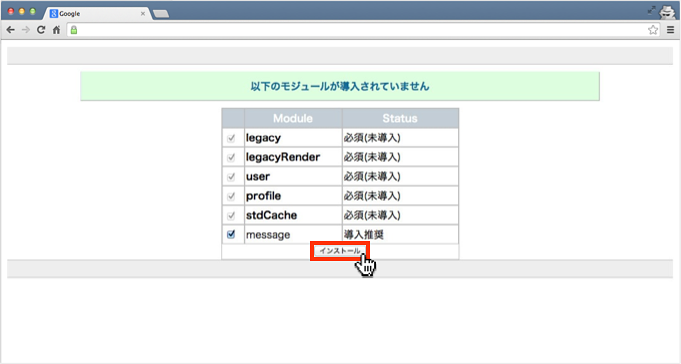
しばらくすると、次のようにサイトが表示されます。
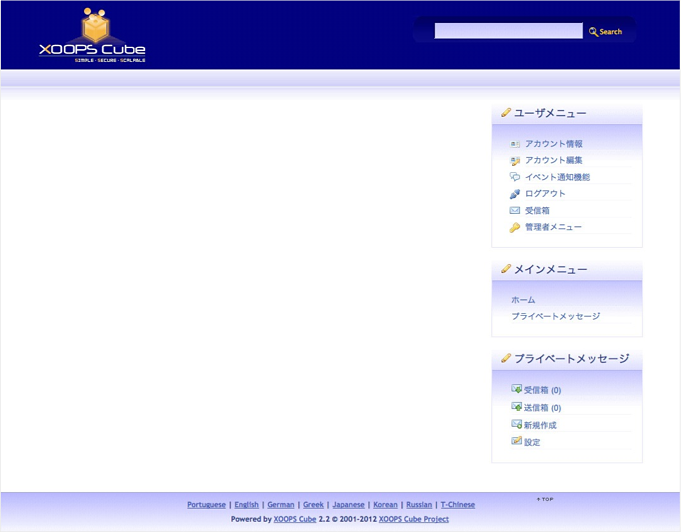
以上で XOOPS のワンクリックインストールは完了です。