wpXレンタルサーバーのサブドメインでテスト環境を作る方法
wpX レンタルサーバーでは、サブドメインを活用してテストサイトを作ることが可能です。(サブドメインを知らない方は、最初に「レンタルサーバーのサブドメイン」に目を通しましょう。)
WordPressで作ったサイトのデザイン表示、またプラグインの検証などに利用します。
すると本番サイトに反映する際に不具合等のリスクを抑えることが可能です。
ここではサブドメインを使ったWordPress環境の構築方法をご紹介します。

新しくオリジナル・ドメイン(×××.com や ◯◯◯.netなど)を作らないとサブドメインは利用できません。まだ作っていない方は「オリジナルの新規ドメインを取得する方法」を読んで作りましょう。
1.サブドメインにWordPress をインストールする
まず管理パネルにログインして、左メニューにある「新規インストール」をクリックする。すると次の画面にアクセスします。

この「サイトアドレス」のドメイン名を新規取得したものに変更します。
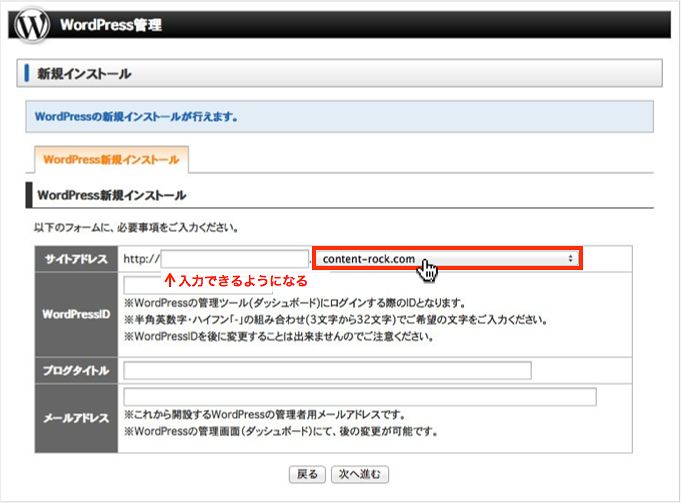
すると、サブドメイン名が入力できるようになります。
設定は次の通り行いましょう。ここでは例としてサイトアドレスに「content-rock.com」を選択しています。
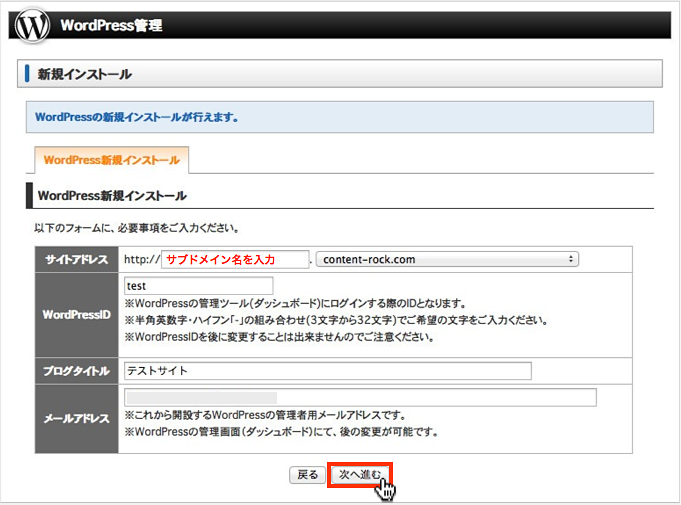
- サイトアドレス:オリジナルのドメインを選択してサブドメインが設定できる。
- WordPressID:任意の英数字を入力する。これが WordPress の管理画面にログインIDになる。
- ブログタイトル:サイトタイトルを入力する。後で設定変更可。
- メールアドレス:記事にコメントなどがあった場合、ここで設定したメールアドレスに通知される。後で変更可。
下図の確認画面が表示されるので、内容に誤りがないか念のため確認して「確定」ボタンを押します。
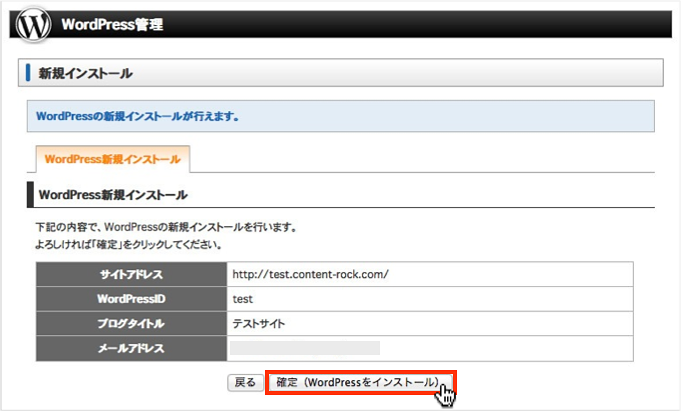
すると「インストールが完了しました。」というメッセージが表示されたら完了です。
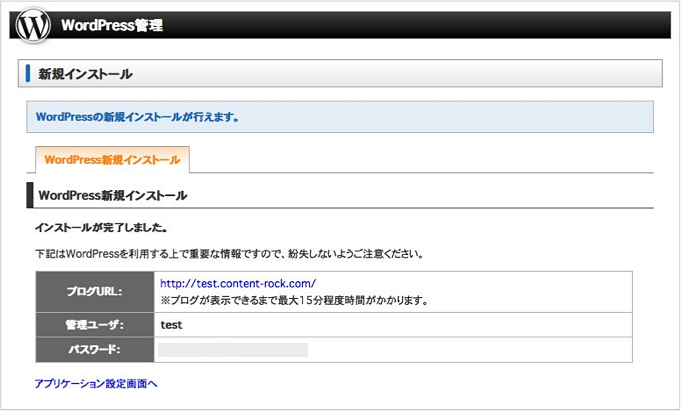
サイトが表示されるかブログURLをクリックして確認しましょう。
2.サイト表示を確認する
サブドメインを設定してすぐ後だとサイトが表示されないかもしれません。しばらく待ちましょう。
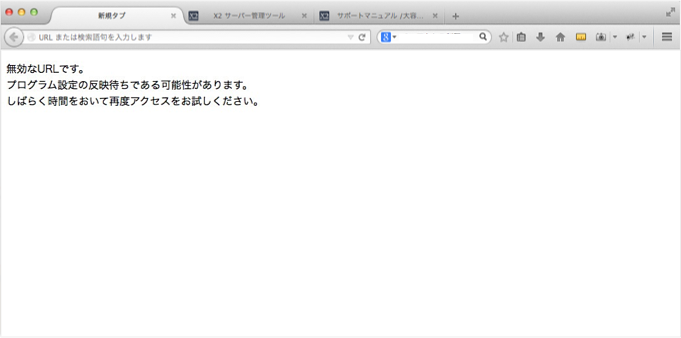
公式サイトにはドメインの設定反映には「最大15分程度時間がかかります」と記載があります。
サイトが次のように表示されたらOKです。実際に今回のケースでは10分程で表示されました。
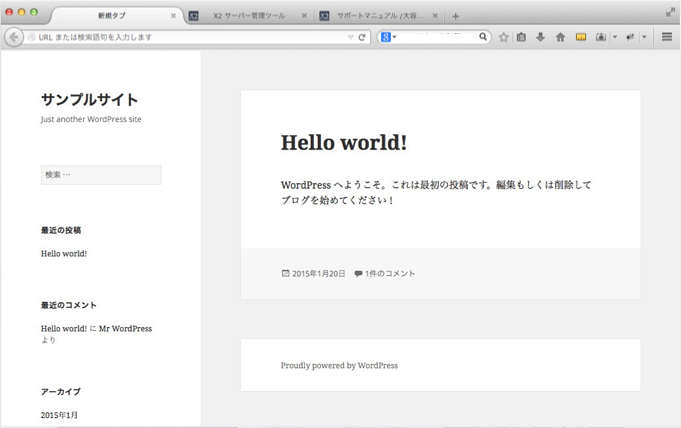
このサブドメインで作ったテストサイトを本番と同じ環境にすると
- テーマのデザインの表示チェック
- プラグインの検証
などの確認ができます。是非、活用して本サイトでの表示不具合等のリスクを回避しましょう。
以上がサブドメインを使ったテストサイトの作成方法となります。