wpXレンタルサーバーで新規独自ドメインを取得・設定する方法
本格的に自信のビジネスブログを作るなら、新しくオリジナルのドメイン(=ホームページアドレス)が欲しいですね。
ここでは wpX レンタルサーバーで新たにオリジナルのドメインの取得・設定方法を解説していきます。
3つの次の手順で簡単にできます。
- 新規ドメインの取得
- 支払い情報の登録
- ドメインの有効設定
初心者の方向けに、理解しやすいように図解でご紹介してきましょう。

新しくドメインを取得する時、支払い情報の入力が求められるので、事前に(1)クレジットカード、または(2)銀行口座情報を準備しておくとスムーズに進みます。
オリジナルのドメインは有料です。詳しくは「ドメイン料金一覧」をご確認ください。ちなみにブログなどでよく利用されているもの「.com」「.net」などで 1,500円/年 で取得できます。
1.新規ドメインを取得する
最初に管理パネルにログインします。そして左メニューにある「追加のお申し込み」を押すと、下図のように利用規約についての内容が表れます。
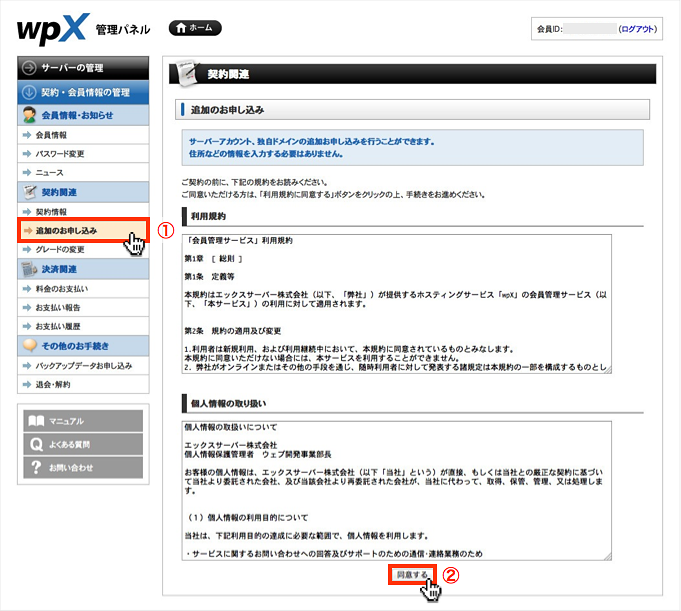
内容はサーバーの申し込み時と同じなので特に問題なければ「同意する」をクリックしましょう。
続いてドメインの新規取得の「ドメインの新規獲得のお申し込み」をクリックします。
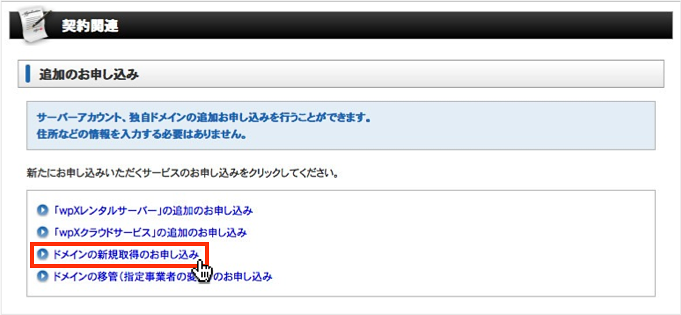
入力欄にオリジナルのURLを入力したら「検索」ボタンを押して、使用可能かどうかをチェックします。(ドメイン料金を知りたい方は「ドメイン料金一覧」をご確認ください)
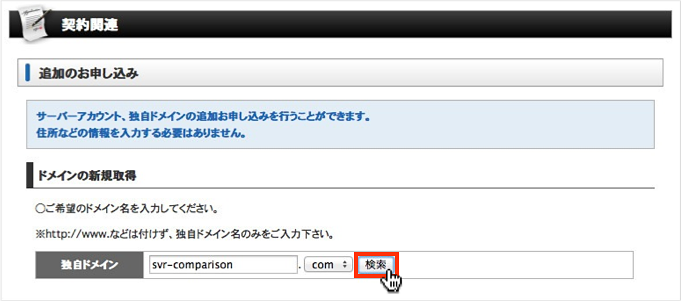
もし既にドメインが別のユーザーによって利用されていると、エラーメッセージが表示されるので、もう一度やり直しましょう。
ブログなどでよく使用される「.com」や「.net」は特に条件がありません。ただし、「.co.jp」などは1つの法人に1つなどのルールがあるので、詳しく知りたい方は「各ドメインの取得条件」を参考にしましょう。
新しいドメインが取得できるなら次の画面が表示されるので下図のように「申し込む」ボタンを押します。
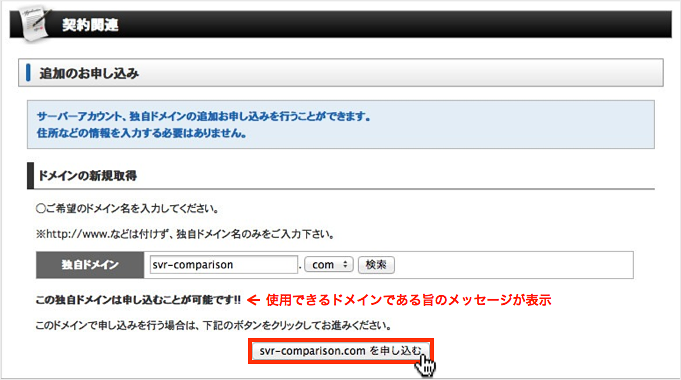
確定画面を終えたら、下図のように「ドメイン新規取得のお申し込みを受け付けいたしました」と表示されたら完了です。「料金のお支払いへ進む」リンクをクリックしましょう。
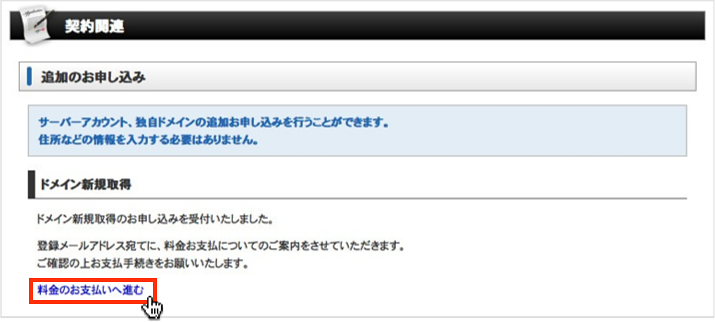
2.支払い情報を登録する
すると次の料金のお支払い画面が表示されます。

お支払い伝票の「ドメインご契約一覧」の内容を下図の通り設定します。そして「お支払い方法を選択する」ボタンを押します。
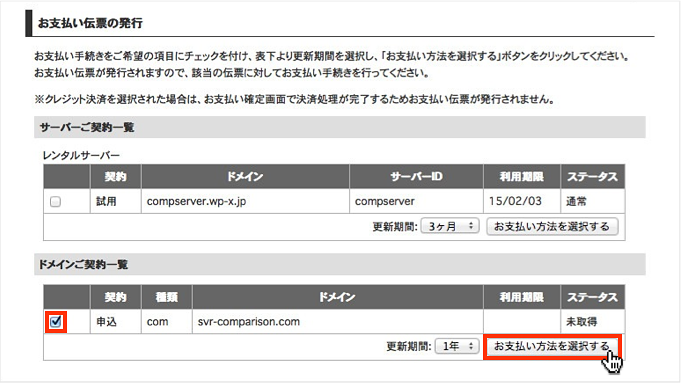
ちなみにドメインの更新期間は「1年・2年・3年・4年・5年」の5つの中から選べます。
次のお支払い方法の選択画面が表示されるので、あなたにとって都合の良い支払い方法を決めましょう。
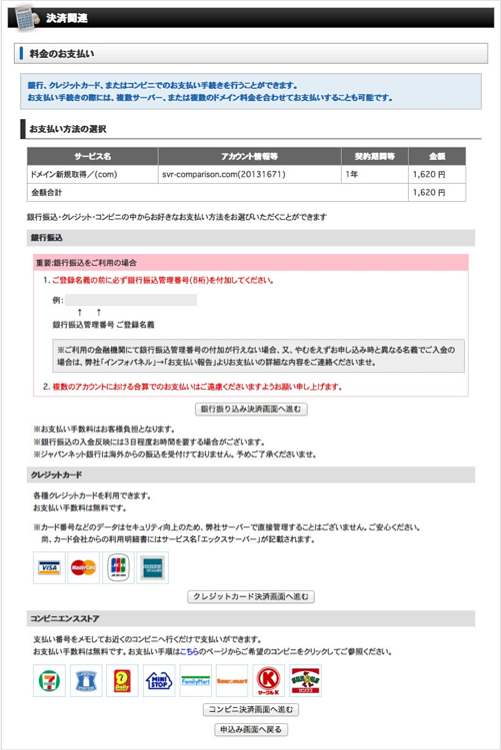
サーバーのお申し込みと同じように支払い方法は次のとおり、
- 銀行振込
- クレジットカード
- コンビニエンスストア
の3種類から選ぶことができます。クレジットカードを選ぶとすぐに利用できるのでお勧めです。
これで新規ドメインの取得は完了です。最後にドメインを有効にする方法を解説します。
3.ドメインを有効に設定する
管理パネルの左メニューにある「ドメイン追加設定」をクリックします。

次に「ドメイン追加」タブを押します。
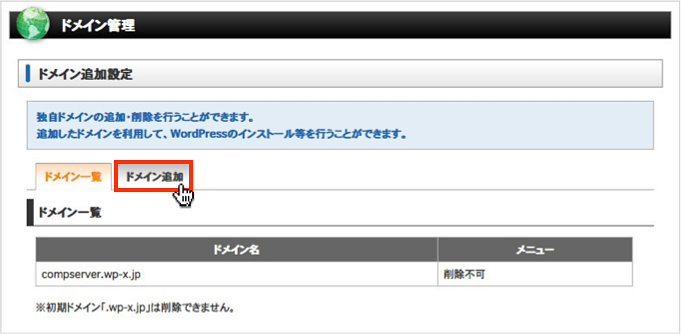
ここではwpXレンタルサーバーでドメインを取得したので「wpX管理のドメインを追加する」ボタンをクリックします。
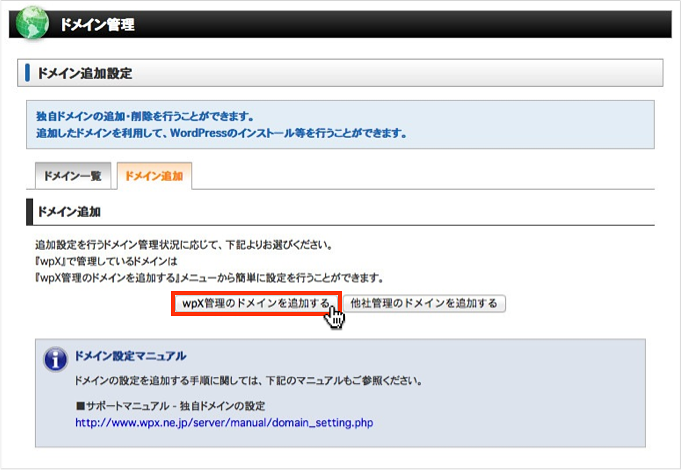
先ほど取得したドメイン名が下図のメニューに表示されるので選択しましょう。
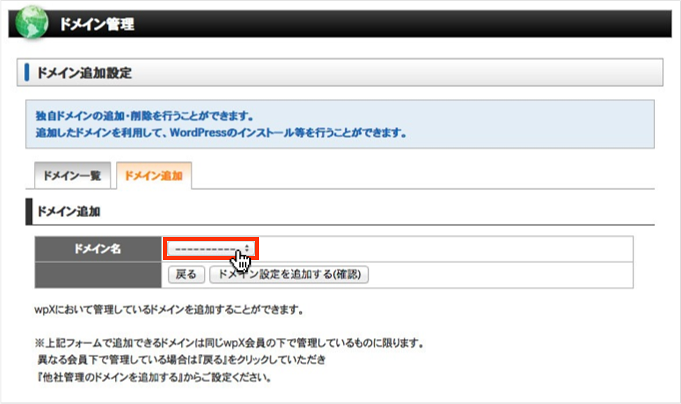
確定画面を終えたら、次の画面のように「ドメイン設定の追加を完了しました」と表示されます。

ドメイン一覧に戻ると下図のように追加されたドメインが表示されます。
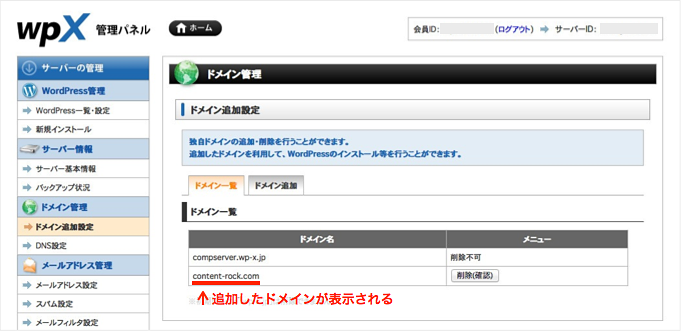
以上で新規ドメインの取得方法は完了です。
続けてWordPressをインストールする方は下記の『WordPressをインストールする方法』に進みましょう。