Macを使って知った実用的なショートカットキー16選【まとめ】
「やばい、4月から通う会社はMacだ・・」と今から焦っていませんか?
大丈夫です。私もあなたと同じ境遇でしたが、今では普通に使用できています。
私は今の会社である時、Macを使わないといけない状況に陥りました。
慣れないウチは「Windowsならすでに終わってるのに〜」と心でボヤきながら、かなりストレスが貯まったのを覚えています。
同じ境遇の方が少しでも救われればと思い、今回の記事を書きました。是非、ご活用ください。

※ ちなみにタイトルの「Windows歴15年」とは、学生時代を省いて実務経験でWindowsに携わった年数です。
アプリケーションの操作
1.アプリケーションを終了する
例えばブラウザの場合、Mac は Windows と違い、左上にある「×」ボタンをクリックしても終了しません。実はバックグランドで常駐しています。
アプリケーションをしっかり閉じないと余分にメモリを食ったり、バッテリーを無駄に消費します。
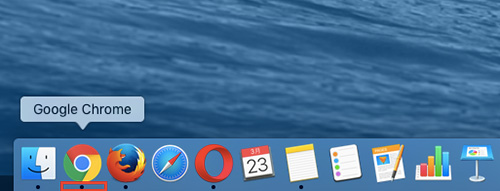
ちなみに、この常駐しているかどうかの確認は、上図Dockの赤枠で囲ったアイコン下部にある黒丸の有無で分かります。
2.ウィンドウをDockに隠す
ウィンドウを今は必要ないけど閉じたくない、ということはありませんか?ウィンドウが多くて煩わしい時、たまに使います。
3.使用したいウィンドウを探してアクティブにする
作業をしていると、開いたウィンドウがどこにあるか分からなくなる事があります(特にMacbookなどの小さい画面)。その時に使用すると効果を発揮します。
4.デスクトップのアイコンを確認する
開いたウィンドウを全部どけて、デスクトップを確認したい時に使えます。
5.アクティブになっているウィンドウだけ隠す
もしサプライズパーティーのチラシを作っていた場合、背後から誰かが訪ねてきたらこれを使います。効果バツグンです。元に戻す時は、Dockから隠した該当のアプリをクリックします。
補足:もしアプリケーションがフリーズしたら?その時の対処法
Windowsでアプリがフリーズしたら一旦、タスクマネージャーを起動して手当たり次第いじると治りましたね(笑)
Macにもタスクマネージャーに似たツールがあります。その操作方法を簡単にご紹介しましょう。
①まず、「F4」キーを押したら、アプリ画面になるので「その他」を探しましょう。下図の通り見つけたらクリックします。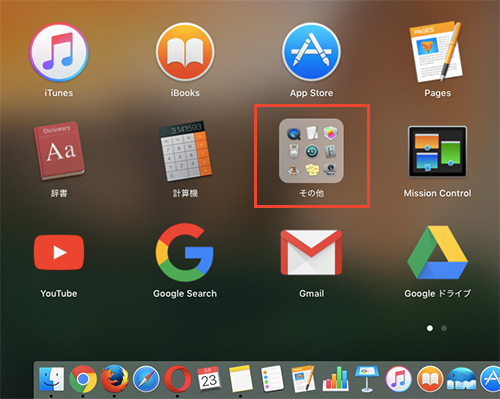
②その中に「アクティビティモニタ」というのがあるのでクリックします。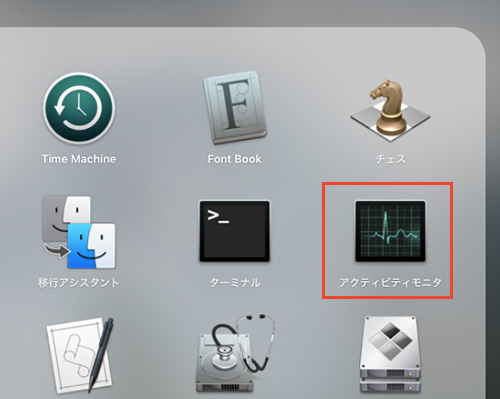
③モニタが起動したらフリーズしているアプリを選択して、下図の左上にある「×」ボタンをクリックしましょう。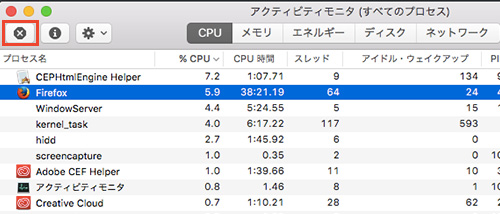
これで完全にアプリが終了しました。Dockより再度、起動させましょう。
【追記】アプリの強制終了について
アプリの強制終了はショートカットキーだけでもできるようです。
smile4u さんからご教授いただきました。
Windows歴15年の私がMacになって知った実用的なショートカットキー16選 - 鯖メシ
- [Mac]
アプリ強制終了はcmd+option+escapeかDockアイコンoption長押しの方が楽よ。
2016/03/23 19:04
情報ご提供いただきまして、ありがとうございます。
文字テキストの操作
文章のコピー&ペーストや切り抜きなどは基本的に Windows と同じなので、ここでは割愛します。
それよりも Mac を使って「マジどうするの??」と実際に私が困ったことをヒントに解説していきますね。
※ 文字を入力している時、漢字変換をするには「スペース」キーを押します。
6.全て全角カタカナに変換する
そうなんです。Windowsではファンクションキーを使っていたのに、Mac では全然違うのです。
7.全て半角英数字に変換する
ちなみに、全角カタカナと半角英数字変換の2つだけ覚えておけば問題ないでしょう。念のため、それ以外のショートカットキーもご紹介します。
8.全て全角ひらがなに変換する
9.全て全角英数字に変換する
「cotrol + ;」を使うと半角カタカナできますが、今時使用しないですよね。
補足:お勧めテキストエディタ『mi』
Windowsでテキストエディタと言えば『秀丸』や『サクラエディタ』などが最強ですね。
Macでかなりイカすテキストエディタに『mi』というソフトがあります。
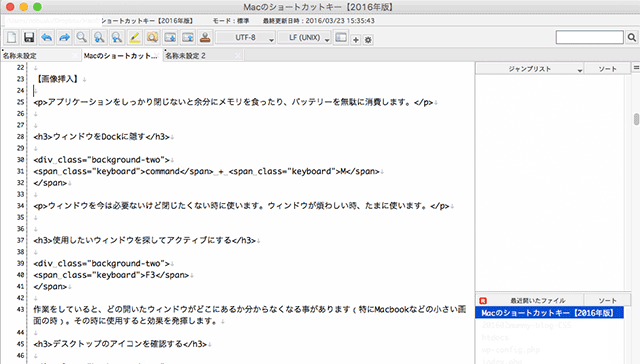
無料で、半角や空白を表示するなど自分好みにカスタマイズはもちろんのこと、正規表現も使用できます。
正規表現は『秀丸』と異なりますが、すぐに慣れます。
ファイルの操作
Finderとは、Macのファイル管理ツールのことです。
Windowsでいうところのエクスプローラーにあたります。下図のようにDockから起動できます。
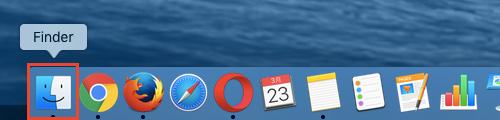
このFinderを使用したファイル操作に関するショートカットをご紹介していきます。
10.ファイルをゴミ箱に移動する
はい、Windowsの時のように delete キーだけではファイルは消えてくれません。けっこう使用します。
11.Finderウィンドウを閉じる
アプリケーションと同じように「command + Q」では閉じません。これは慣れるのに時間がかかりました。
12.新規Finderウィンドウを開く
現在のフォルダから別のフォルダにファイルを移動したい時に重宝します。けっこう便利なショートカットキーです。
13.Finderで新規タブを開く
Finderのタブを活用するとデスクトップがウィンドウで散らからず、整理されます。けっこう使います。
14.ファイルの情報を見る
Web関係者なら、ローカルでテスト環境を構築することもあるでしょう。その場合、フォルダの保存場所をパスで知りたい時に活用するでしょう。
画像キャプチャの操作
15.画面の範囲を指定してキャプチャを撮る
カーソルが十字型に変わるので、キャプチャを撮りたい箇所にカーソルを移動させたら左クリックします。そしてマウス(またはタッチパッド)で操作して範囲を指定しましょう。
もし指定範囲を解除したい時は、キーボードの一番左上にある「esc」キーを押しましょう。
このショートカットキーは今でも重宝しています。
16.ウィンドウのキャプチャを撮る
これはめちゃめちゃ便利でけっこう使ってます。
少しだけコツがあるのですが、まず「Shift + command + 4」を押すとカーソルが十字型に変わります。
次に「スペースキー」を押すと十字型→カメラ型に変わります。
キャプチャを撮りたいウインドウ上で「option」を押しながらクリックしましょう(「option」を押さないとウィンドウの影まで撮影されてしまう)。
補足:キャプチャの保存場所の変更方法
「F4」キーを押してアプリのメニュー画面を表示します。そして「その他」→「ターミナル」の順にアイコンをクリックします。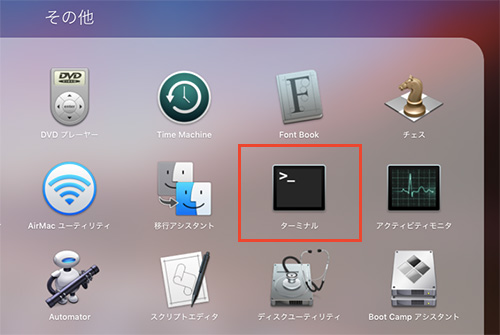
すると下図のようにターミナルが起動します(WindowsでのDos画面ですね)。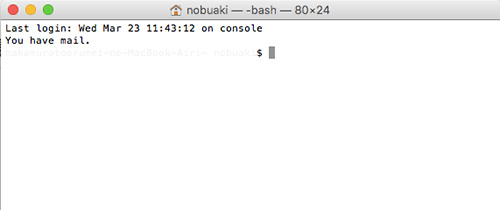
ここにキャプチャを保存させたい場所を指定して、次の魔法文字をコピペしてターミナルに貼り付け、「enter」キーを押します。
赤字の部分を保存したい場所に変更してください。フォルダ名と実際の場所が異なるので下記を参考にしてください。
- 書類 → /Documents/
- ピクチャ → /Pictures/
- ダウンロード → /Downloads/
また上記以外の既定フォルダの保存場所に変更したい場合、「command + I」でパスを調べましょう。
続いて次のおまじないをターミナルにコピペで貼り付けて「enter」キーを押します。
これで保存場所の変更は完了です。実際に変更できたか確認しましょう。
まとめ
Mac使用歴の長い方からどんなご指摘が入るかソワソワしていますが、正直、ここでご紹介したショートカットキーは今も使用しています。
基本中の基本ですが、かなり重宝するので、この16個だけはしっかり体に覚え込ませましょう。
あらためて下記にまとめます。
アプリケーションの操作
- 1.アプリケーションを終了する:command + Q
- 2.ウィンドウをDockに隠す:command + M
- 3.使用したいウィンドウを探してアクティブにする:F3
- 4.デスクトップのアイコンを確認する:command + F3
- 5.アクティブになっているウィンドウだけ隠す:command + H
テキストの操作
- 6.全て全角カタカナに変換する:control + K
- 7.全て半角英数字に変換する:control + :
- 8.全て全角ひらがなに変換する:control + J
- 9.全て全角英数字に変換する:control + L
ファイルの操作
- 10.ファイルをゴミ箱に移動する:command + delete
- 11.Finderウィンドウを閉じる:command + W
- 12.新規Finderウィンドウを開く:command + N
- 13.Finderの新規タブを開く:command + T
- 14.ファイルの情報を見る:command + I
画像キャプチャの操作
- 15.画面の範囲を指定してキャプチャを撮る:Shift + command + 4
- 16.ウィンドウのキャプチャを撮る:Shift + command + 4 さらに スペース
macボタンのデザインは memobits さんの「CSS3でMacのキーボードっぽく見えるスタイルを設定してみた」から使用させていただきました。