wpXレンタルサーバーにWordPressをインストールする方法
wpXレンタルサーバーの申し込みが完了した方は、次にブログを構築しましょう。
WordPressを使ってブログを作ると、わずか5分程で構築・設定が完了します。
ここでは wpX の特長の1つでもある、WordPressが簡単にインストールできる方法を解説します。

1.WordPress をインストールする
まず管理パネルにログインしたら左メニューの「新規インストール」をクリックすると下図の画面が表示されます。
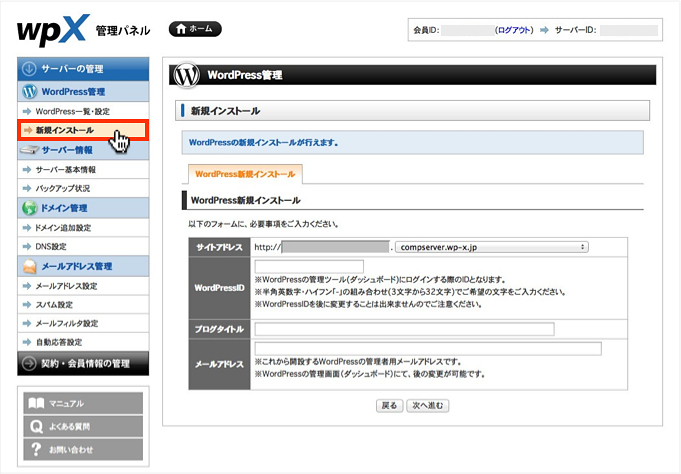
設定は次の通り行いましょう。
ここでは例として新規取得した「content-rock.com」というドメインを使用します。また、その他の項目については念のため一つひとつ解説します。

- サイトアドレス:オリジナルのドメインの場合、サブドメインを設定できる。ここの例ではシンプルなサイトアドレスにするため空白にする。
- WordPressID:WordPress の管理画面にログインするID。任意の半角英数字を入力する。
- ブログタイトル:ヘッダーに表示されるサイトタイトル。後で設定変更可能。
- メールアドレス:記事にコメントなどがあった場合、ここで設定したメールアドレスに通知される。後で変更可能。
次の確認画面が表示されたら、内容に誤りがないか念のためチェックして「確定」ボタンを押しましょう。
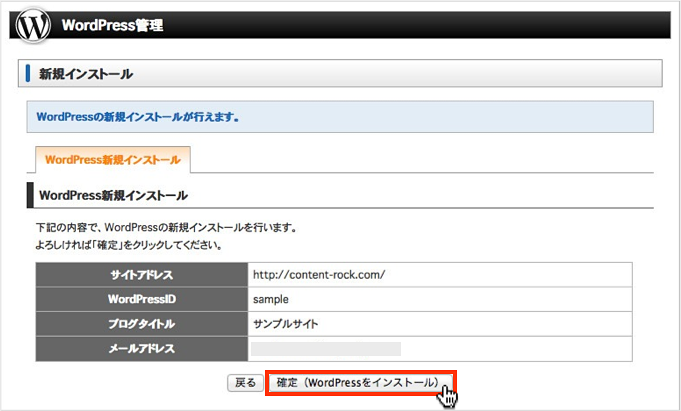
「インストールが完了しました。」と下図の通り表示されたら完了です。続いてサイトの表示確認を行うため「アプリケーション設定画面へ」をクリックします。
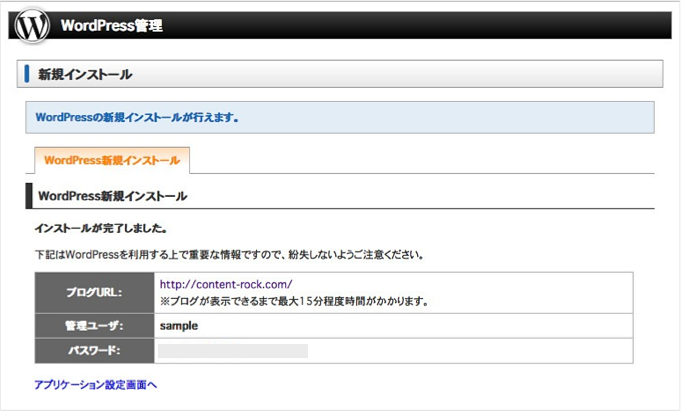
wpXレンタルサーバーでは次の内容が設定できます。wpXレンタルサーバーではこの画面を「アプリケーション」と呼びます。
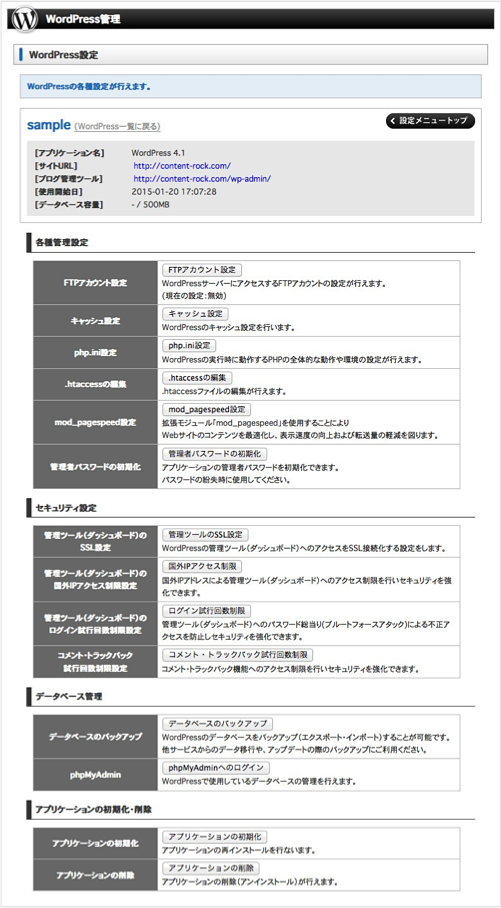
アプリケーションの詳しい設定方法は『アプリケーション画面へのアクセス方法(準備中)』をご確認ください。
2.サイトを確認する
サイトを確認するには、[サイトURL] にあるアドレスをクリックしましょう。
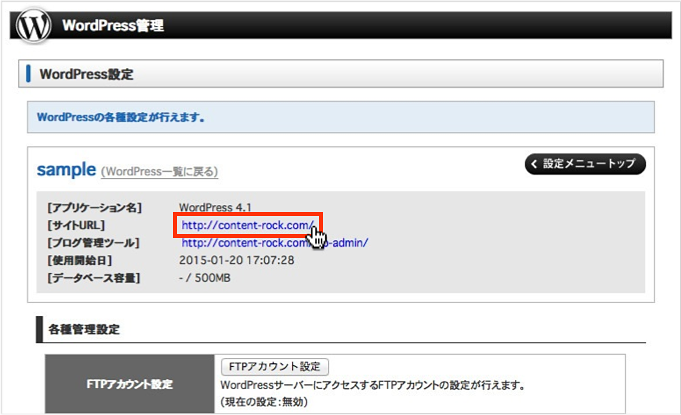
新たにドメインを設定した直後だと、次のように表示されることがあります。

公式サイトにはドメインの設定反映には「1時間~最大48時間程度かかる場合がある」とのことです。しばらく待ちましょう。(今回のケースでは1時間程でドメインが反映されました)
しばらく待ってサイトが次のように表示されたらOKです。
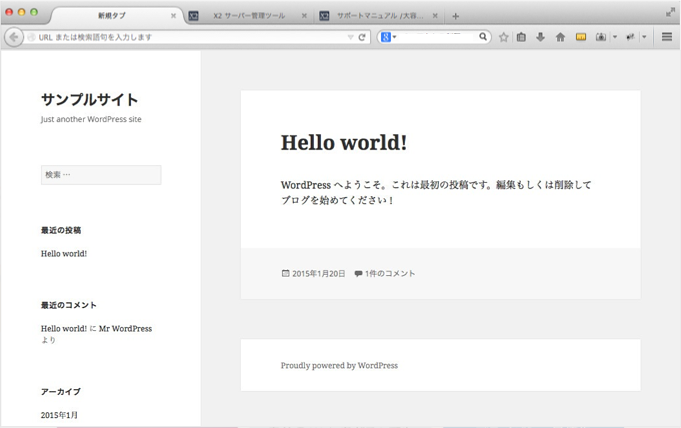
以上がwpXレンタルサーバーにおける、WordPressのインストール方法でした。