wpXレンタルサーバーのお申し込み〜支払い手順まで
「WordPressでブログを作りたいけどWebの知識が全然ない・・」という方に持って来いの wpX レンタルサーバーです。
このサーバーは、ソフトのインストールが簡単だけではなく、Googleなどの検索サイトの評価の1つである「表示速度」がエックスサーバーのどのレンタルサーバーよりも最速です。
すぐ使うなら、会員登録と支払い情報の登録の2つが必要です。
初心者の方にも分かりやすく図を使って解説していますので、安心して読み進めてください。

サーバーの申し込み時、支払い情報を入力します。支払い方法は (1)クレジットカード、(2)銀行振り込みと選べますので事前にカード情報や銀行口座情報を準備しておきましょう。(※ 無料お試しの方は特に必要ありません)
1.サーバーの申し込み方法
wpXレンタルサーバーを使用するには、
- 会員情報の登録をする
- 支払い情報を登録する
の2つの手順だけです。それでは1つ1つ解説していきます。
1−1.会員情報の登録をする
最初にwpXレンタルサーバー![]() の公式サイトにアクセスして、下図の「お申し込み」ボタンをクリックしましょう。
の公式サイトにアクセスして、下図の「お申し込み」ボタンをクリックしましょう。

続いて「お申し込みフォーム」をクリックします。
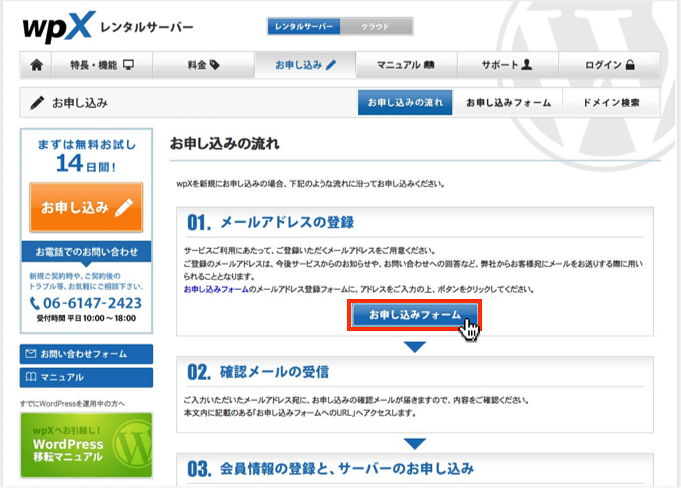
すると下図の利用規約に関する画面が表示されます。
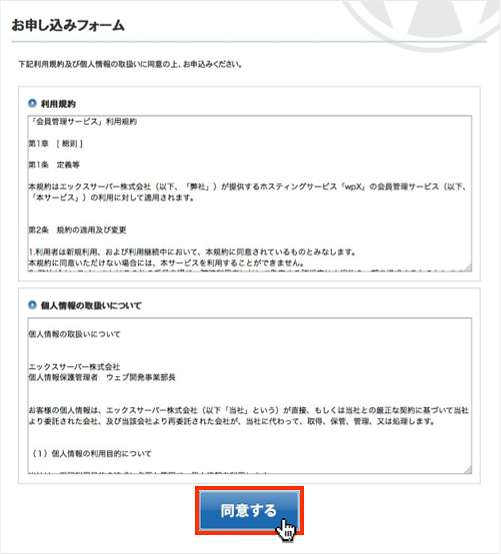
利用規約には、wpXレンタルサーバーのサービス内容や禁止事項等の記載があり、個人情報の取扱いについては、利用者の個人情報の扱いに関する内容が記載されています。社会通念上の常識的な内容ですので、目を通して問題がなければ「同意する」をクリックします。
するとメールアドレスの登録画面にアクセスするので、入力欄にサイト管理者のメールアドレスを入力して「確認メールを送信」ボタンをクリックします。

次の画面に変わったらお申し込みに関するメールが届いているので確認しましょう。
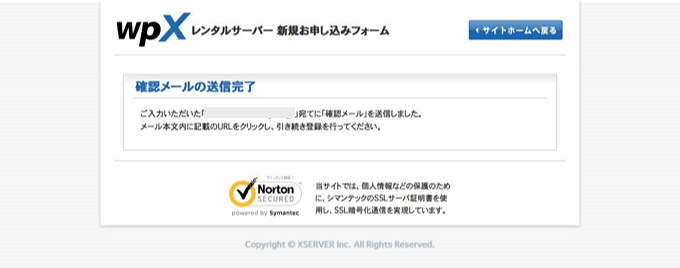
メールの内容は次の通りです。この中の「お申込URL」をクリックしましょう。
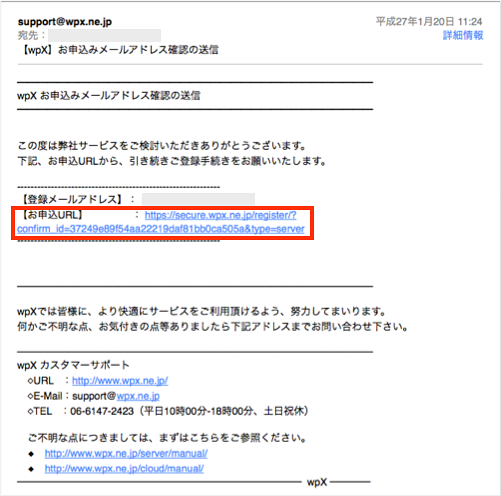
するとサーバーIDの検索画面が表示されます。

サーバーIDの入力欄には任意の英数字を入力して「検索」をクリックします。すると下図の通りサーバーIDが使用可能の旨が表示されるので「申し込む」ボタンを押します。

サーバーIDとは簡単に言うと、wpXレンタルサーバーが最初に提供するサイトURLのことです。ただしURLは「http://[サーバーID].wp-x.jp」という表記になります。オリジナルのURLにしたいのであれば別途新しく購入する必要があります。wpXレンタルサーバーでは、1年契約で1,500円程(税抜き)で購入できます。
ハイフン(-)などの記号を入力すると下図のようにエラーメッセージが表示されるので気をつけましょう。
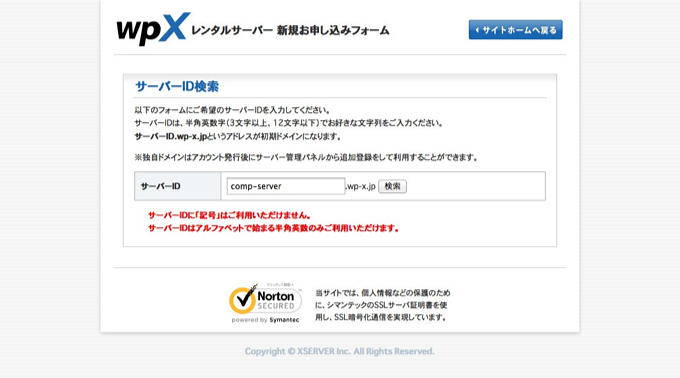
すると会員情報登録フォームにアクセスします。必須項目を漏れなく入力していきましょう。
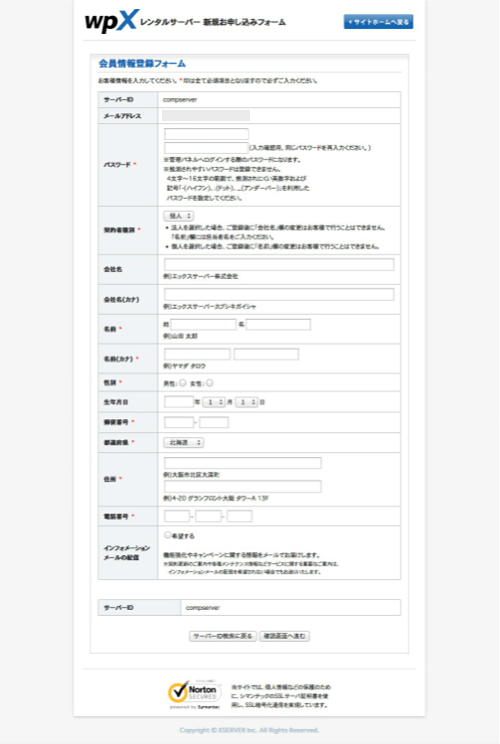
確認画面が表示されたら、念のため誤りがないかチェックしましょう。チェックが完了したら「会員登録を確定する」ボタンを押します。

次の画面が表示されたら「ログインフォームへ移動する」をクリックします。
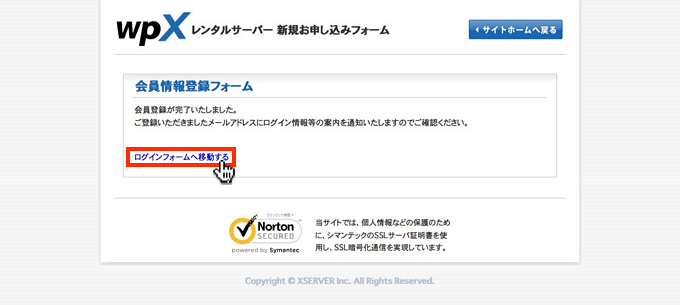
すると管理パネルのログイン画面が表示されます。この登録完了のタイミングでログイン情報のメールが届いているはずなので確認しましょう。
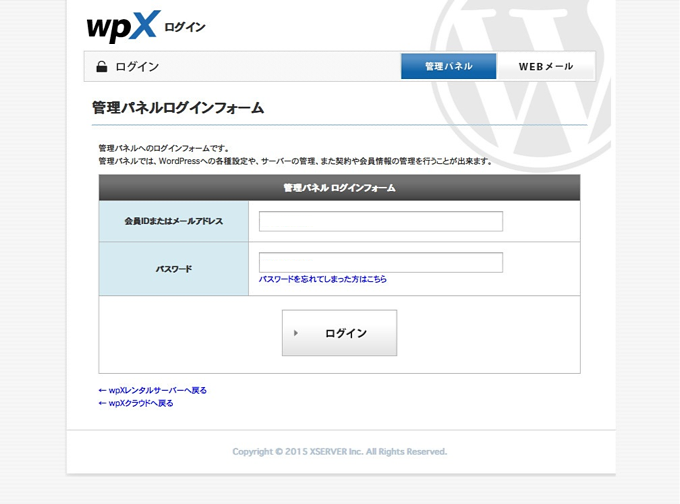
下図の「wpX 会員登録完了のお知らせ 」というメールです。
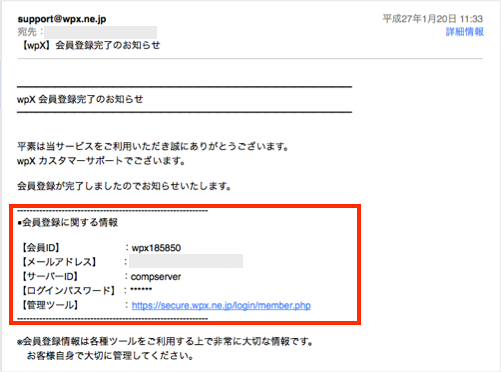
記載されている会員IDと先ほど設定したパスワードを管理パネルのログインフォームに入力してログインしましょう。
ログインすると次の管理パネルが表示されます。

これでwpXレンタルサーバーの会員登録は完了です。
1−2.支払い情報を登録する
まずは試しに無料でwpXレンタルサーバーを使用してみたい方は、ここでの支払い情報登録は必要ありません。
続いて管理パネルの左メニューにある「契約・会員情報の管理」をクリックしましょう。
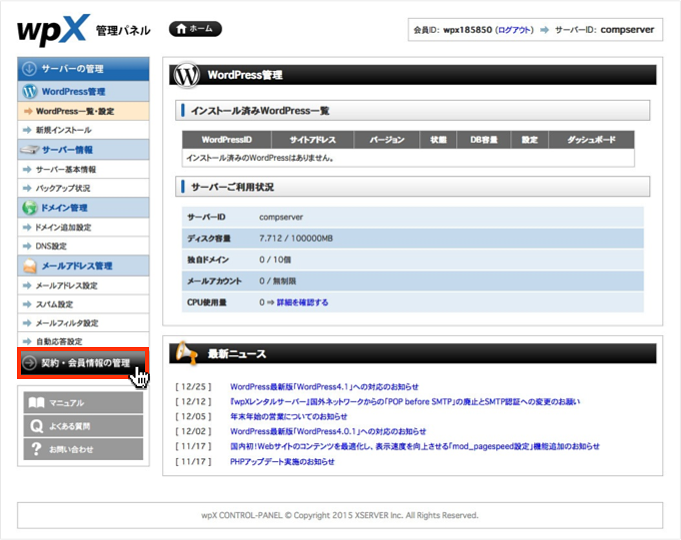
次に「料金のお支払い」をクリックします。
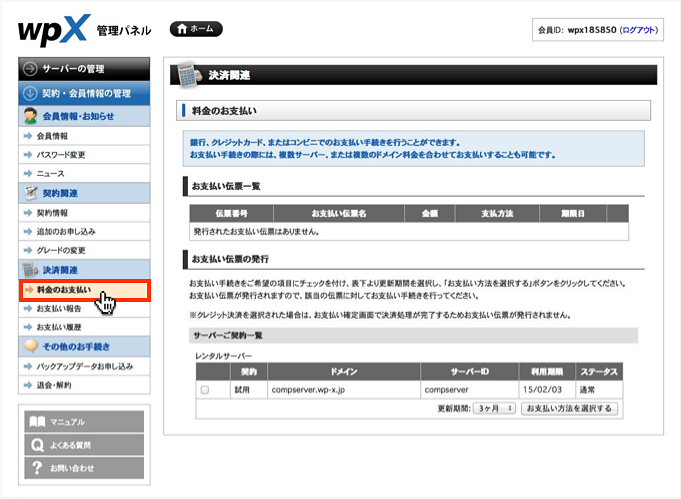
料金のお支払い画面の中程に下図のように「お支払い伝票の発行」にサーバー契約一覧が表示される。表中の左端にチェックを入れ、更新期間を選択します。設定が完了したら「お支払い方法を選択する」ボタンを押します。(※ 期間ごとの詳しいサーバー費用は利用料金ページで確認できます)
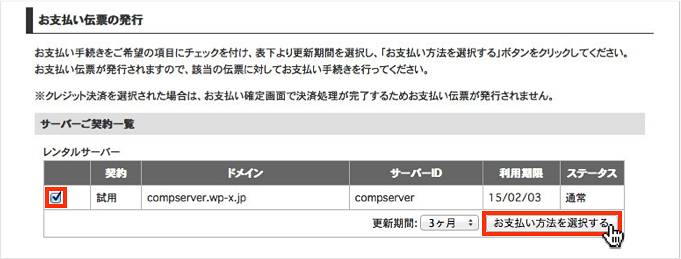
すると支払い方法に関する画面が表示されます。
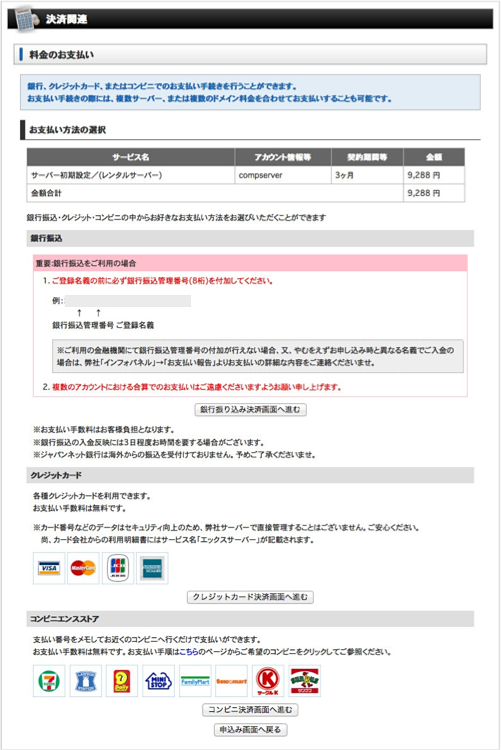
支払い方法の種類は
- 銀行振込
- クレジットカード
- コンビニエンスストア
の3種類から選びます。
好みの支払いを選択して「決済画面へ進む」をクリックして支払い情報の登録を完了させましょう。
料金のお支払い登録が済めばwpXレンタルサーバーのお申し込みは完了です。
続いて独自のサイトアドレスを取りたい方は下記の『新規独自ドメインを取得・設定する方法』へと進みましょう。