さくらレンタルサーバーのコントロールパネルにログインする方法
さくらレンタルサーバーのコントロールパネル画面にログイン出来なくて悩んでいませんか?
ここではコントロールパネルにログインする方法を図解で分かりやすく解説します。
登録時にもらったログイン情報がどこにあるかも合わせて説明します。

1.サーバーコントロールパネルにログインする方法
まずさくらサーバーの公式サイトにアクセスしたら下図のように「コントロールパネル ログイン」ボタンをクリックします。
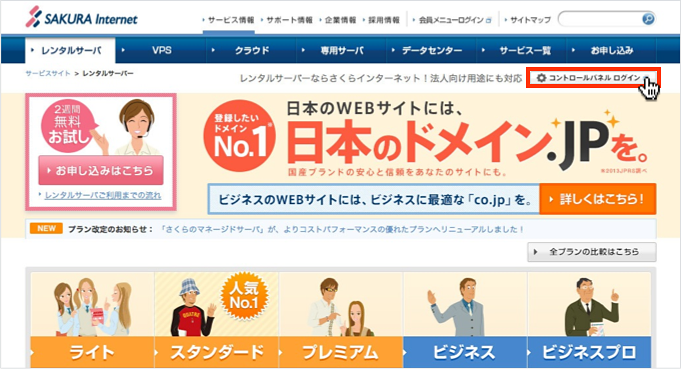
すると次のログイン画面が表示されます。
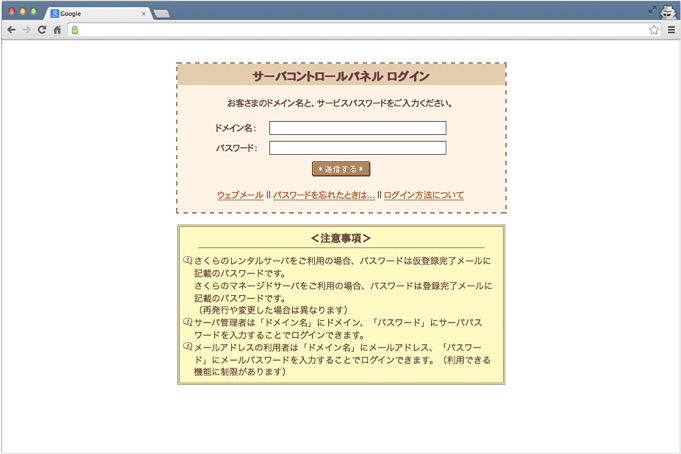
ログイン情報は、サーバーのお申し込み後に送られてくる「[さくらのレンタルサーバ] 仮登録完了のお知らせ」という件名のメールを確認しましょう。
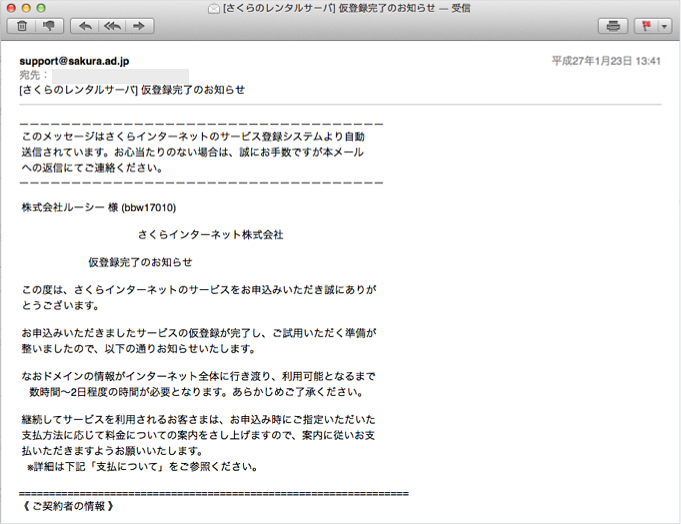
下図の点線の赤枠内に表記されているのがログイン情報です。

IDとパスワードを入力してログインすると次の画面が表示されたらOKです。

2.ログイン情報を忘れた場合の対処法
もしサーバー管理画面のログイン情報がすぐに出てこない場合、会員メニューからログイン情報を取得する方法があります。
2−1.ログインIDとパスワードをそれぞれ取得する方法
まずさくらサーバーの会員メニュー画面にアクセスして、ログインしましょう。

会員メニュー画面が表示されたら下図のようにナビゲーションメニューにある「契約情報」を押します。

次に「契約サービスの確認」をクリックします。

すると次のように契約中のサーバーに関する情報が表示されます。下図の赤線がログインIDとなるのでメモしておきましょう。

次にパスワードの取得方法ですが、パスワードの場合、新しく作成しなければなりません。先ほどの画面上にある「パスワード再発行」をクリックして再発行します。
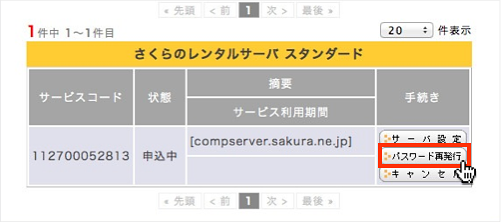
詳しい設定方法は『FTPソフトに設定する方法』の「3−2.パスワードを取得する」で分かりやすく解説しているのでご確認ください。
これでサーバー管理画面のログイン情報が取得できます。
2−2.簡単にサーバー管理画面にアクセスする方法
さくらサーバーの会員メニュー画面にログインするという前提ですが、簡単にサーバー管理画面にログインする方法があります。
まず先に紹介した「2−1.ログインIDとパスワードをそれぞれ取得する方法」の通りに会員メニュー画面にログインして下図の契約サービス画面にアクセスします。
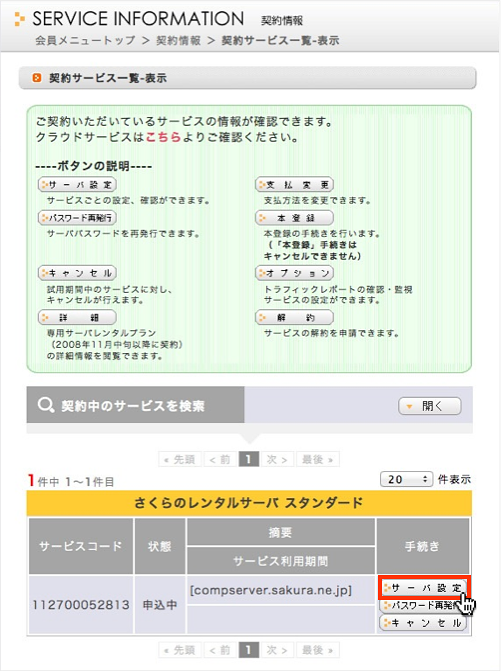
そして一覧上にある中から該当するサーバーの「サーバ変更」ボタンをクリックします。これだけでサーバーコントロールパネルにアクセスできます。
以上がさくらサーバーの管理画面にログインする方法となります。