さくらレンタルサーバーでFTPソフトを使わずにデータ管理する方法
サーバーにアクセスしてファイルやフォルダを管理するには" FTP "というネットワークの知識が最低限必要になります。
でも、さくらレンタルサーバーのファイルマネージャーを利用すると、その勉強は不要でファイルが簡単に管理できます。
ここではサーバー上のデータの
- アクセス方法
- ダウンロード操作
- アップロード操作
- ファイルの編集
- 削除
に関する方法を解説します。これはさくらサーバーの中でも優れた機能の1つなので是非、活用しましょう。

1.ファイルマネージャー画面へのアクセス方法
最初にサーバコントロールパネルにログインして、管理画面左メニューにある「ファイルマネージャー」をクリックします。
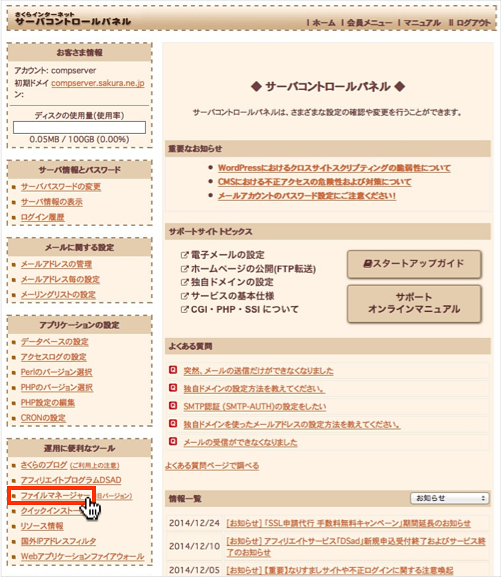
すると下図のファイルマネージャー画面にアクセスします。
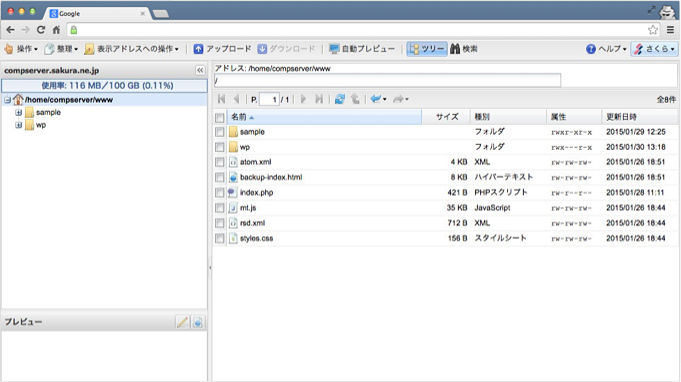
主に使用するアイコンについては、実際の操作時に下表を参考にしましょう。
| アイコン | アイコンの意味 | 解説 |
|
|
ダウンロード | ファイル・フォルダをダウンロードする。 |
|
|
アップロード | ファイル・フォルダをアップロードする。 |
|
|
指定の名前で複製 | ファイル・フォルダの名前を指定してファイルコピーする。 |
|
|
指定の場所に複製 | ファイル・フォルダを指定した場所にコピーする。 |
|
|
指定の場所に移動 | ファイル・フォルダを指定した場所に移動する。 |
|
|
プレビュー | HTML・画像ファイルなどのプレビュー閲覧ができる。 |
|
|
ファイル編集 | ファイル編集画面が表示され、ファイル内容を編集できる。 |
|
|
ファイル削除 | ファイル・フォルダを削除する。 |
|
|
プロパティ | ファイル権限(パーミッション)、ファイルサイズ・ファイルパスが確認できる。パーミッションは編集可能。 |
2.ファイル・フォルダのダウンロード操作方法
ダウンロードしたいファイルやフォルダを選択して右クリックすると下図のように操作メニューが表示されます。「ダウンロード」をクリックしましょう。
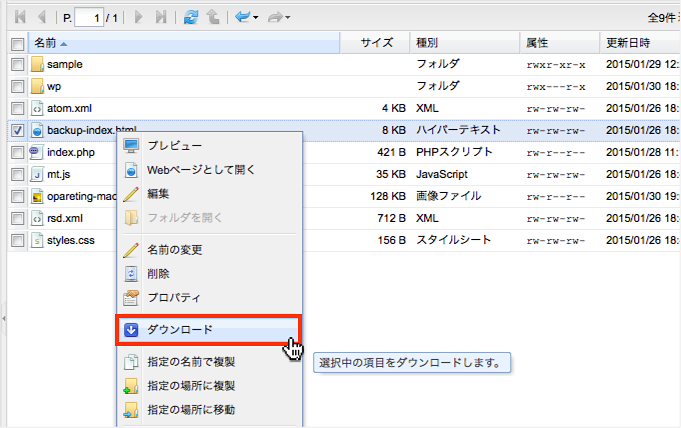
するとダウンロードするファイル方式の画面が表示されるので、次のようにメニューをクリックします。
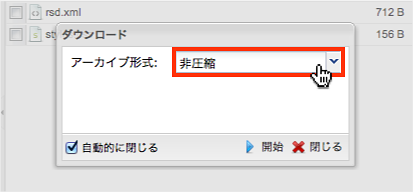
ここで選べる形式は次の4つになります。
- 非圧縮:ファイルを圧縮せずにダウンロードする時に使用します。
- zip:WindowsでもMacでも利用できる一般的な圧縮方式。
- tar.gz:
- gz:Linuxと呼ばれるOSでよく扱われる圧縮方式。複数のファイルを1つにまとめて圧縮することはできません。
形式を選択したら「開始」ボタンを押しましょう。
するとファイルを保存するダイアログが表示されるので、保存先を指定してファイルを保存しましょう。(下図イメージはMacの場合)

3.ファイル・フォルダのアップロード操作方法
まずファイルマーネージャーにアクセスして、アップロード先を指定します。そして上部のメニューバーにある「アップロード」をクリックします。

すると次のアップロード画面が表示されるので「+ファイルを追加」を押します。
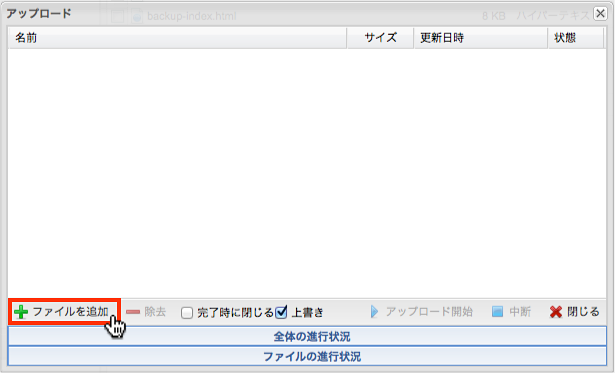
そしてアップロードしたいファイルを選択しましょう。
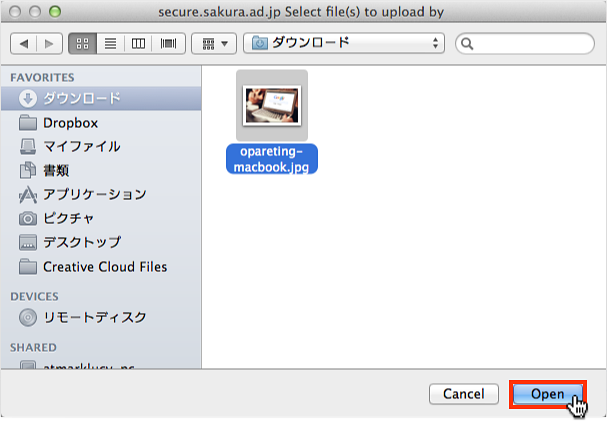
アップロード画面に次のように登録されるので「アップロード開始」ボタンをクリックします。
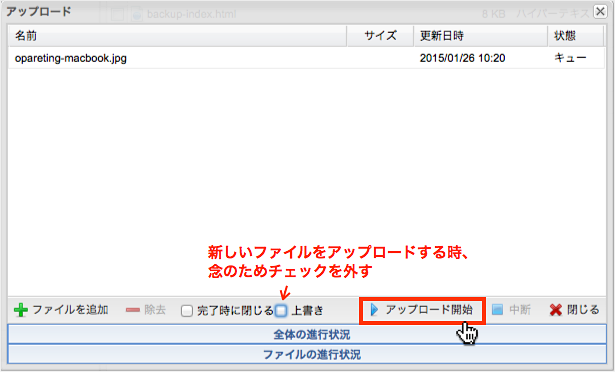
しばらくしてファイルのアップロードが完了します。

状態が「完了」となるとアップロードが完了したことがわかります。
4.ファイルの編集操作方法
ファイルマネージャー画面上で下図のように修正したいファイルを選択して右クリックし、「編集」をクリックします。
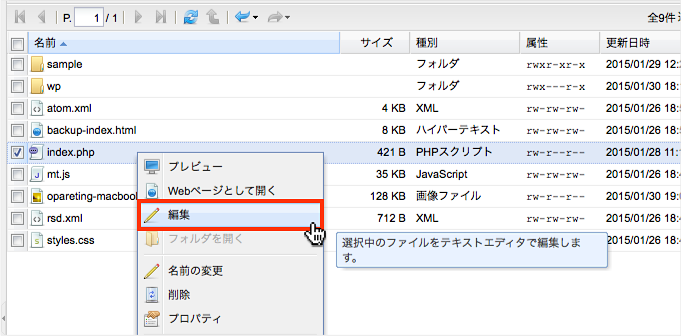
ここでは例として WordPress の index.php というファイルの編集ケースについて紹介します。
すると次の編集画面が表示されます。編集前に先に解説した「2.ファイル・フォルダのダウンロード操作方法」の通り必ずバックアップを取りましょう。
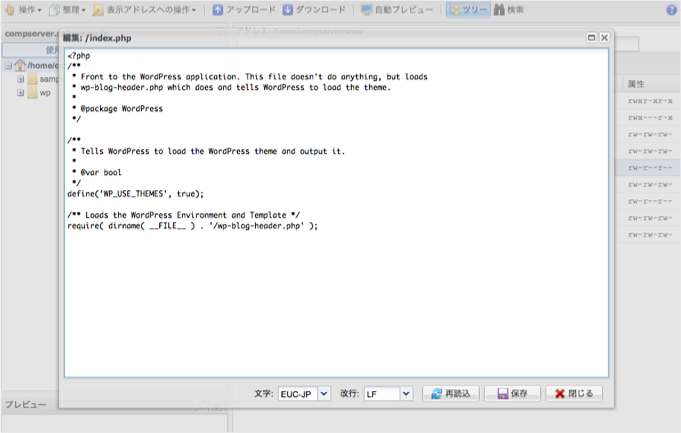
テキストの編集が完了したら「保存」を押すと編集内容が保存されます。最新の状態を確認したい場合は「再読込」ボタンをクリックします。
5.ファイル・フォルダの削除方法
ファイルマネージャーを開いて削除したファイル・フォルダを選択します。そして右クリックして表示されるメニューの「削除」を押します。これで簡単に削除できます。
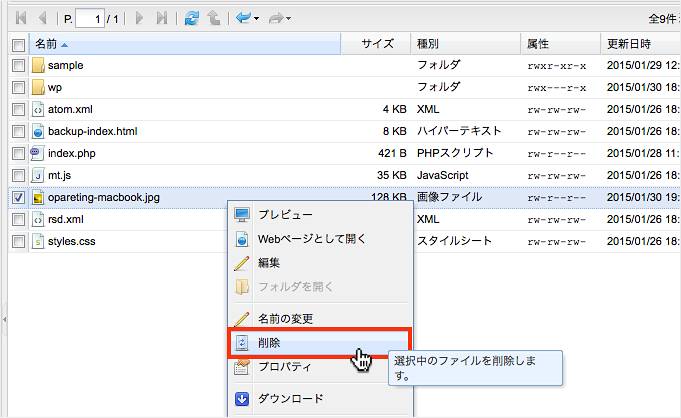
ファイルマネージャーの操作方法は以上となります。








