さくらレンタルサーバーに XOOPS Cube をインストールする方法
さくらレンタルサーバーでXOOPSをインストールするには、
- XOOPS のインストール
- XOOPS の初期設定
の2つの手順が必要です。しかし初心者の方がさくらサーバーでいきなりXOOPSサイトを構築すると、サイトの表示不具合を誘発する可能性が高いです(2015年1月28日時点)。
そこでここでは、XOOPS の不具合表示を回避する方法から始めて、インストールからサイト確認まで図を使って分かりやすくご紹介します。

XOOPSをインストールするには必ず “データベース ”が必要です。データベースとは記事やコメントを保存するシステムのことです。作成は簡単なので『新たにデータベースを作る方法』を読んで作りましょう。
また今回の XOOPS Cube Legacy (ver2.2.1) 用データベースの文字コードは「UTF-8」です。これを設定しないと文字化けの原因となるので注意しましょう。
1.最初に不具合回避の対策をする
XOOPSは" PHP "と呼ばれるプログラムで動くブログシステムです。このPHPにはバージョンがあり、PHPのバージョンがデフォルトの 5.4 だと XOOPS のインストール後、次の図のようにサイト表示がおかしくなりました。
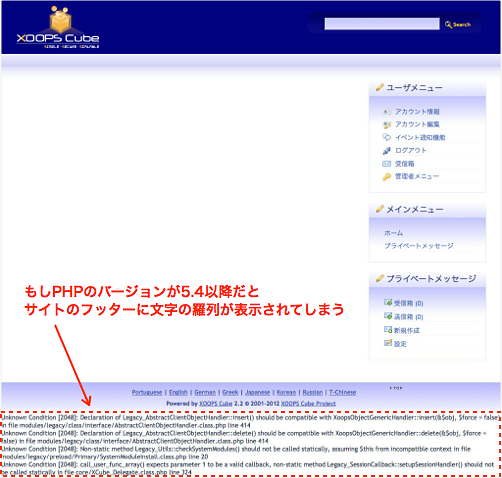
この不具合を回避するために最初にPHPバージョンを安定版と言われる 5.3 に変更します。変更はボタン一つで簡単にできるのでご安心ください。
まずサーバーコントロールパネルにログインして、下図の通り左メニューの「PHPバージョンの選択」をクリックします。
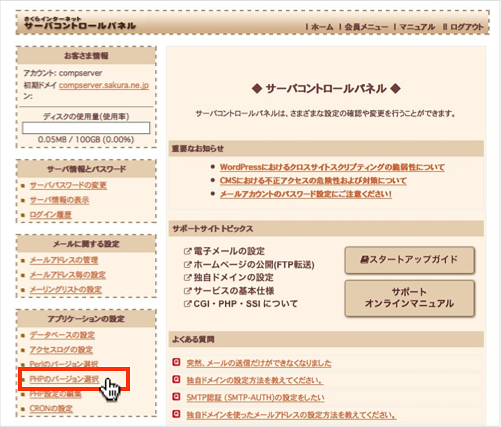
すると PHP バージョン変更の画面に移りますので、下図の通り設定します。
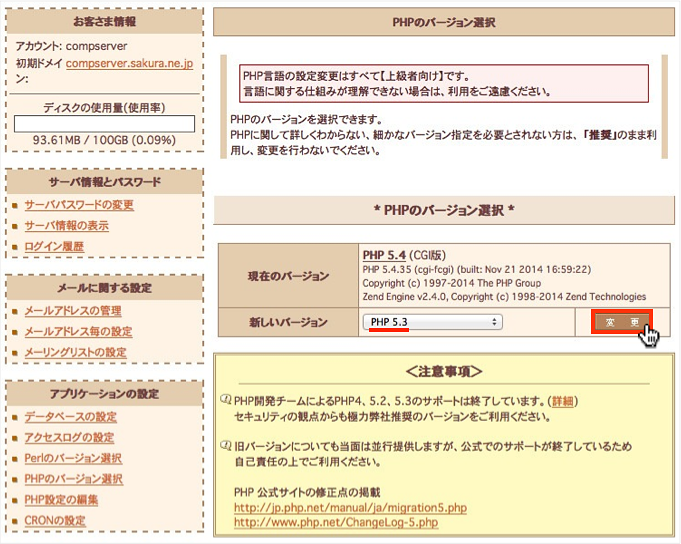
新しいバージョンは「PHP 5.3」を選んで、その右横にある「変更」ボタンを押します。これでバージョン変更は完了です。
続いてクイックインストール画面へと進めましょう。
2.XOOPSをインストールする
下図のクイックインストール画面にアクセスしたら「 XOOPS Cube Legacy 」をクリックしましょう。

すると XOOPS のインストール設定画面が表示されます。画面下部にあるこの赤枠点線を設定していきます。
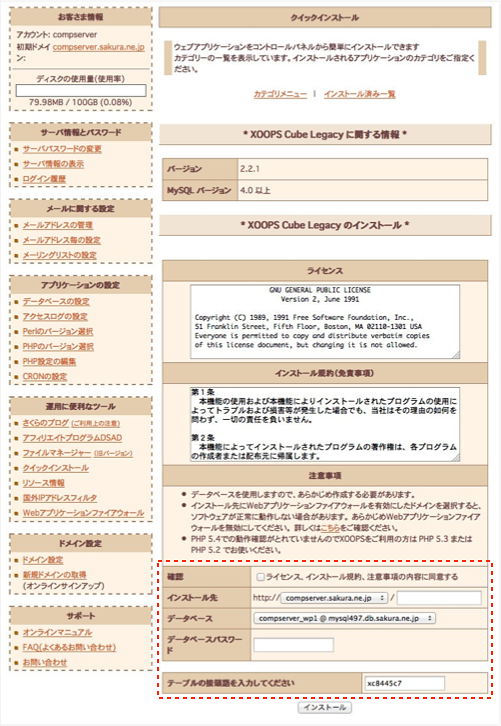
次のメッセージが赤文字で表示された場合、データーベースを作る必要があります。でも作るのは簡単なので、冒頭の『新しくデータベースを作成する方法』に目を通して作りましょう。

ここでは一例として下図のように設定しています。一つひとつ解説していますので参考にしてください。

- 確認:ライセンスは不親切にも英語なので、代わりに日本語に訳された「GNU契約書」を一読してください。これは" GNU "というフリーソフトウェアライセンスに関する事項です。またインストール規約(免責事項)にはプログラムの使用による損害やトラブルについていの事項が掲載されています。同意にチェックを入れておきましょう。
- インストール先:ここは必須です。例では XOOPS の文字を略して「xp」にしています。
- データベース:前もって作成したデータベースを選択します。
- データベースパスワード:上記で選択したデータベースのパスワードを入力します。
- テーブルの接頭語を入力してください:これはデータベースで利用される識別用の文字です。文字の羅列が表示されますが、デフォルトのままでOKです。
設定が完了したら「インストール」をクリックします。
少し待つとインストールが完了するので、次の図の「アプリケーションの設定へ進む」をクリックしましょう。
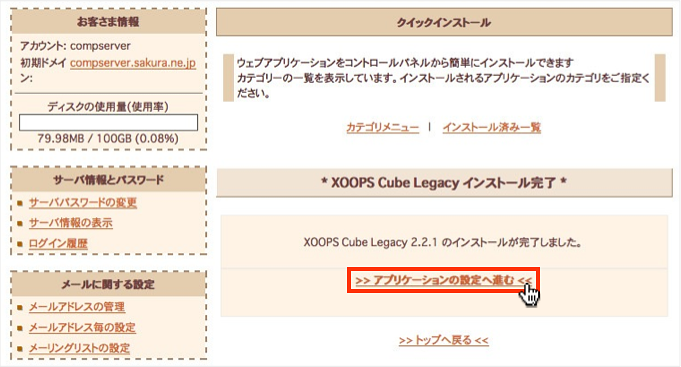
3.XOOPS の初期設定をする
ここでは XOOPS の最初の設定をしていきますが、「2.XOOPSをインストールする」で設定した内容が引き継がれて自動でインストールが行われるため、どんどん矢印のボタンを押して画面を進めていくだけでOKです。
最初の画面で言語を「ja_utf8」(“日本語版のUTF8という文字コードを使用します”という意味)を選択して矢印をクリックします。

「_INSTALL_L0」という意味不明の文字が表示されて不安になりますが、公式サポートサイトでも同様の表示がされているので、おそらく問題ないようです。
XOOPS に必要な環境を紹介した画面です。

アクセス権のチェック画面です。

ここで初期設定の画面が表示されます。基本的にデフォルトのママでOKです。
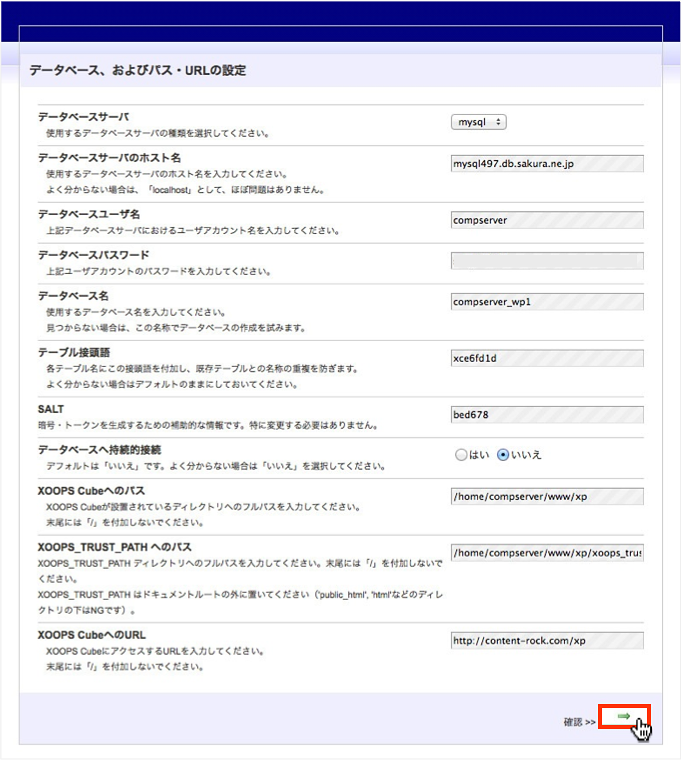
「SALT(ソルト)」とは、セキュリティを高めるための付加データのことです。ここでの項目は自動で入力されるので、デフォルトのままで問題ないでしょう。
初期設定の確認画面です。
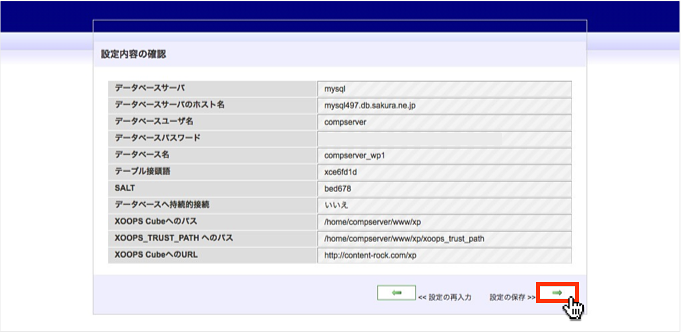
次に初期設定の内容で保存された旨のチェック画面に移ります。
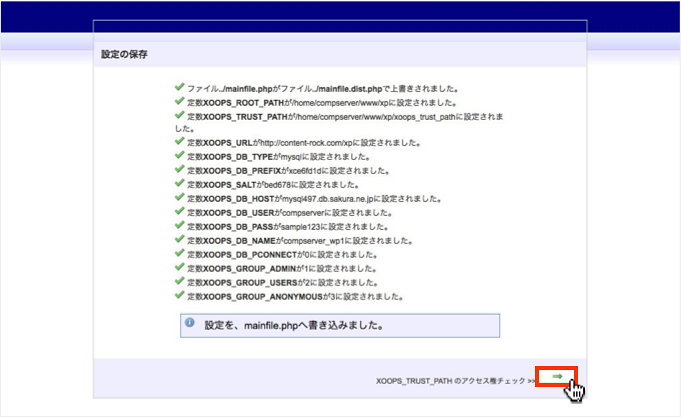
引き続きチェック画面です。
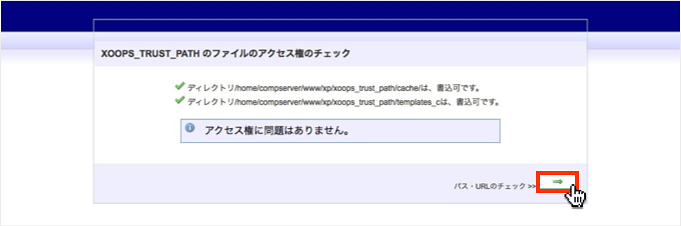
こちらもチェック認画面です。
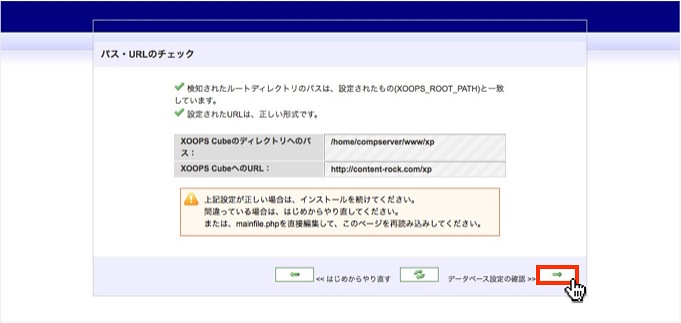
さらにチェック画面が続きます。
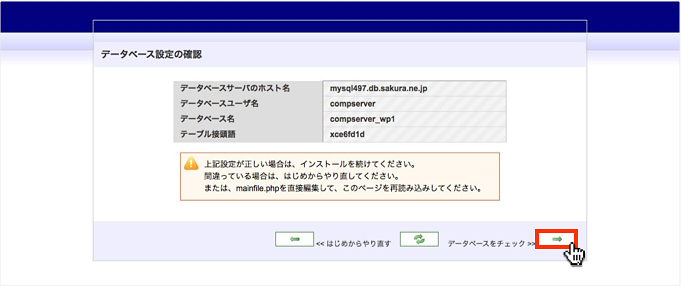
こちらはデータベースのチェック画面です。
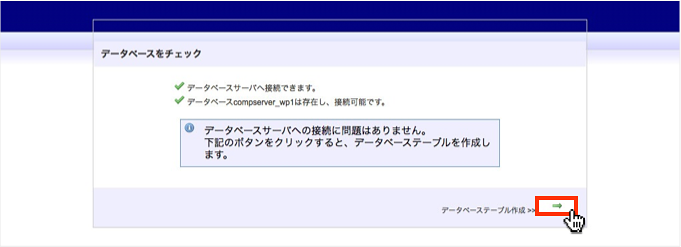
データベースが無事に作られた旨の確認画面です。
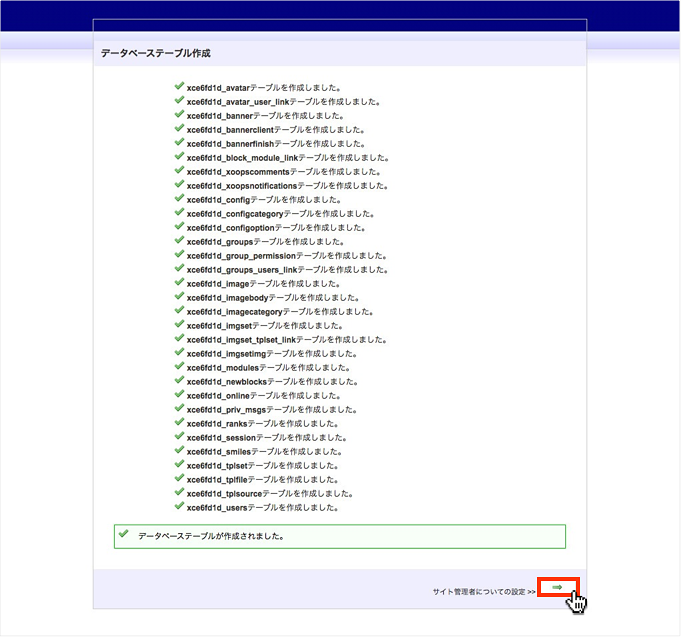
ここで初めてサイト管理画面のログイン情報を入力する画面にアクセスします。

管理画面のログイン情報となるのでパスワードは複雑なものにしましょう。パスワード自動生成ツール等を使用するとセキュリティが高まります。その代わり入力した内容は忘れずに大事にしておきましょう。
入力が完了したら矢印ボタンをクリックしましょう。
先ほど設定したログイン情報を含め最終的にデータベースの作成が完了した旨の画面です。

ここでインストールが全て完了した内容が表示されます。
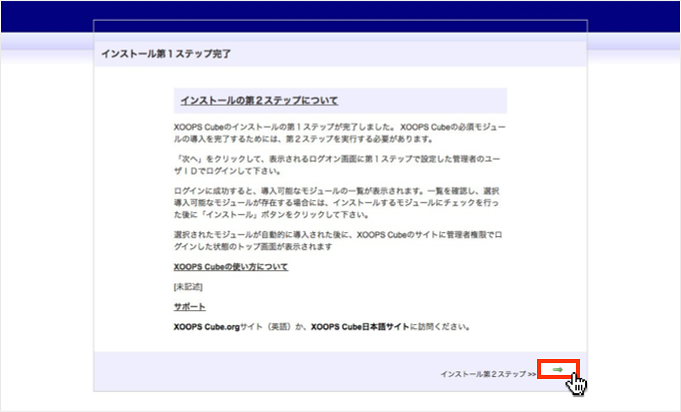
けっこう長かったですね、お疲れさまでした。最後に管理画面へのログインを確認しましょう。
4.管理画面のログインを確認する
先ほどの設定した管理画面ログイン情報を入力し、「ログイン」をクリックします。

次の画面が表示されたら「インストール」をクリックしましょう。

「モジュール」とは簡単に言うと XOOPS の拡張機能です。また「Status」とは「状態」を意味して必須のものなので、チェックを入れたママにしておきましょう。また「導入推奨」もチェックを入れておきましょう。
次の画面が表示されたら、問題なくログインが成功しました。
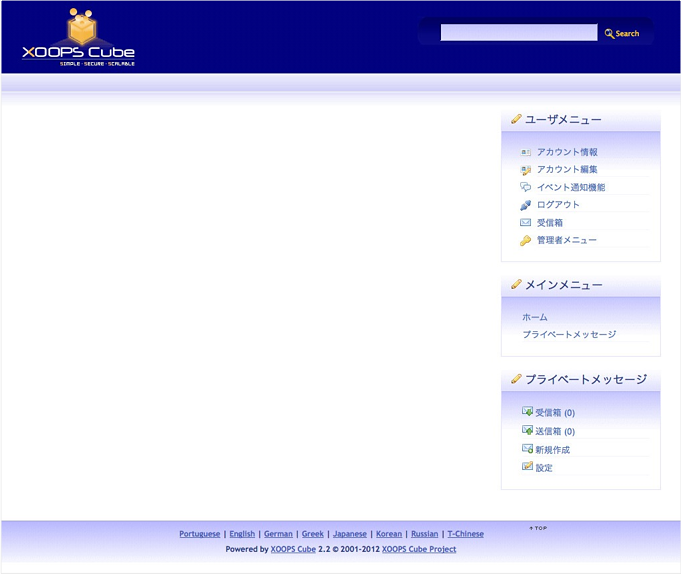
これで XOOPS のクイックインストールは完了です。