さくらレンタルサーバーでWordPressデータベースのバックアップを取る方法
WordPress の場合、サーバー上の全てのデータをダウンロードして保存しても、バックアップは完全ではありません。
“データベース”という記事・コメントなどが格納される別のファイルも必ず保存する必要があります。
このデータベース情報のバックアップを取るには、
- データベース設定画面へのアクセス
- バックアップの準備
- ファイルの保存
の3ステップで簡単に完了します。さくらレンタルサーバーにおけるバックアップ手順について、ここでは分かりやすく解説していきます。

1.データベースの設定画面にアクセスする
最初にサーバーコントロールパネルにログインしたら左メニューの「データベースの設定」をクリックします。
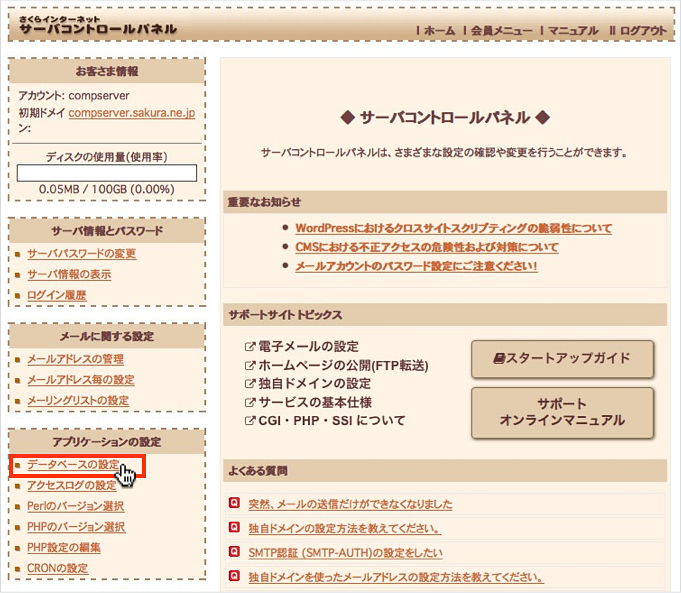
下図の画面にアクセスするので、「管理ツール ログイン」をクリックしましょう。
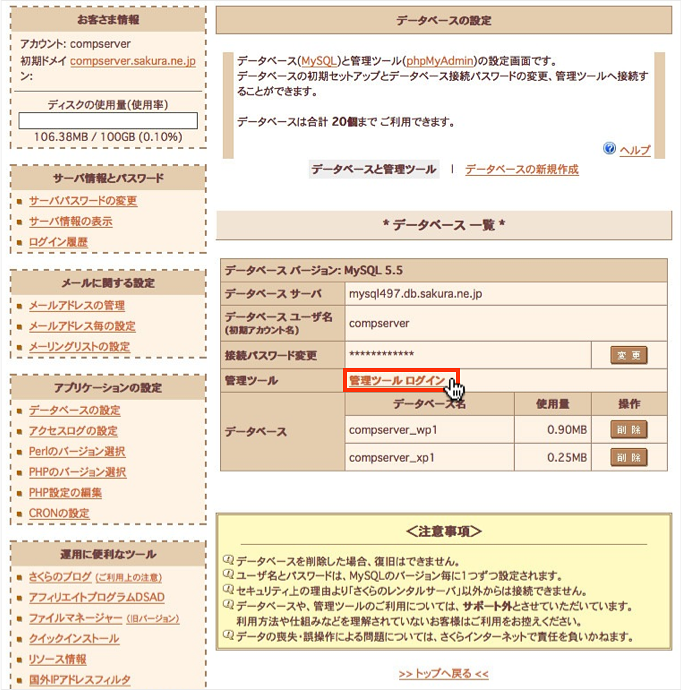
するとデータベースのログイン画面が表示されます。
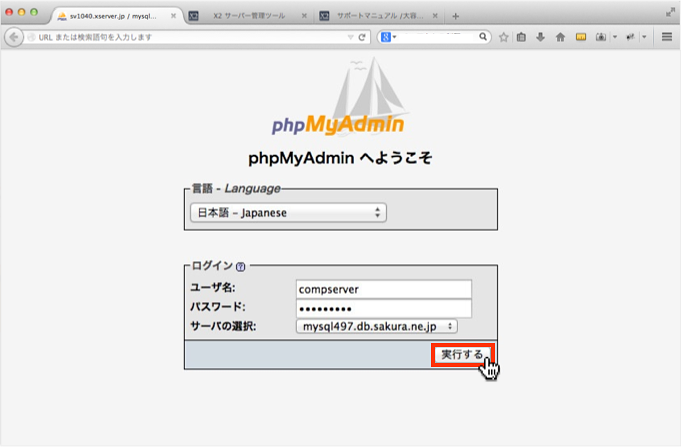
「言語」は日本語、「サーバーの選択」はデフォルトのママにします。あとはデータベースユーザ名とパスワードを入力して「実行する」ボタンを押しましょう。
※ ちなみに" phpmyadmin "とは、データベースの管理ツールの名称です。
ログインがうまくいくと、次の画面が表示されます。
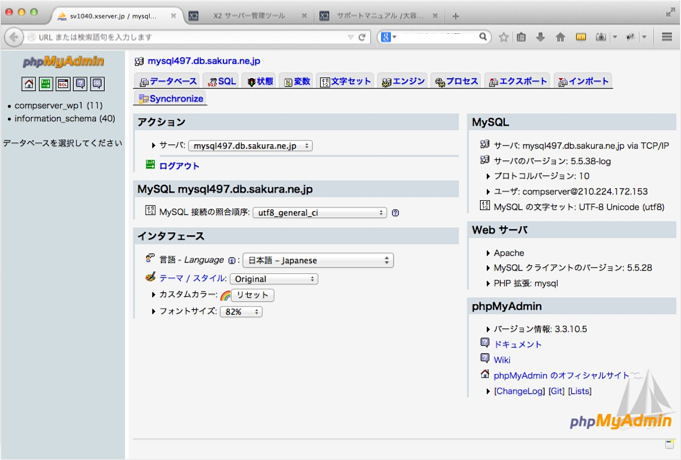
2.バックアップの準備をする
続いてバックアップの準備をするため、エクスポート(データを書き出す)画面にアクセスします。
まず管理ツールの左メニューよりデータベース名をクリックします。ここでは一例として WordPress のために作成したデータベース「compserver_wp1」を選択しています。

すると次の図のようにデータベースの構成内容が表示されます。

次に「エクスポート」タブをクリックしましょう。
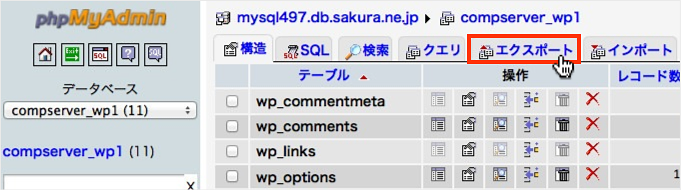
これでエクスポート画面にアクセスできました。

3.ファイルを保存する
このエクスポート画面で下図の通り設定しましょう。念のため専門用語について解説します。

ここでの" SQL "とはデータベースで使用される言語のことです。" gzip形式 "はデータベースを復元する際に使用される圧縮形式です。
設定が完了したら「実行する」をクリックします。
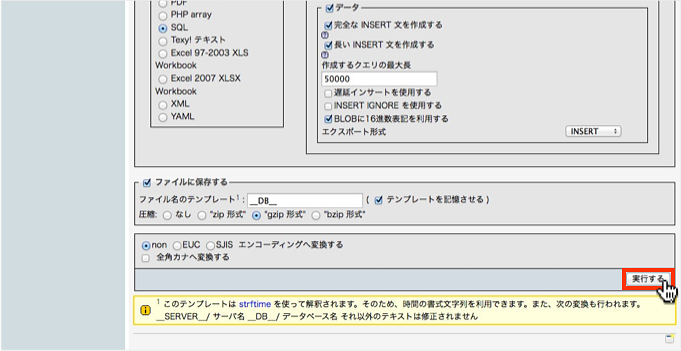
すると次の画面がポップアップで表れるので「OK」をクリックします(イメージは Mac のケース)。これでデータベースファイルがパソコンに保存されます。
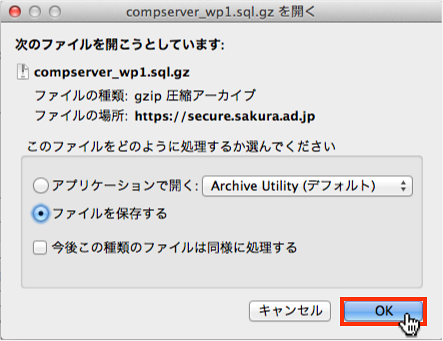
これでWordPressのデータベースのバックアップは完了です。