さくらレンタルサーバーでFTPソフトを設定してアクセスする方法
サーバー上の大量のデータファイルを一括でダウンロードしたい場合、FTPソフトを活用すると作業効率が大幅に向上します。
さくらレンタルサーバーは、このFTPソフトを設定してアクセスすることが可能です。
ここでは、特に主流である3つのFTPソフト(FileZilla、FFFTP、WinSCP)の設定方法について解説していきます。

どうしてもFTP情報が出てこない方は、当ページの後半にある「3.FTP情報を忘れてしまった場合の対処法」を最初に読んで、FTPのアクセス情報を取得しておきましょう。
1.FTP情報を準備する
まずは FTP ソフトに設定する情報を準備します。
さくらレンタルサーバーの申し込み時、下図の「[さくらのレンタルサーバ] 仮登録完了のお知らせ」という件名のメールが届いています。

このメール文の中に「契約サービスの接続情報」があります。これがFTPソフトの設定情報になります。

ここで最低限必要な情報は、
- FTPサーバ名:ホスト名を意味し、ネットワーク上でアクセスするための固有のサーバー名のこと
- FTPアカウント:FTPユーザーIDのこと
- サーバパスワード:FTPパスワードのこと
の3つです。コピー&ペースとでメモ帳などに貼って保存しておきましょう。
意外と重要なフォルダ名の設定
これに加えて「接続先のフォルダ名」も指定してあげるとベストです。 さくらレンタルサーバーの場合は、
となります。例として初期ドメインが「compserver.sakura.ne.jp」の場合、「compserver」がサブドメイン部分となります。
この接続先フォルダ名の設定は任意となりますが、これを設定しないと初回接続でサーバー上のほとんどのデータにアクセスできてしまいます。
誤りなく安心してデータを管理するためにも、接続先を指定しておいた方が良いでしょう。
2.FTPソフトを設定する
先ほどの情報を FTP ソフトに設定します。ソフトは主に使用されている FileZilla、FFFTP、WinSCP の設定方法をご紹介します。
実際に業務で使用していて一番信頼できるオススメソフトが「FileZilla」です。バックアップ用に大量データのダウンロード、また一気に複数枚の画像をアップロードする時に効果を発揮します。使用したい方は『FileZillaのインストール方法と使い方』をご確認ください。
2−1.FileZillaの設定方法
設定は下図の通りです。赤枠の3箇所はFTP情報を入力します。ちなみに「Logon Type(ログオンの種類)」は「Normal(通常)」を選びます。

次に「詳細」タブをクリックして接続先のフォルダ名を入力しましょう。
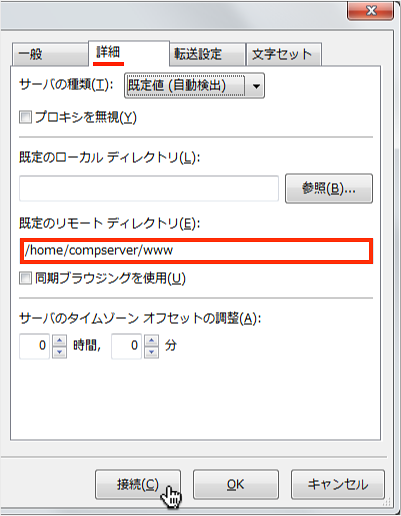
これで接続確認をしましょう。
2−2.FFFTPの設定方法
私も同様ですが Windows ユーザーが一番お世話になっているFTPソフトです。入力箇所は赤枠の4ポイントです。
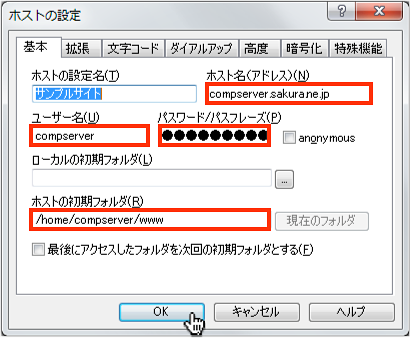
「ホストの設定名」はサイト名を入力しておくと管理がしやすいです。この内容で接続チェックをしてみましょう。
2−3.WinSCPの設定方法
暗号化通信に対応した FTP ソフト(Windows ユーザー向け)です。先ほどメモしたFTP情報を3つの赤枠ポイントに入力して、「設定」ボタンをクリックします。
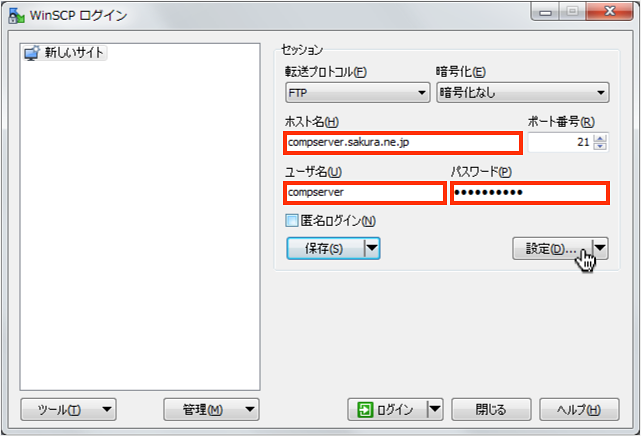
すると詳細な設定画面が現れるので「ディレクトリ」をクリックして、「リモート ディレクトリ」に接続先のフォルダ名を入力します。
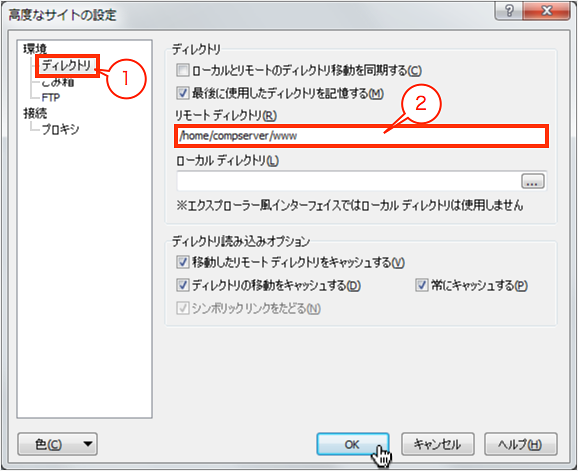
「OK」をクリックして、最後に「保存」ボタンをクリックして保存します。これで接続ができるはずです。
以上がFTPソフトの設定方法です。
3.FTP情報を忘れてしまった場合の対処法
すぐにサーバーにアクセスしたいが、FTP情報が簡単に見つからない場合の対処法です。それでは一つひとつ解説していきます。
3−1.ユーザー名とホスト名を取得する
まずサーバーコントロールパネルにログインしましょう。

上図の「お客さま情報」がFTP情報の一部となります。それぞれ、
- ユーザー名:アカウント
- ホスト名:初期ドメイン
と同意になります。コピーしてメモしておきましょう。
3−2.パスワードを取得する
続いてパスワードを取得します。パスワードは再発行という形となり、以前のものを破棄して新しくパスワードをいただく流れになります。
まず会員メニューにログインしましょう。

ログインしたら上部にあるメニューの「契約情報」をクリックします。

次に「契約サービスの確認」のタイトルをクリックしましょう。

すると契約サービス一覧画面にアクセスします。下部の「パスワード再発行」ボタンを押しましょう。
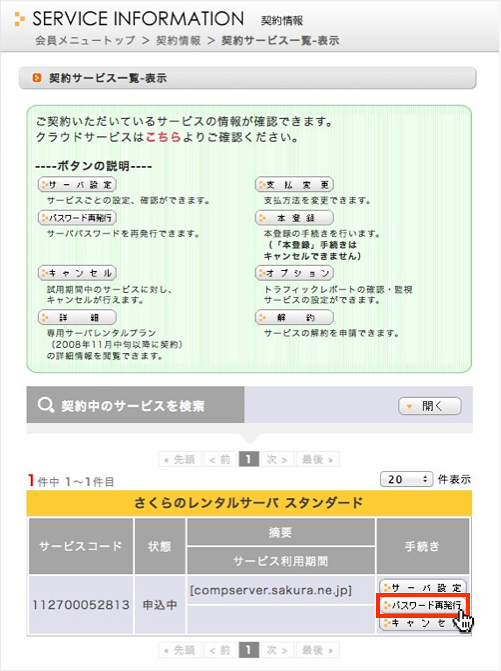
再発行画面が表示されたら「同意する」にチェックを入れて、「次へ」をクリックします。

最終確認画面になるので「決定」をクリックします。

すると再発行完了のメッセージが表示され、再発行したパスワードがメールに送られます。
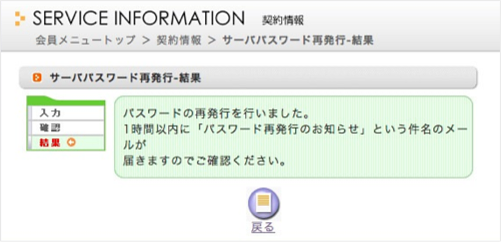
下図は実際に届いたメールの内容です。新しいランダムの文字列のパスワードが届きました。

これでFTPソフトに必要な情報を全てそろいます。