Duplicatorで新しいサーバーにバックアップを復元する方法
WordPressを引っ越す時、最も厄介なのがデータベースに関わる部分です。
でも「Duplicator」というプラグインを活用すると私が以前、手動で行っていた部分をほぼ自動でやってくれます。
これは時間の短縮に繋がるだけでなく、初心者の方でも安心してお引っ越しができることを意味します。
ここではDuplicatorを活用したデータ復元について、次の流れで解説していきます。
- データの復元前に準備すべきこと
- バックアップデータを復元する
- 復元後のサイト確認・不要ファイル削除の方法
分かりやすく解説しているので、初めての方も安心して読み進めてください。

1.データの復元前に準備すべきこと
Duplicatorを使ってバックアップを復元するには事前に次の操作が必要です。
- 現行サイトのバックアップデータを取る
- 新しいサーバーに新規データベースを作成する
- hostsファイルの変更(ドメイン名が新・旧サーバーともに同じ場合のみ)
Duplicatorでのバックアップ方法は「Duplicatorで現行WordPressサイトのバックアップを取る方法」をご覧ください。
また新規データベースの作成方法は、右サイドバーにある各レンタルサーバーのまとめを確認してください(PCからの閲覧時のみ)。
hostsファイルとはPCのシステムファイルのことです。このファイルを変更すると、ネームサーバーの変更は不要(つまり本公開せずに)で、ローカル環境で新しいサイトが確認できます。
Windowsユーザーの方は「Windows7のhostsファイルを変更する方法」、Macの方は「Macのhostsファイルの変更方法」を参考にしましょう。
上記の準備が全て整った方は、データの復元方法に進みましょう。
2.バックアップデータを復元する
それではまず、Duplicatorで取得した2つのデータを新しいサーバーにアップロードしましょう。

※ここでは、FTPソフトに「FileZilla」を使っています。実際に私が業務で使い、大量のデータでも問題なく操作できた優秀で安心のソフトです。インストールから設定までの方法は「FileZillaのインストール方法と使い方」をご覧ください
「http://[あなたのドメイン名]/installer.php」をブラウザのURLへ入力します。ここでは例として「http:// sabameshi-server.xyz/installer.php」となります。
すると次の画面が表示されます。
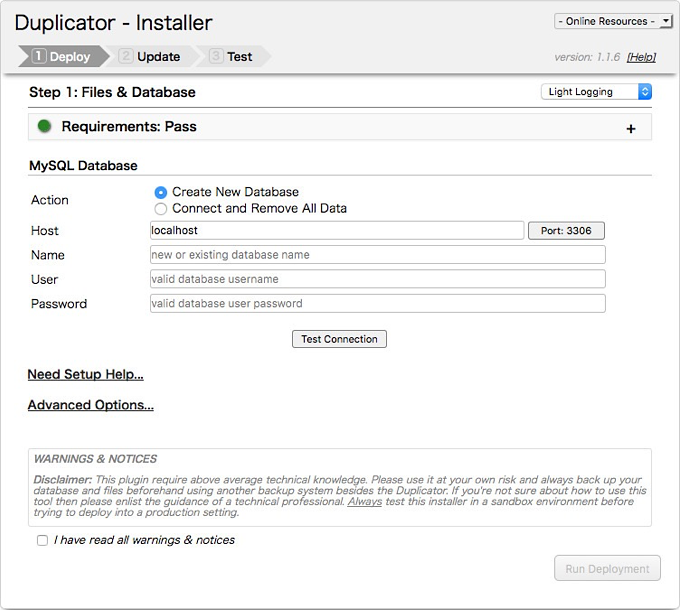
エックスサーバーの場合、次の通り入力するとうまくいきます。
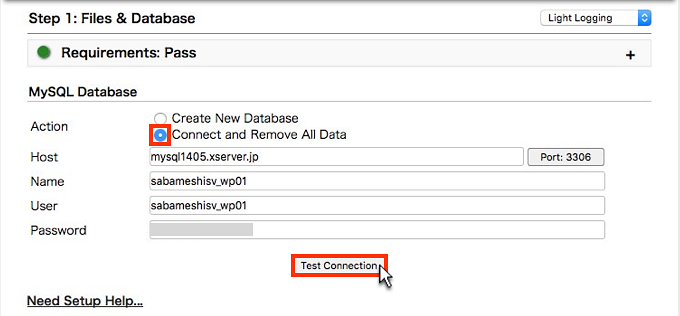
ここでは事前に作成したデータベース情報を入力するだけです。
- Action:Connect and Remove All Data(データベースに接続して内容をまっさらにする)
- Host:データベースのホスト名を入力
- Name:データベース名を入力
- User:データベースにアクセス権限のあるユーザー名を入力
- Pasword:データベースのパスワードを入力
全ての項目を入力・選択したら「Test Connection」ボタンをクリックします。データベースにアクセスできるかをテストしてくれます。
うまくいくと下図の通り「Sucess(成功しました!)」と表示されます。

続いて「I have read all wanrings & notices(ちゃんと忠告を読みました)」にチェックを入れて、「Run Deployment(データ復元を開始する)」ボタンをクリックします。
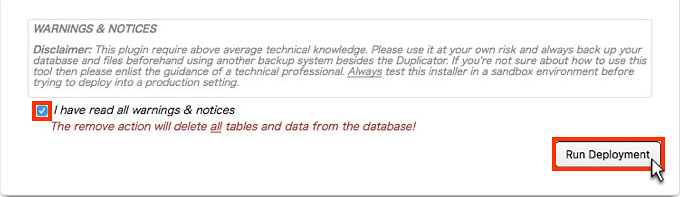
すると次のように「本当にインストールしても良いですか?」と確認画面が表示されます。
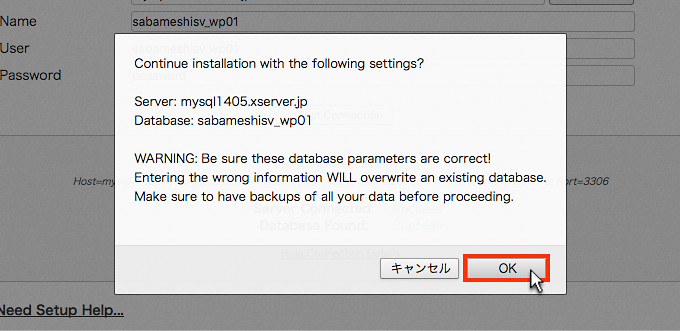
今回のために新規作成したものばかりなので問題ありません。「OK」ボタンを押しましょう。
次の画面が表示されデータが展開されるので、しばらく待ちます。
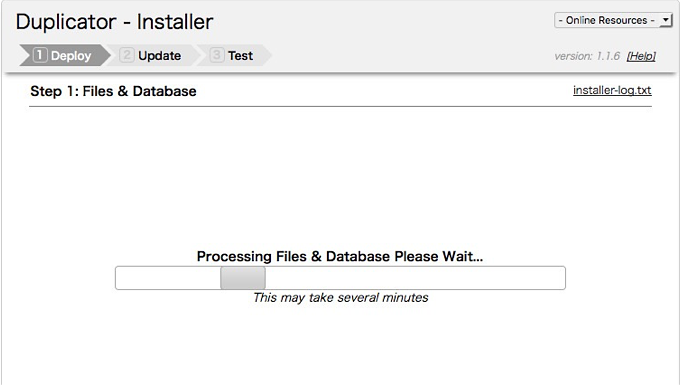
続いて現行サーバー(旧サーバー)と新しいサーバーのアドレスとパスが表示されます。
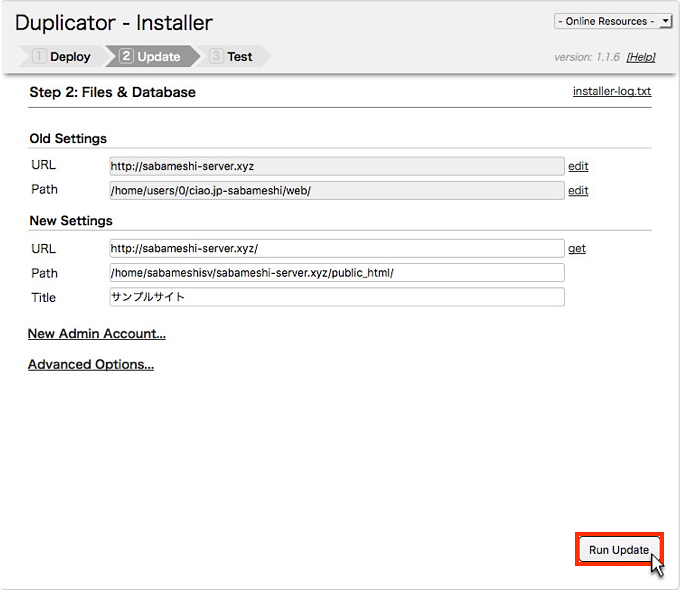
「Run Update(アップデートの実行)」ボタンをクリックしましょう。
むしろこれがDuplicatorの最も優れた機能です。以前は手動で一括置換やって失敗ばかりだったのですが、Duplicatorは置換を自動でやってくれます。
ちなみにすぐ下の項目は次の内容となっています。特に設定は不要ですが、念のため解説します。

「New Admin Account(新しい管理者アカウント)」では、旧サーバーとは異なる管理者アカウントを新たに発行して使用します。
「Advanced Options(上級者向け機能)」では、データベースやWordPressプラグインの不要項目を選択することができます。
しばらくして、次の画面が表示されたら復元は完了です。
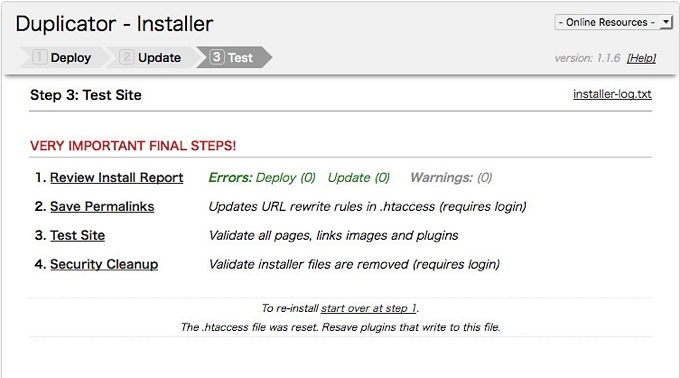
3.データ復元後のサイト確認、不要ファイル削除の方法
ここでは必要最低限やっておくべき事項をご紹介します。
先ほどの画面の「Test Site」をクリックします。

問題なく移行が完了していれば次のようにサイトがちゃんと表示されます。記事や固定ページなど問題ないか全部確認しましょう。
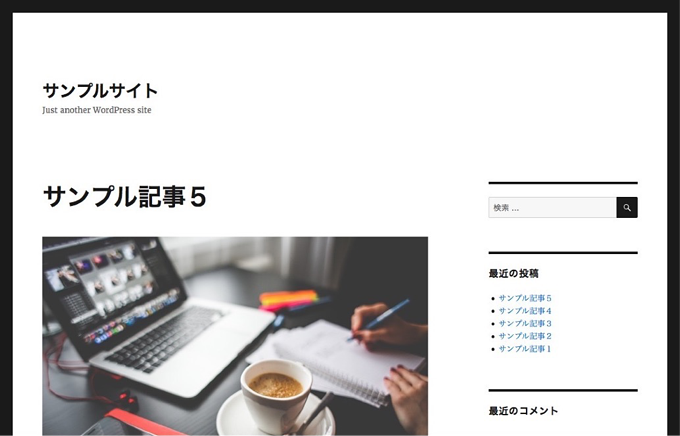
次に「Security Cleanup」をクリックします。
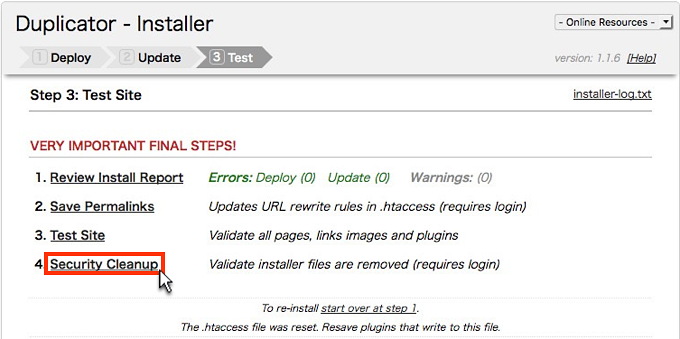
するとWordPressの管理画面のDuplicator画面にアクセスします。
次の「Delete Reserved Fiels」ボタンをクリックして、アップロードした不要ファイルを削除します。
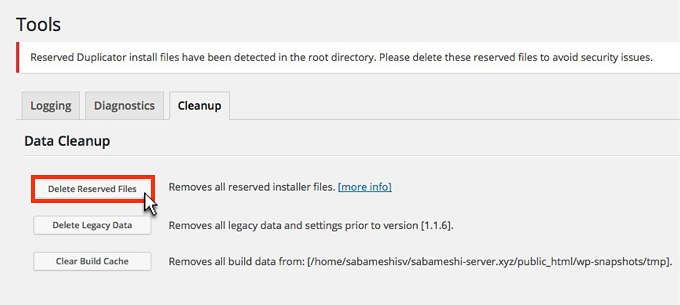
次のように表示されたらDuplicator関連のファイル削除は完了です。
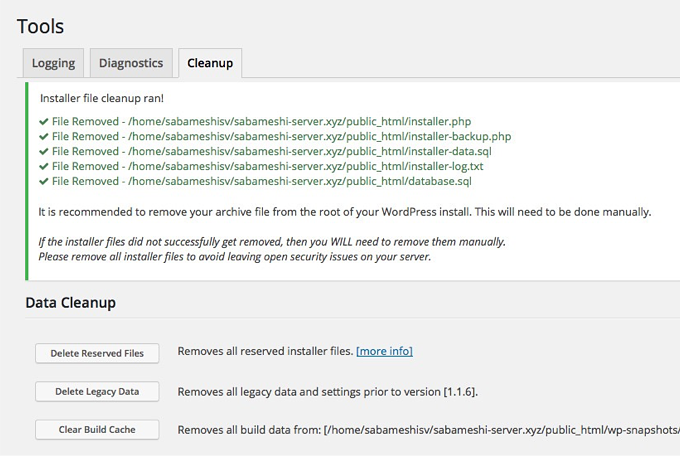
ただし、私の環境では一番ファイルサイズの重い最初にアップロードしたファイルは残っていました。
なので次のように手動で削除しました。

以上が Duplicator プラグインの復元方法でした。