WordPress移行!ロリポップからエックスサーバーへの引っ越し方法
ロリポップ!サーバーからエックスサーバーにWordPressのお引っ越しをお考えでしょうか?
その際、Duplicator というプラグインを活用すると時間は短縮できるし、特に初心者の方も安心してお使いいただける優れたプラグインです。
ここでは実際に検証に1日、記事作成に1日とDuplicatorをいじりまくった私が「Duplicatorを使ったWordPressの引っ越し方法」を分かりやすく解説していきます。

エックスサーバーへのお引っ越しは次の4つの手順でできます。
- ロリポップ!サーバーのバックアップ
- 新サーバーにデータを復元する前に準備すべきこと
- エックスサーバーへの復元
- ネームサーバー設定の変更(=本公開)
それでは最初にロリポップのデータバックアップ手順から解説していきましょう。
1. ロリポップ!サーバーのバックアップ方法
最初にロリポップ!サーバーにある現行サイト=つまり現状のWordPressサイトのバックアップを取ります。
次の記事で Duplicator を活用したバックアップ方法を解説しています。
ここで一番注意すべきは、キャッシュ系のプラグイン(「Head Cleaner」や「W3 Total Cache」)は停止してからバックアップデータを取りましょう。
そのままだとDuplicatorがスムーズに機能しない可能性があります。
もちろんバックアップが完了したら、キャッシュ系のプラグインを再開させて問題ありません。
2.新サーバーにデータを復元する前に準備すべきこと
エックスサーバーへの復元ですが、いきなりプラグイン Duplicator を使って復元することはできません。
復元の前に次の3つの作業が必要になります。
- エックスサーバーにドメインを設定する
- エックスサーバーに事前に新規データベースを作成する
- hostsファイルを変更する(ドメイン名が同じ場合のみ)
どれも操作は簡単なので安心してください。
2−1.ドメインを設定する方法
まずエックスサーバー側にドメインを設定してください。
私がドメインの仕組みを理解していなかったこともあったので、この記事では「ドメインの基礎」として図解で説明を試みました。
同じドメインでWordPressを引っ越す時に「なぜhostsファイルが必要なの?」が分かりやすくなるかと思います。
2−2.新しいデータベースを作成する方法
続いてデータベースを手動で作成します。
注意すべきポイントだけ簡単に解説します。
文字コードは「UTF-8」にします。理由はWordPressがこの文字コードに対応しているからです。

またデータベースの作成が完了すると次のように情報が表示されます。特に赤線箇所はメモしてください。

データ復元時にDuplicatorで必ず必要になります。
2−3.hostsファイルを変更する方法
hostファイルとはPCのシステムファイルのことです。詳しくは前述した「エックスサーバーで初めてドメインを設定する方法」を読むと理解できるでしょう。
Windowsユーザーの方は「Windows7のhostsファイルを変更する方法」が非常に参考になります。
Macの方は次の記事を参考にしましょう。
これらを事前にしっかり行うことで、WordPressプラグインの Duplicator が機能します。
3.エックスサーバーへの復元方法
それではいよいよエックスサーバーへのバックアップデータを復元します。次の記事をご覧ください。
ちょっとしたポイントだけ下記に解説します。
まずデータのアップロードは、実務で使用してきてかなり信頼している「Filezilla」を使いました。
次のようにFilezillaを起動させ、画面右側のエックスサーバー画面はドップページのある場所にアクセスします。
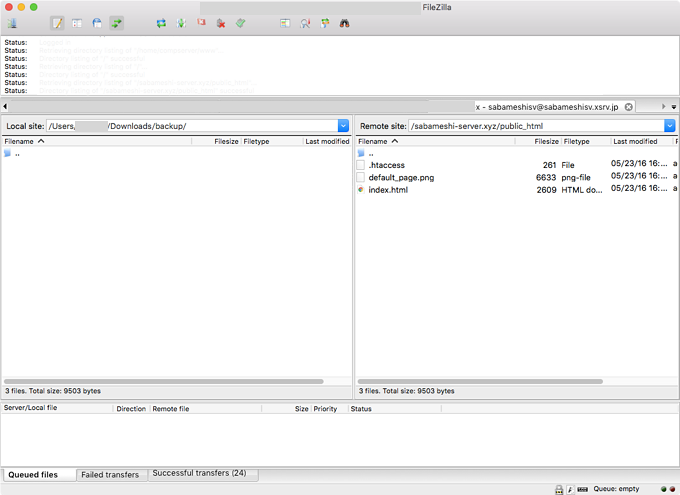
まずはエックスサーバーのデータを念のため全部ダウンロードしてバックアップを取ります(htaccessファイルだけでもOK)。

もしつまづいた時に元に戻せるデータがあると安心です。
続いて「index.html」を削除します。サイト確認の時にWordPressサイトが表示されなくなるので削除しておきます。
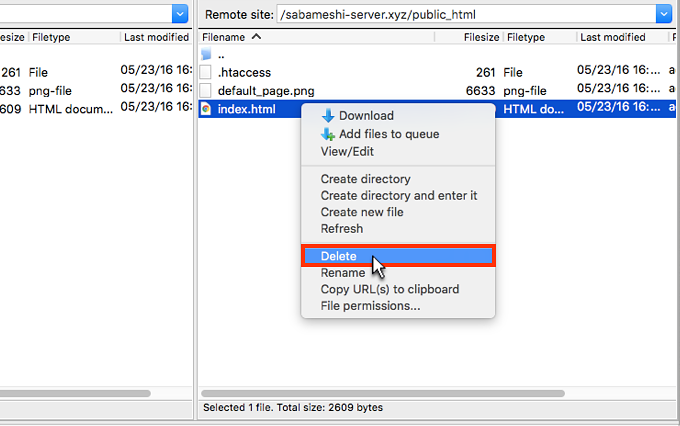
そしてDuplicatorで事前に取得した2つのファイルデータをアップロードします。
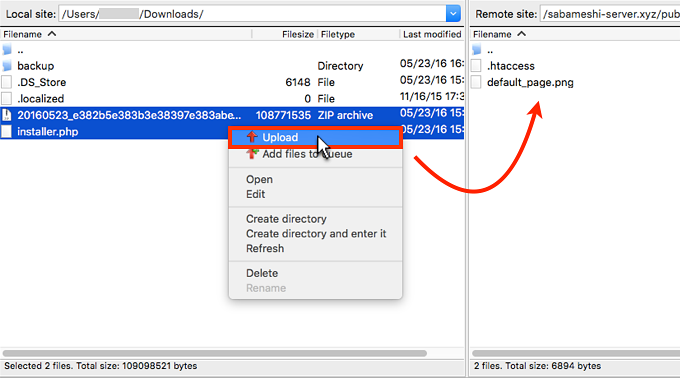
また復元時、Duplicatorを起動して進めていきます。その際にアップデート内容が次のように表示されるとうまくいっています。
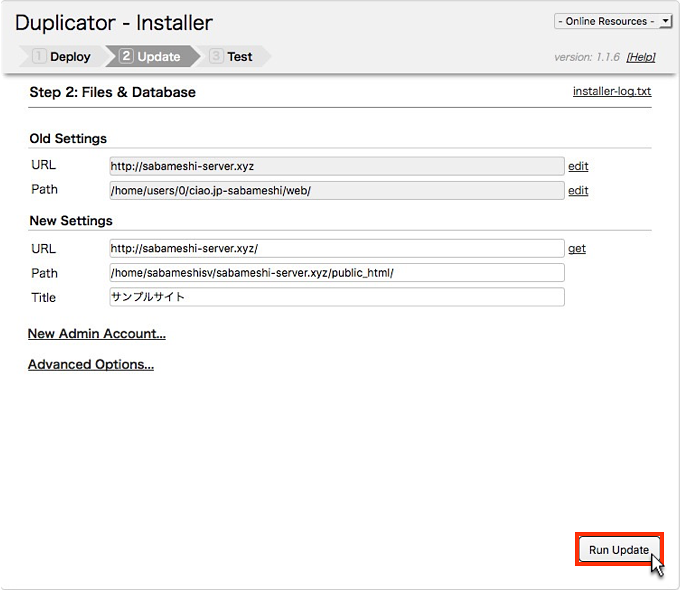
「Old Settings」はロリポップのことで、「New Settings」はエックスサーバーです。
4.ネームサーバー設定の変更(=本公開)
まず変更したhostsファイルを元に戻します。
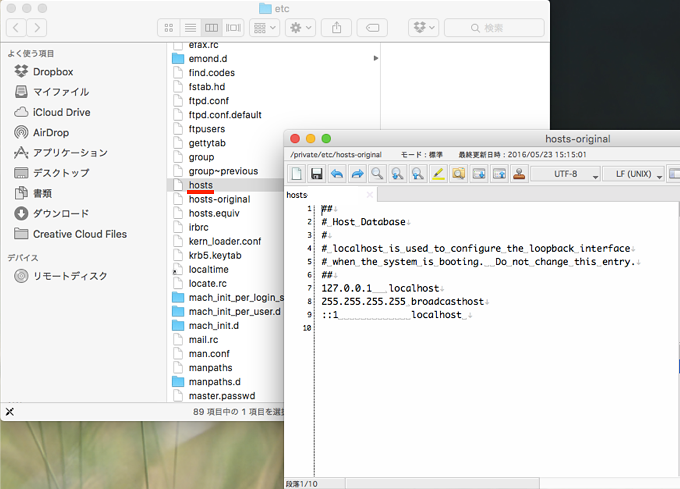
続いてネームサーバー設定の変更を行います。ここでは、ロリポップ利用者の多い(と勝手に思っている)ムームードメインを例にして解説していきます。
まずムームードメインのログイン画面にアクセスして、ログインします。
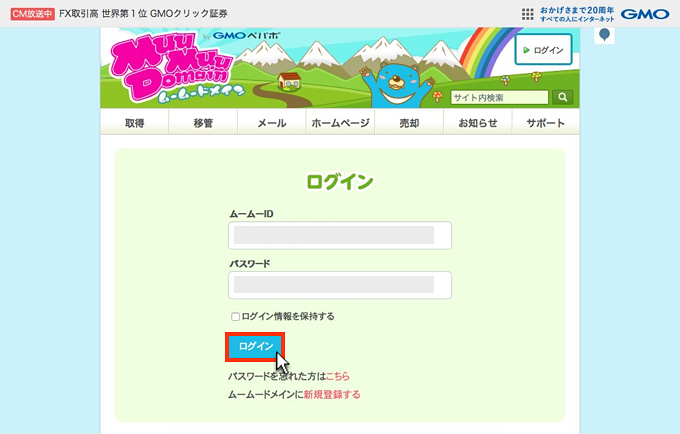
管理画面が表示されたら、左メニューより「ドメイン操作」→「ネームサーバ設定変更」の順にクリックします。下図が表示されたら「ネームサーバ設定変更」をクリックしましょう。
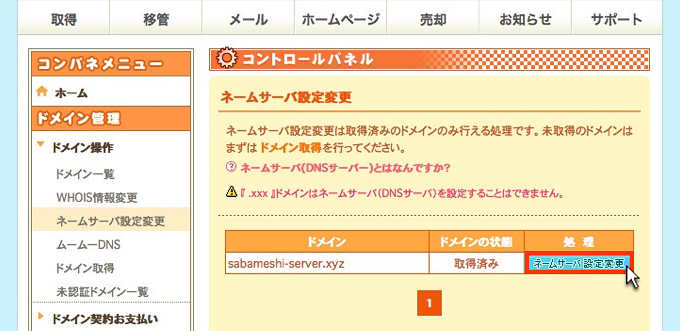
次のようにネームサーバ設定変更の画面が表示されます。
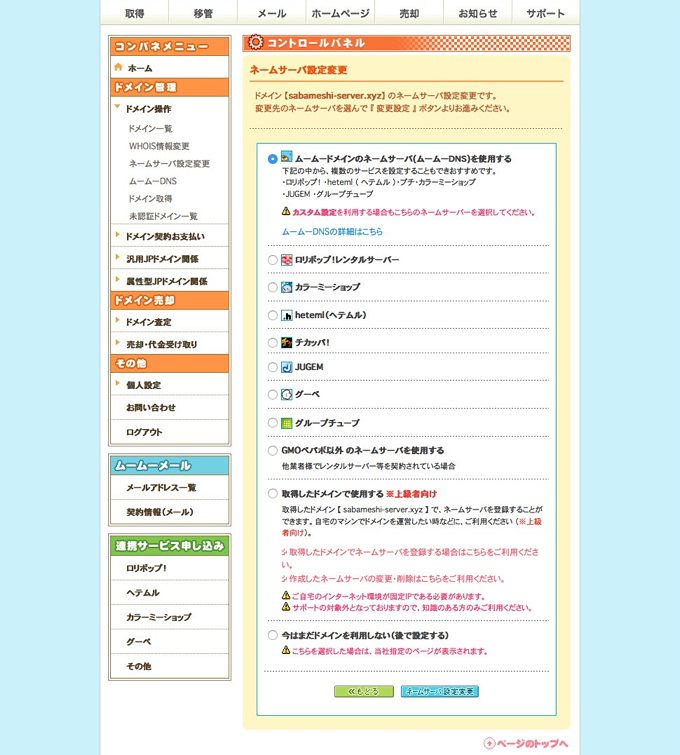
「GMOペパポ以外のネームサーバを使用する」にチェックを入れて、次の通り入力します。
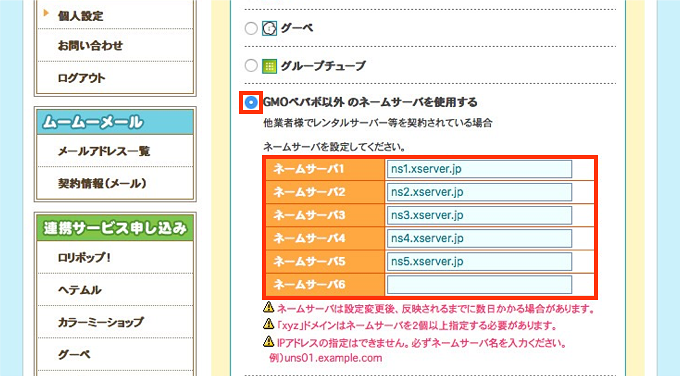
- ネームサーバー1:ns1.xserver.jp
- ネームサーバー2:ns2.xserver.jp
- ネームサーバー3:ns3.xserver.jp
- ネームサーバー4:ns4.xserver.jp
- ネームサーバー5:ns5.xserver.jp
これはエックスサーバーで提供している情報です。詳細は「ネームサーバーの設定」より確認できます。
入力が完了したら、次のように「ネームサーバ設定変更」をクリックします。
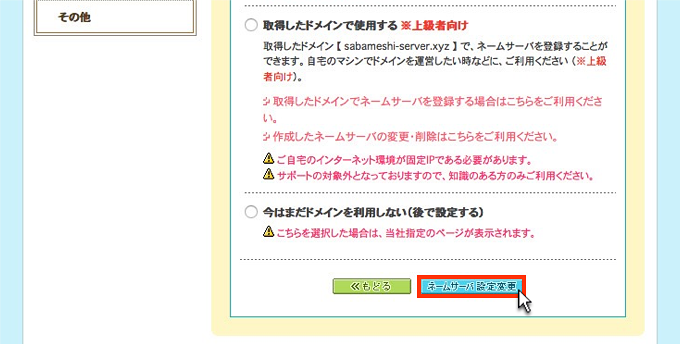
確認用のポップアップが表示されるので「OK」をクリックします。

次の画面が表示されたら、無事に設定変更が完了です。
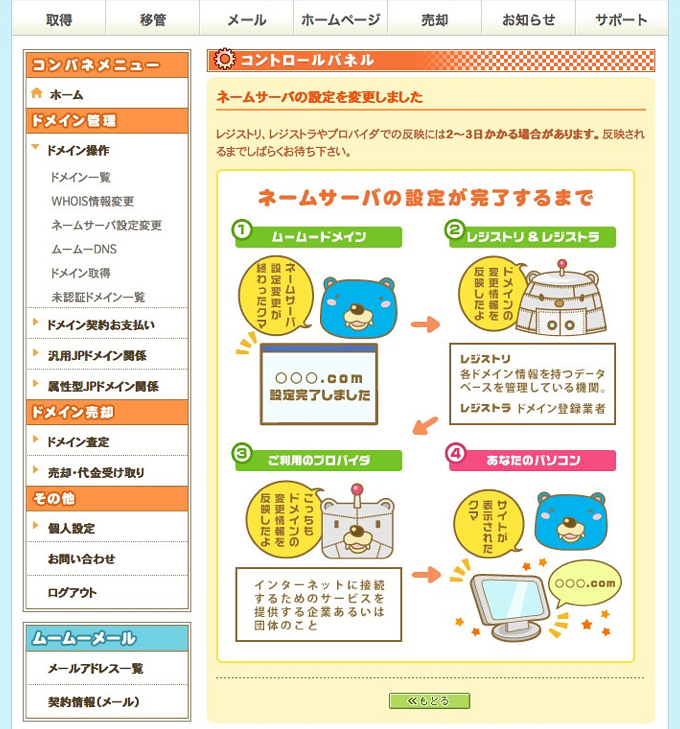
これでエックスサーバーとネームサーバの紐付けができました。反映には2〜3日かかるように表記がありますが、今回の検証では1時間半ほどで反映されました。
最後にロリポップのお片付け
最後にロリポップサーバーに設定している独自ドメイン設定を解除します。
この作業はエックスサーバーの内容が完全に反映された後(だいたい1週間後)にやりましょう。
まずロリポップ!ユーザ専用ページにアクセスしてログインします。そして左メニューの「独自ドメイン設定」をクリックします。
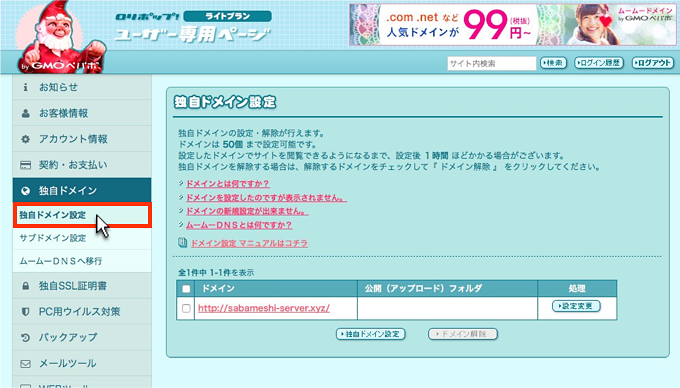
次に該当のドメインにチェックを入れたら「ドメイン解除」ボタンをクリックしましょう。
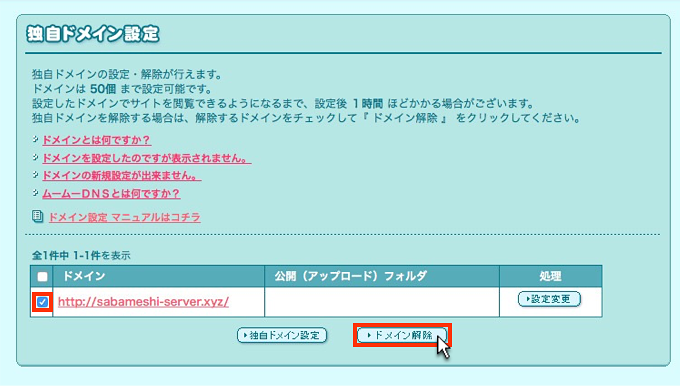
すると次のポップアップが表示されます。問題がなければ「OK」をクリックします。
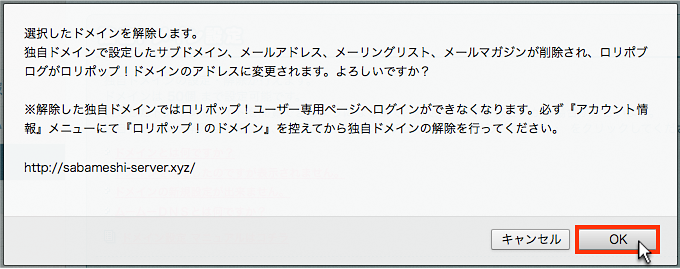
次のように「ドメインの削除が完了しました」と表示されたら、無事に作業は完了です。
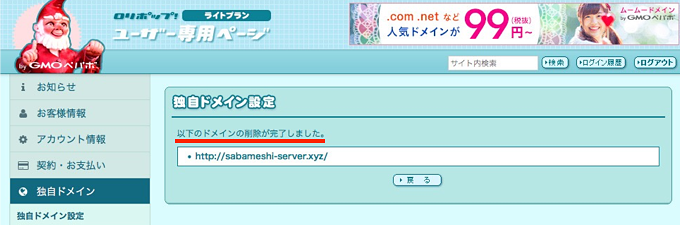
以上がロリポップ!サーバーからエックスサーバーへのお引っ越し方法でした。