Duplicatorで現行WordPressサイトのバックアップを取る方法
WordPressのお引っ越しで非常に面倒で厄介なのが、データベースに関わる部分の移行作業です。
でも「Duplicator」というプラグインを使うと、その問題点も難なくクリアして、初めての方でも安心して、簡単に移行作業ができます。
ここでは Duplicator を使って、WordPressのお引っ越しの最初のステップとなる「現行サイトのバックアップデータをとる」ことを解説していきます。

事前に Duplicator プラグインをインストールします。
そして管理画面の左メニューの「Duplicator」をクリックします。
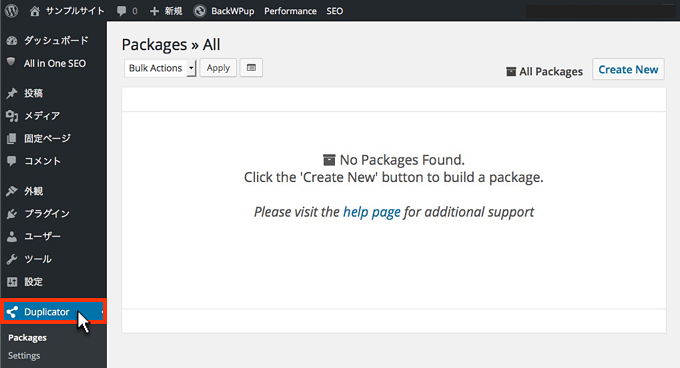
するとDuplicator画面が表示されるので、右上の「Create New(新しく設定する)」をクリックしましょう。

最初に下図の設定画面が表示されます。「Next」ボタンをクリックしましょう。

Storage(サーバー設定)、Archive(バックアップデータ)、Installer(データベース接続等の設定)など上級者向けの設定内容となっている。
特にここは設定せずとも引っ越しはできるのでスキップします。
すると次のように引っ越しのためのバックアップデータを検査・作成してくれます。
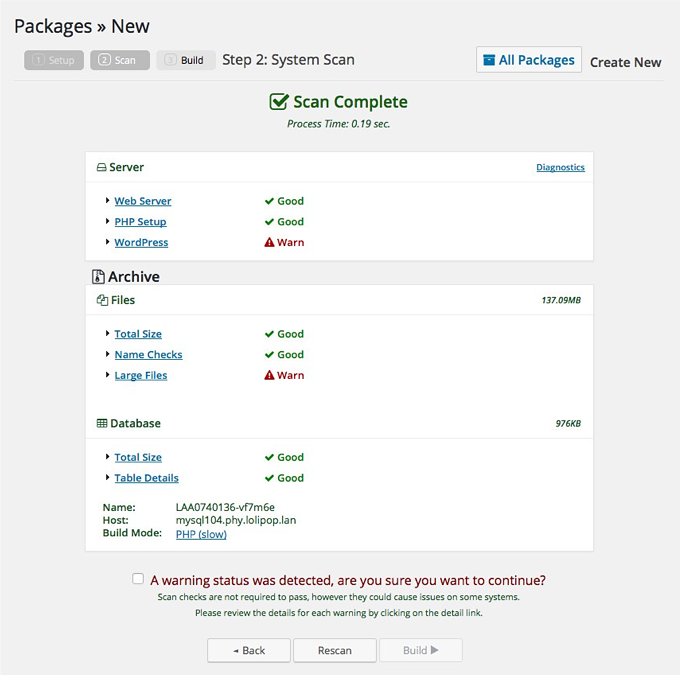
「Server - WordPress」の警告文を確認してみましょう。

「キャッシュファイルがあるけど、これも引っ越し荷物に含めますか?」と親切にアドバイスしてくれています。
キャッシュファイルは一時的な保存ファイルなので、ゴミ同然です。不要なファイルはFTPソフトでアクセスして削除しましょう。
続いて「Archive - Large Files」の警告文を確認します。
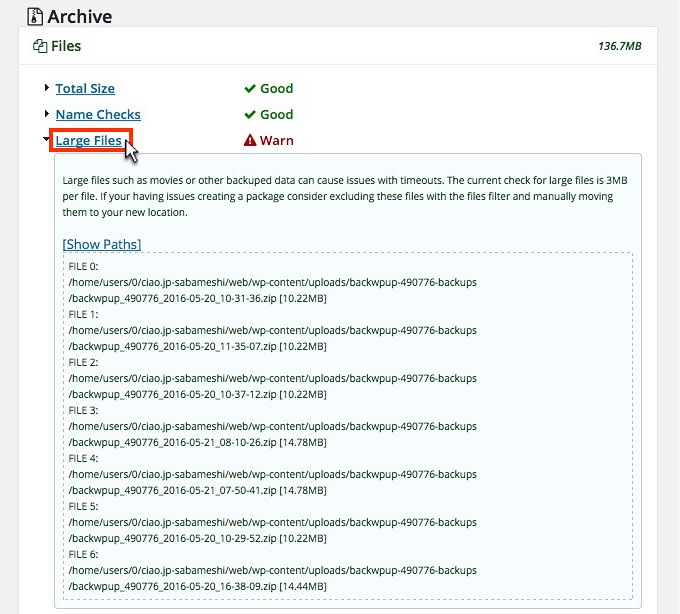
これは「BackWPup」というプラグインで自動定期的にバックアップをとったデータが一覧に掲載されています。
最新のバックアップデータだけあれば問題ないので、削除しても良いでしょう。
警告文が解決した、または特にそのままでも問題ないなら「A warning status was detected, are you sure you want to continue?(そのまま次に進めますか?)」にチェックを入れて、「Build(バックアップを作る)」ボタンをクリックします。
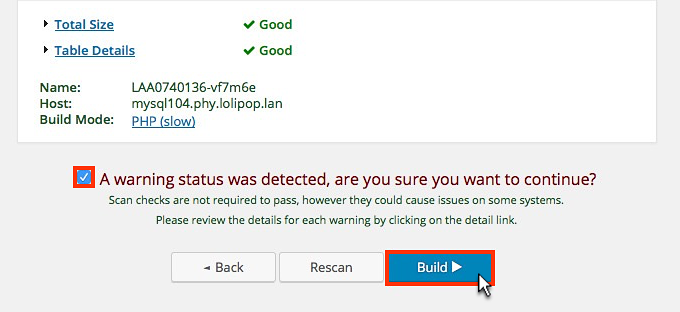
すると下図が表示されてバックアップデータを作成します。

次の「Package Completed(データ作成が完了しました)」と表示されたらOKです。
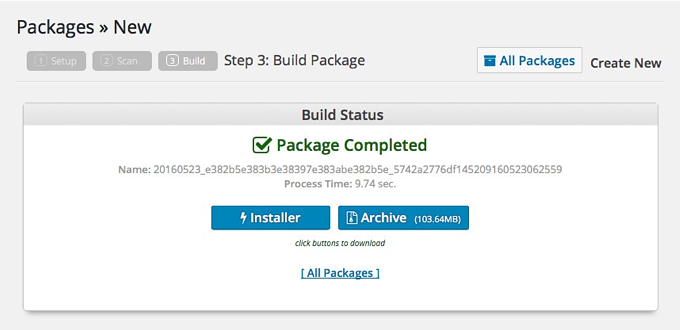
それぞれのボタンをクリックして、デスクトップなどの分かりやすい場所に保存しましょう。
- Installer(起動用ファイル):新しいサーバーでお引っ越しできるようにDuplicatorのスタート画面を起動するファイルです
- Archive(バックアップデータ):現行サイトの全バックアップデータです。
2つのファイルともしっかりダウンロードしてください。

次はバックアップしたデータを新しいサーバーに復元します。その方法は次の記事をご覧ください。