ロリポップ!レンタルサーバーにFTPソフトでアクセスする方法
FTPソフトを利用すると、サイトのバックアップやデータ管理にとても便利です。
ロリポップ!レンタルサーバーにアクセスして、データファイルを一括でダウンロード、またはアップロードできるからです。
ここではFTPソフトとして最も活用されている FileZilla、FFFTP、WinSCP の3つのソフトの設定方法をご紹介していきましょう。

1.FTP情報を用意する
まずユーザー専用ページにログインして、左メニューの「アカウント情報」をクリックしましょう。

この画面上の「サーバー情報」に掲載されているのがFTP情報です。

パスワードを忘れた場合は、「表示」ボタンをクリックすると表示されるのでメモしておきましょう。
2.FTPソフトにサーバー情報を設定する
先ほどのサーバー情報をFTPソフトに設定します。ここでは、
- FileZilla
- FFFTP
- WinSCP
の3つの FTP ソフトの設定内容をご紹介します。
FTPソフトで実用的なFTPソフト「FileZilla」
FileZilla はバックアップなど大量なデータのダウンロードを漏れなくできます。現場でも実際に使っていてミスが全然なかったので、信用の高いソフトとしてお勧めできます。インストール方法や使い方については『FileZillaのインストール方法と使い方』が分かりやすいです。
FileZilla はバックアップなど大量なデータのダウンロードを漏れなくできます。現場でも実際に使っていてミスが全然なかったので、信用の高いソフトとしてお勧めできます。インストール方法や使い方については『FileZillaのインストール方法と使い方』が分かりやすいです。
2−1.FileZillaの設定
設定は下図の通り3箇所行います。また「ログオンの種類(Logon Type)」は「通常(Normal)」を選択します。
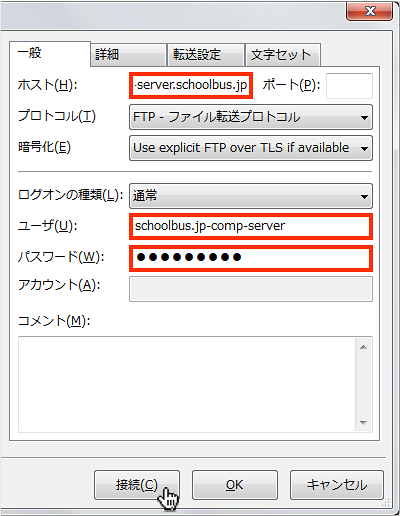
2−2.FFFTPの設定
FFFTPの設定は図の通り3箇所行います。
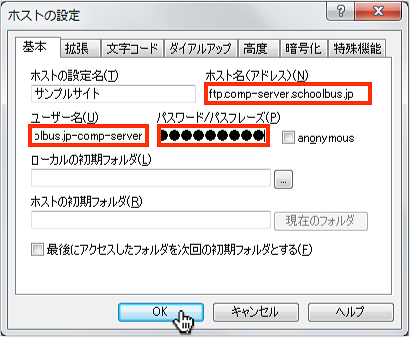
「ホストの設定名」は管理する上で分かりやすいサイト名を入力しておくと良いでしょう。
2−3.WinSCPの設定
暗号化通信に対応した Windows 向けファイル送受信 FTP ソフトです。3つの入力欄を設定します。
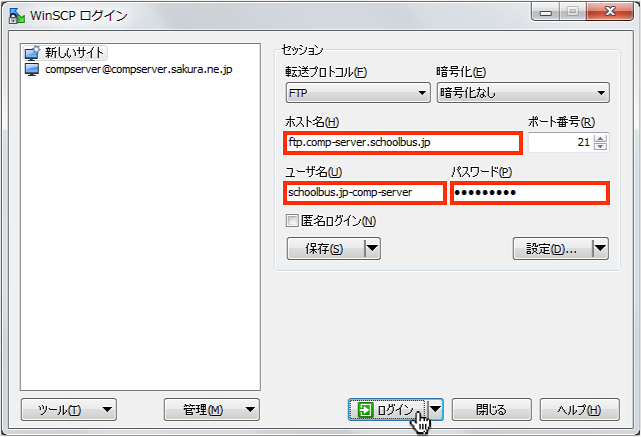
ロリポップ!レンタルサーバーに FTP ソフトでアクセスする方法は以上となります。