ロリポップ!レンタルサーバーでアクセス制限(ベーシック認証)を設定する方法
もしサーバー上の特定のフォルダを関係者以外閲覧できないことにすることは可能でしょうか?
これは「アクセス制限」という機能を使うとできます。
ロリポップ!レンタルサーバーでは、アクセス制限が簡単に設定できます。ここではその設定方法を分かりやすく解説していきます。

1.アクセス制限の設定画面にアクセスする
まずユーザー専用ページにログインして左メニューから「WEBツール → アクセス制限」の順にクリックします。
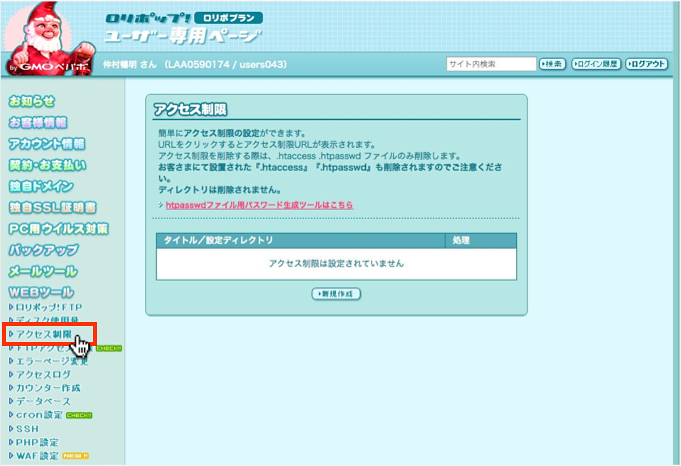
すると次の画面が表示されるので「新規作成」ボタンを押します。
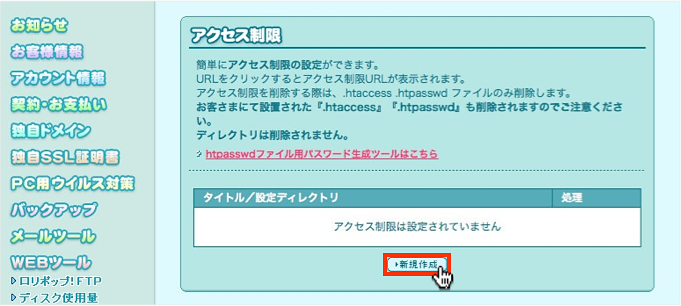
するとアクセス制限の設定画面が表示されます。

2.アクセス制限の設定を行う
ここでは例として、「http:// comp-server.schoolbus.jp」というドメインの「sample1」というフォルダにアクセス制限を設定します。
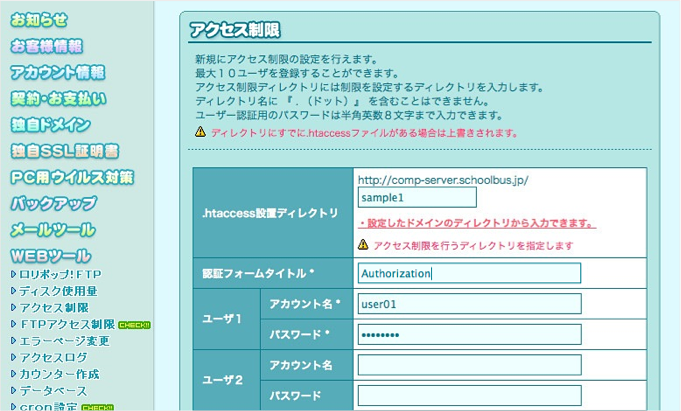
- .htaccess設置ディレクトリ:「.htaccess」とはサーバーを制御する重要なファイルの事で、「ディレクトリ」とはアクセス制限するフォルダ名のことを指します。空白のままだとドメイン全体に制限がかかります。(例えばhttp://□□□.comの場合、サイト全体にかかる)
- 認証フォームタイトル:ログインフォームのタイトルとなる英数字を入力します。(日本語だと文字化けする可能性あり)
- アカウント名:任意の文字を入力します。
- パスワード:任意の文字を入力しましょう。第3者に推測されにくい複雑な文字にしましょう(半角英数 8 文字まで)。
※ アクセス制限設定は、最大 10 ユーザーまで作成できます。
設定が完了したら画面の下にある「作成」をクリックします。
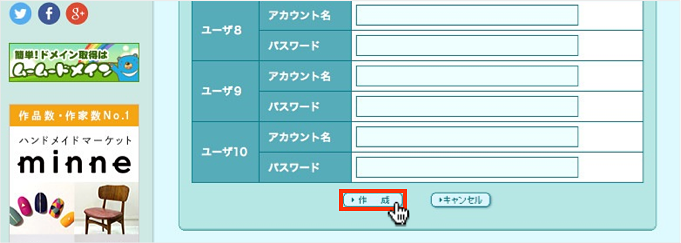
次のメッセージが表示されたら「OK」をクリックします。

すると次の画面が表れて設定が完了するので「OK」を押します。
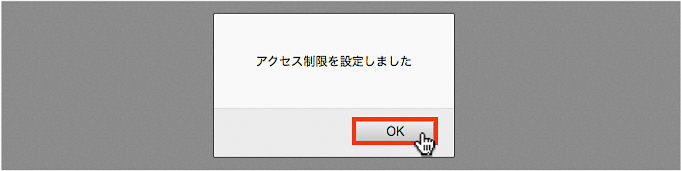
アクセス制限画面に戻ると、設定した内容が次のように追加されます。

続いてアクセス制限がちゃんと機能しているかチェックしましょう。
3.アクセス制限をチェックする
アクセス制限をかけたURLをブラウザに入力すると、次の図のようにポップアップ画面が表示されます。
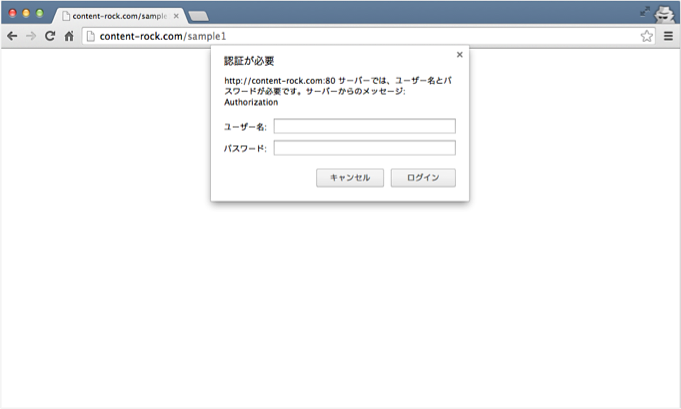
設定したアカウント名とパスワードを入力して、サイトにアクセスできたら設定は成功です。
以上がロリポップ!レンタルサーバーのアクセス制限の設定方法です。