ロリポップ!レンタルサーバーにログインする方法
ここではロリポップ!レンタルサーバーの次の2つの画面のログイン方法をご紹介しています。
- ユーザー専用ページ:サーバーの管理画面。お客様情報の確認・変更からウェブ、ドメイン操作まで、全てを管理できる。
- ロリポップFTP:サーバー上のファイルや画像などを操作するファイルマネージャーのこと。
初めての方も理解しやすいように、分かりやすく解説しています。

1.ユーザー専用ページのログイン方法
まずロリポップ!の公式サイトにアクセスして、画面上部にナビゲーションメニューより「ログイン → ユーザー専用ページ」の順にクリックしましょう。

すると次のログインフォーム画面にアクセスします。
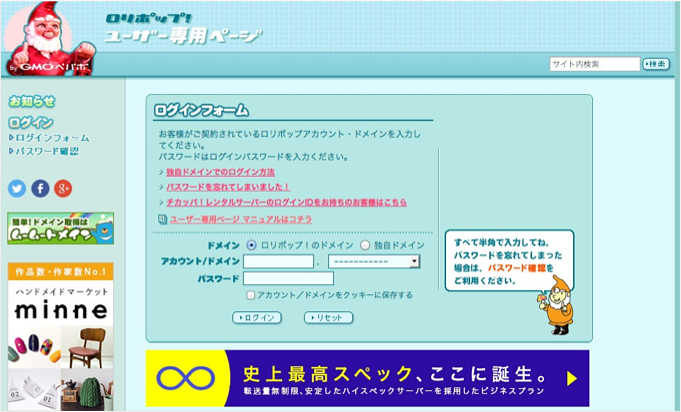
ログインフォーム情報はメールに記載されています。ロリポップ!サーバーにお申し込みすると送られてくる「【ロリポップ!】お申込み完了のお知らせ」という件名のメールです。
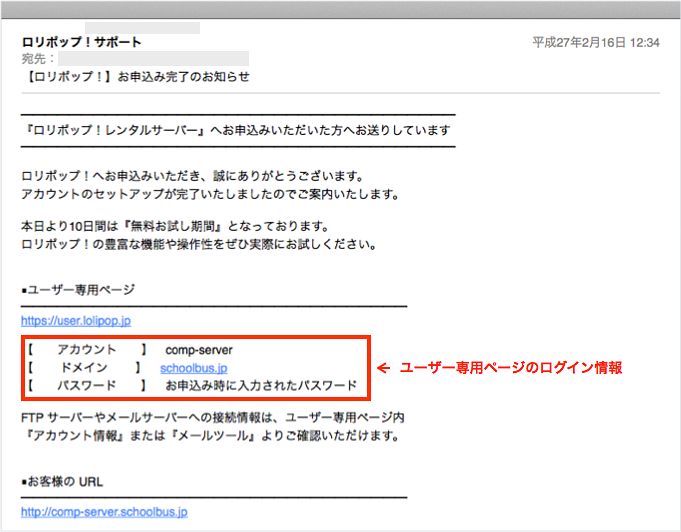
※ もしパスワードを忘れてしまった方は「パスワードを確認」画面にアクセスして取得しましょう。
うまくログインできると、次のようにユーザー専用ページのトップが表示されます。

2.ロリポップFTPのログイン方法
ロリポップ!の公式サイトにアクセスしたら画面上部のメニューからを「ログイン → ロリポップ!FTP」の順にクリックしましょう。
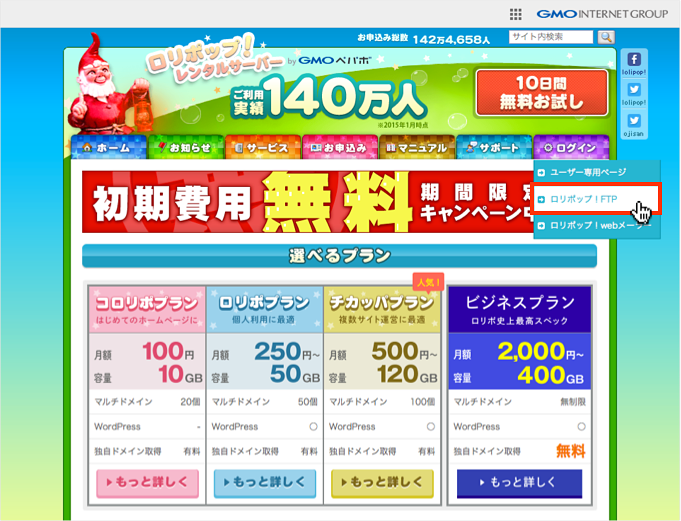
すると「ロリポップFTP」画面にアクセスするので、ログイン情報を入力します。
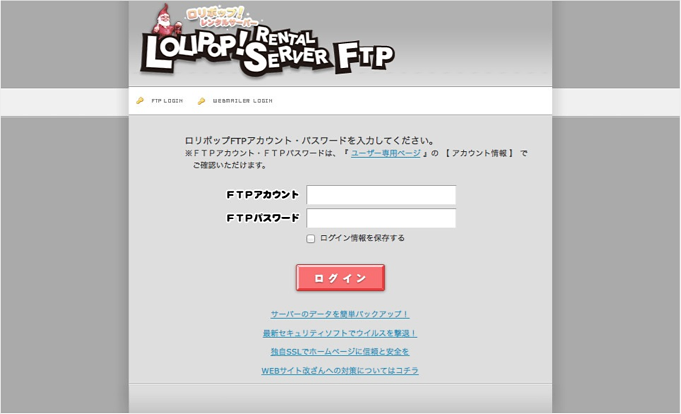
ロリポップFTPのログイン情報はサイト管理画面から確認できます。ユーザー専用ページにログインしたら左メニューの「アカウント情報」をクリックします。
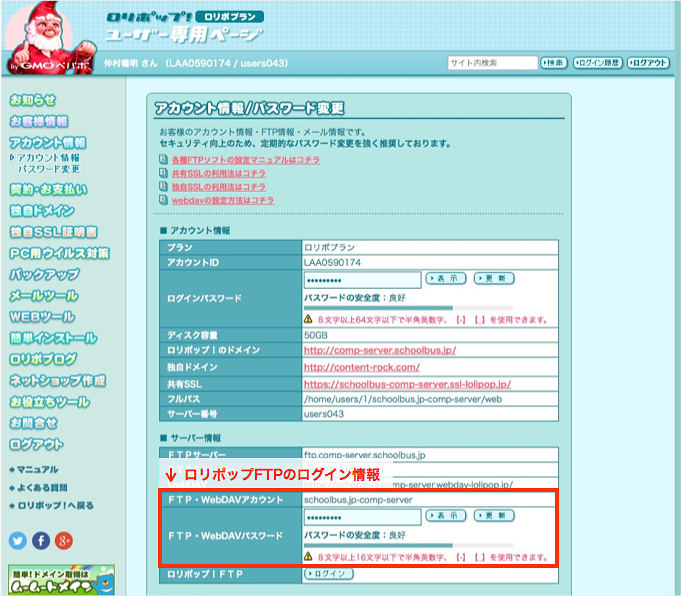
上図の画面の「サーバー情報」にログイン情報が記載されています。パスワードは「表示」ボタンをクリックすると確認できます。
次の画面にアクセスできたらログインはうまく行きました。

ロリポップ!サーバーについてのログイン方法は以上となります。