ロリポップ!レンタルサーバーにFTPソフト不要でアクセスする方法
「すぐに1つのファイルだけバックアップを取りたい」「ちょっとだけファイルを編集したい」など、サーバー上のデータファイルを少しだけ操作したい時があります。
ロリポップ!レンタルサーバーでは、"ロリポップFTP"という機能を使うとサーバー上のファイル操作が簡単にできます。
この機能を使って次のファイルの
- アップロード
- ダウンロード
- 編集
- 削除
といったそれぞれの操作方法を分かりやすくご紹介します。

このロリポップ!FTP(WEBファイルマネージャー)を使ってまとめてファイルをダウンロードすることはできません。その場合、FTPソフトを活用しましょう。使い方は『FTPソフトでロリポップにアクセスする方法』で分かりやすく解説しています。
1.ロリポップ!FTPのメリット
" ロリポップ!FTP "とは、WEBブラウザ上でサーバーにアクセスし、HTMLや画像などのファイルの操作・管理ができる独自のツールです。WEB用のファイルマネージャーのようなものです。
まず「ロリポップ!FTP」にアクセスすると次の画面が開きます。
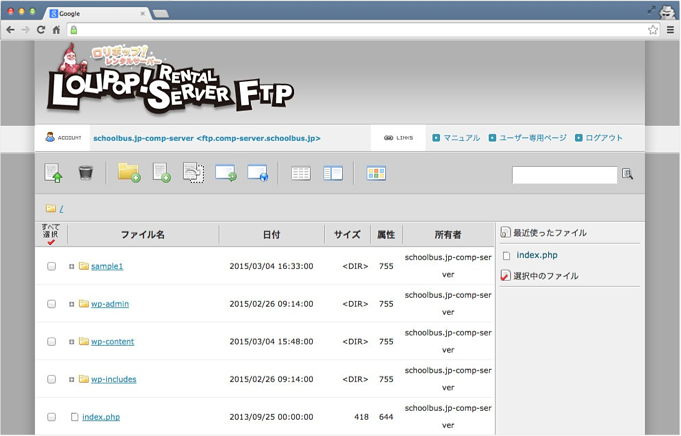
※ ロリポップ!FTPへのアクセス方法が分からない方は『ログイン方法』にある「2.ロリポップFTPのログイン方法」をご確認ください。
画面上に表示される主なアイコンは次の通りです。操作時に参考にしましょう。
| アイコン | 意味 | できること |
|
|
アップロード | ファイルのアップロードする。 |
|
|
ファイルのコピー | ファイルをコピーする。 |
|
|
ファイル編集 | ファイル編集画面が表示され、ファイル内容を編集・確認できる。 |
|
|
ファイルの削除 | ファイル・フォルダを削除する。 |
2.ファイルをアップロードする方法
まずファイルをアップロードしたい場所を指定します。
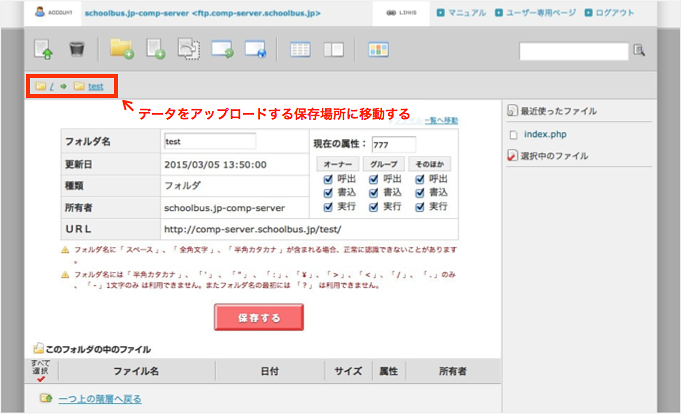
次に上部のメニューの「アップロード」をクリックします。

次の画面が表示されるので「ファイルを選択する」ボタンを押します。
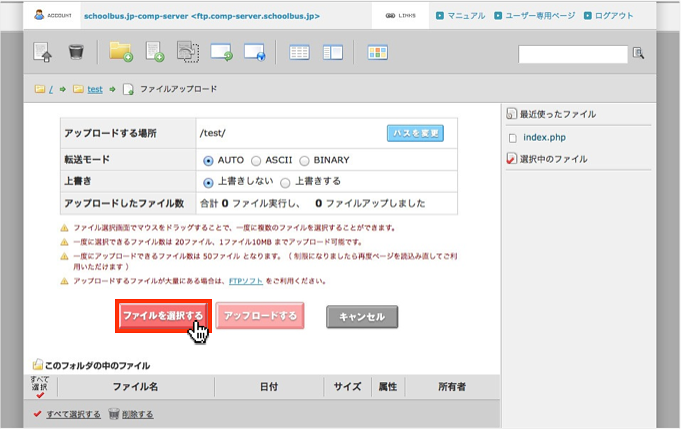
そしてアップロードしたいファイルを選択します。ここでは例として画像ファイルを選択します。
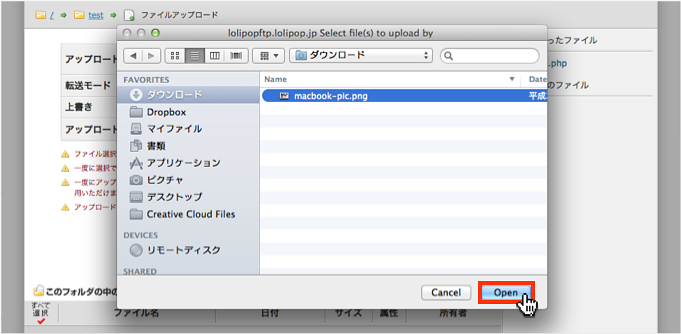
最後に「アップロードする」をクリックしましょう。
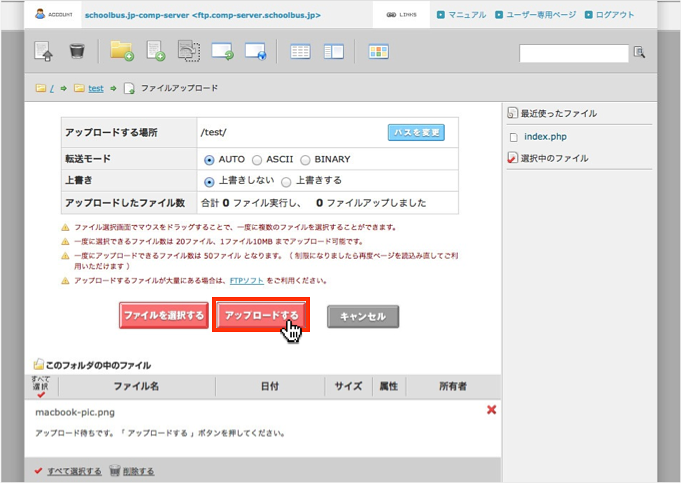
これでファイルのアップロードは完了です。

3.ファイルをダウンロードする方法
まずダウンロードしたいファイルの保存場所まで移動しましょう。

ダウンロードしたいファイルを下図のようにクリックします。ここでは例としてPNGファイルをクリックしました。

次の画面が開くので、下部にある「ダウンロード」ボタンを押します。
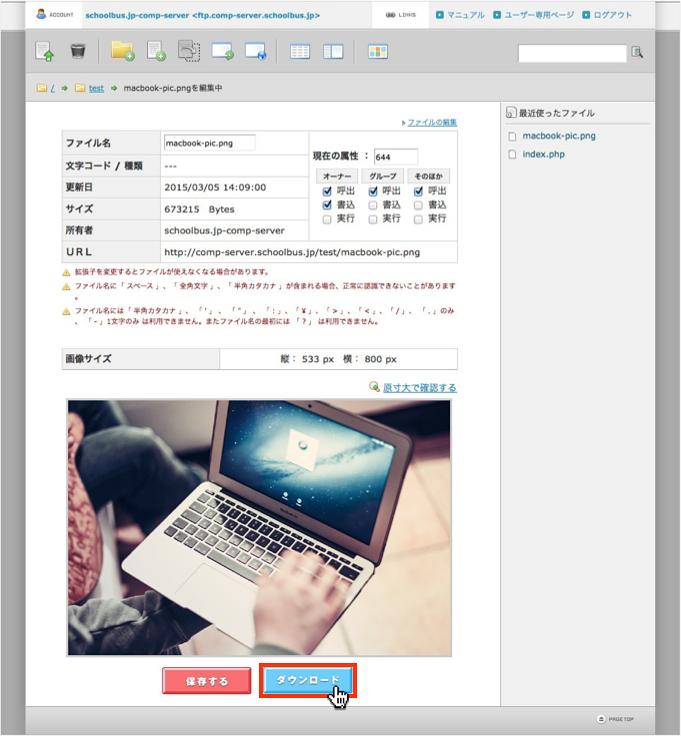
次の画面が表れたら「OK」をクリックします。

するとファイル保存の画面が表示されるので、PC上にダウンロードしましょう。

これでファイル保存は以上です。
4.ファイルを編集操作する方法
まず編集したいファイルをクリックしましょう。
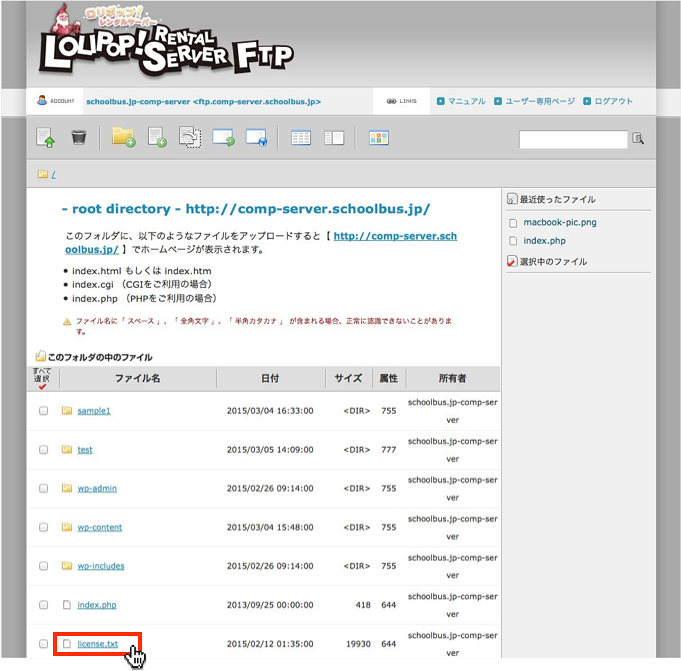
ここでは一例としてテキストファイルを編集します。
すると次のファイル編集画面が開きます。サーバー上のデータ管理の鉄則となりますが、編集する前に必ずバックアップを取りましょう。そのため下図のようにまず「ダウンロード」をクリックします。
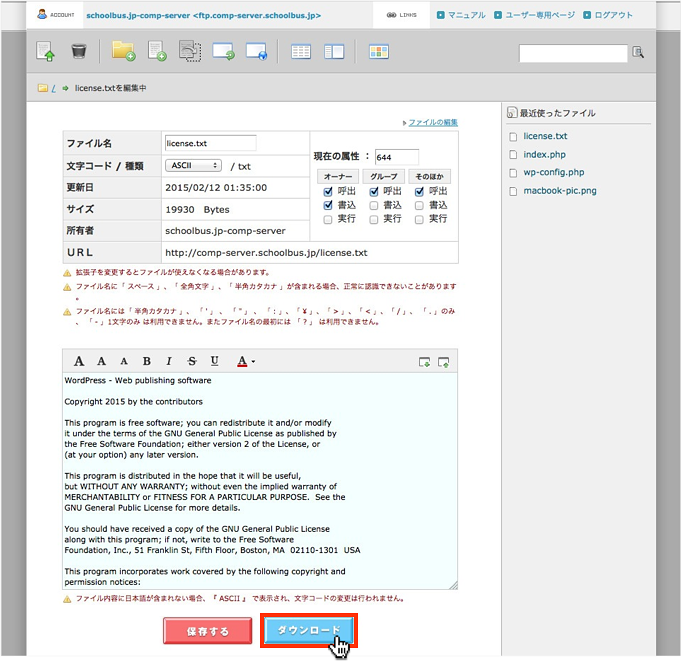
ファイルのバックアップをとったら、次のように編集画面でテキストを編集して、完了したら「保存する」をクリックします。
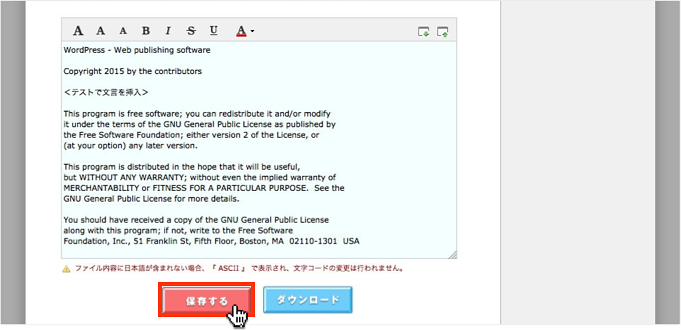
これで編集は完了です。
5.ファイル・フォルダを削除する方法
削除したいファイルの冒頭にチェックを入れます。
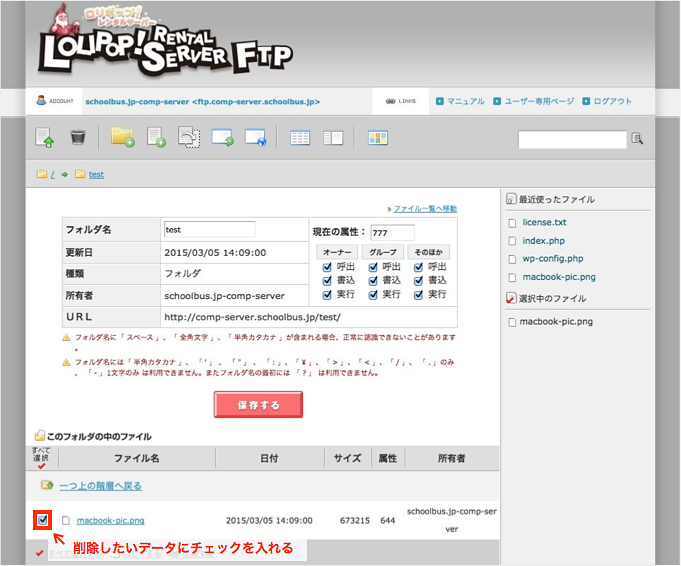
次に画面上部のメニューにある「ファイルの削除」アイコンをクリックします。
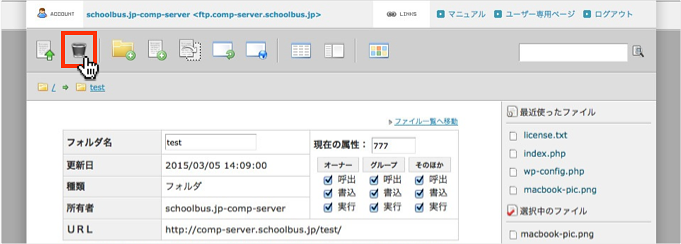
次の画面が表れたら「OK」をクリックしましょう。
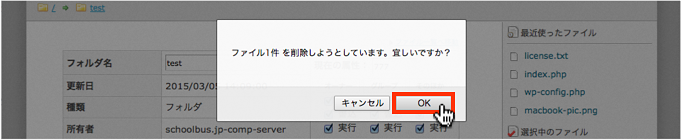
次の「指定ファイルを削除しました。」と表示されたら問題なく削除は完了です。
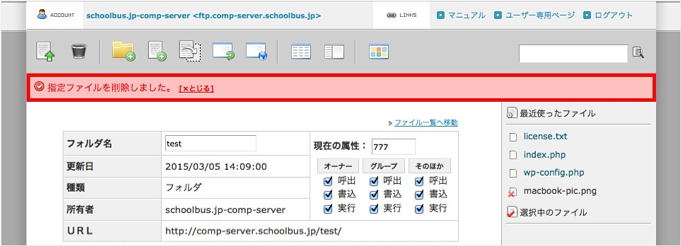
ロリポップ!FTPの操作方法は以上となります。



