ヘテムル・サーバーでFTPアクセスを制限する設定方法
ヘテムル・サーバーでは、FTPアクセスを制限することで、同時に複数人でサーバーにアクセスする際のデータ紛失や先祖返り(古いデータの上書き)などのリスクを減らします。
このアクセス制限を行うには、次の3つの手順でFTPアカウントを新規作成するだけです。
- 設定画面へのアクセス
- ログインフォルダのパス取得
- FTPアカウントの作成
ここでは図を使って優しく解説していくので、安心して読み進めてください。

1.設定画面へアクセスする
まずコントロールパネルにログインしたら、右メニューにある「FTPアカウント」をクリックします。

次の画面が表示されたら「サブFTPアカウントを作成する」を押します。

するとFTPアカウント作成の画面にアクセスします。
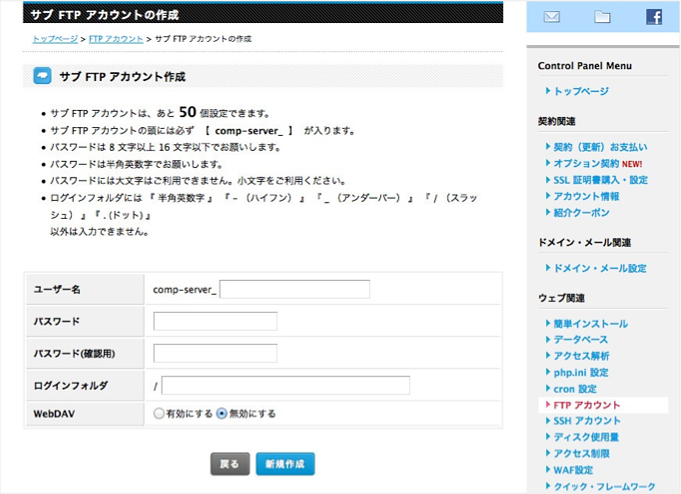
ここで「ログインフォルダに何を入力すれば良いのか?」と思った方もいるでしょう。次で分かりやすく解説します。
2.ログインフォルダに入力するパスの取得方法
ログインフォルダには、サーバー上に保存されるテキストや画像ファイルの保存先を入力します。ここではこの保存先=パスを取得する方法をご紹介します。
まずコントロールパネルの右メニューの「ドメイン・メール設定」をクリックして、ドメイン一覧から対象のドメインを選びます。そしてそのドメインの「詳細を見る」ボタンを押しましょう。

するとフォルダ名が表示されます。これをコピーしてログインフォルダに貼り付けます。
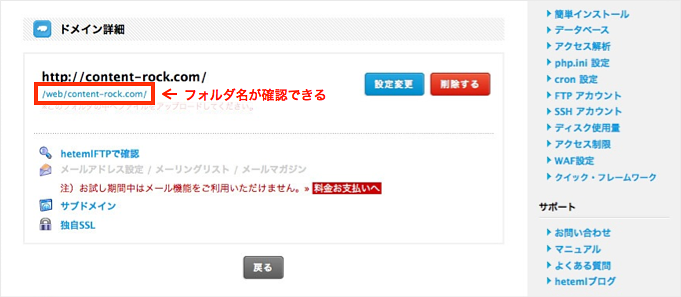
例えば上図の通り「http:// cotent-rock.com」というサイトURLのの場合、ログインフォルダに入力するパスは
となります。もし「http:// cotent-rock.com/test/」なら
のようになります。もしサーバー上にフォルダがなかった場合、自動で作成されます。また冒頭の「web」をつけないと見当違いの場所にフォルダを作る事になるため、忘れずにつけましょう。
3.FTPアカウントを作成する
ここでは例として下図のように入力しました。念のため一つひとつ解説しましょう。
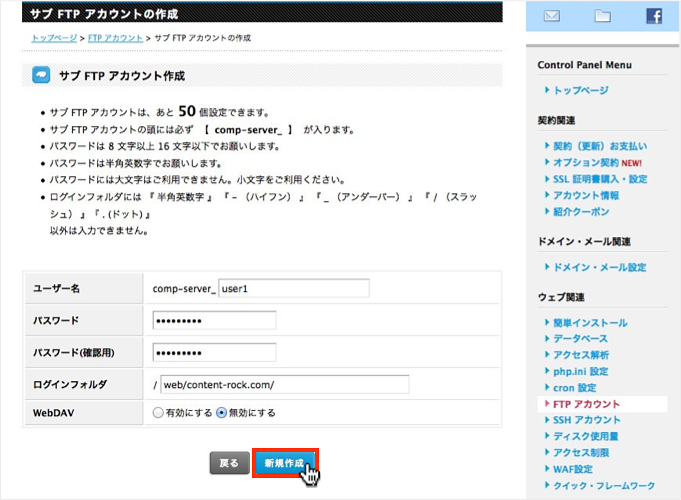
- ユーザー名:
ここにはIDとなる任意の英数字を入力。 - パスワード:
半角英数字の小文字を入力(3〜16 文字まで)。 - ログインフォルダ:
サイトのデータ保存先(=パス)を入力。 - WebDAV:
これは「ウェブダブ」と読み、デスクトップからWindowsエクスプローラーでサーバーにアクセスできる機能です(Macの場合は、Finder)。
全ての設定が完了したら「新規作成」をクリックします。
次の表示が出たら「OK」を押します。

FTPアカウントが作成されたら下図の通り、一覧に追加されます。

追加された内容です。FTPソフトに必要な情報が表示されます。
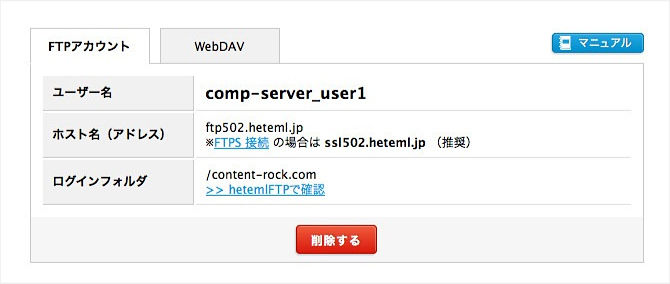
設定した情報を使って必ずFTPソフトで接続チェックしましょう。
FTPソフトの設定方法は、『ヘテムル情報をFTPソフトに設定する方法』に分かりやすく解説しています。
FTPアカウントの追加方法は以上となります。