Mac初心者が はてなフォトライフの画像を一括ダウンロードする方法
はてなフォトライフにアップロードした全ての画像を簡単にバックアップする方法はあるのでしょうか?
実は「SiteSucker」という便利なアプリを使うと、初心者の方も簡単に画像を一括ダウンロードできます。
ここではSiteSuckerをシンプルに次の4つの手順で解説していきます。
- アプリを起動する
- 画像のパス情報を取得する
- SiteSuckerの詳細を設定する
- ダウンロードされたか確認する
このアプリ事態の情報が少なかったので、ダウンロード画像に漏れがないかの検証に何時間もかかりました。その結果、優秀なアプリであることがわかりました。
念のためのバックアップや、レンタルサーバーのお引っ越しに是非、ご活用ください。

私のMac環境は Mac OS X El Capitan (Ver.10.11.5)ですが、ここで紹介している無料アプリ「SiteSucker 2.3.6 (For OS X 10.8.x Mountain Lion)」は問題なく作動しました。
1.SiteSuckerアプリを起動する
まずSiteSuckerのサイトにアクセスして、図の通り「SiteSucker for OS X」をクリックします。

すると次の説明ページが表示されます。
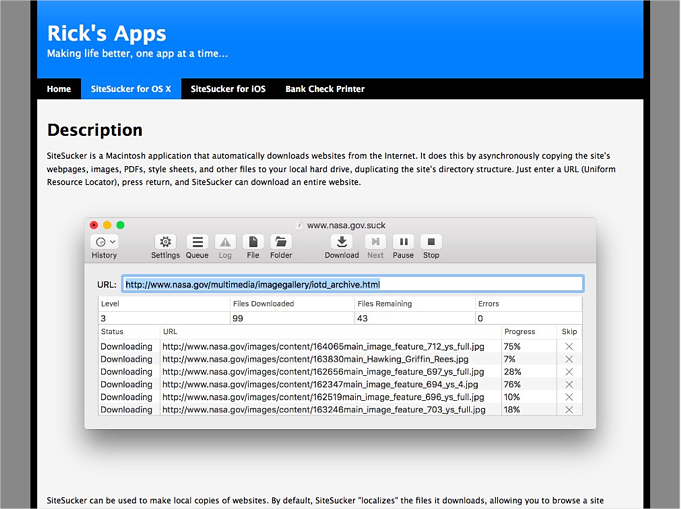
このページの下の方にアプリをダウンロードする箇所があります。
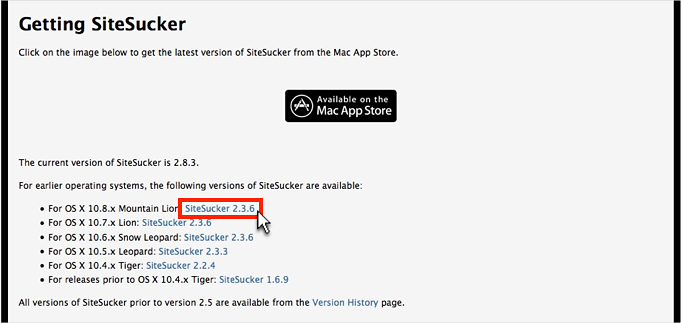
ここでは無料で使うため、上図のように「SiteSucker 2.3.6」をクリックしました(最新バージョンのアプリは、有料版となりますがApp Storeより600円で購入できます)。
ダウンロードしたデータ(SiteSucker_2.3.6.dmg)を開いて、アプリのアイコンをクリックします。
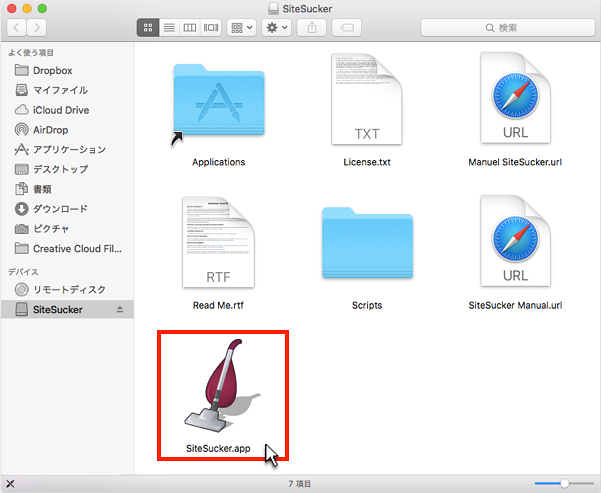
もし次のポップアップ画面が表示されたら、セキュリティ設定を調整します。

まずLaunchpad(アプリ画面)にアクセスして、「システム環境設定」をクリックします。

次の画面が開くので「セキュリティとプライバシー」アイコンをクリックします。
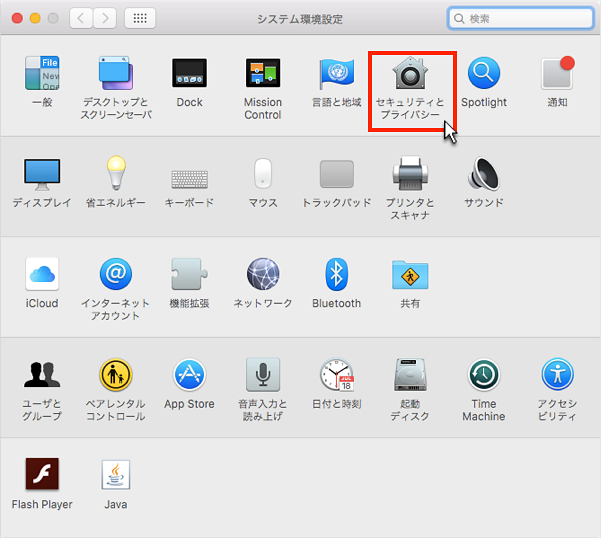
下図の通り「このまま開く」ボタンをクリックしましょう(事前に「SiteSucker」アイコンをクリックする必要があります)。

もしこのボタンが表示されなかった場合、左下の鍵マーク(「変更するにはカギをクリックします。」)をクリックして、一時的に「すべてのアプリケーションを許可」にしてください。
次のポップアップ画面が表示されたら「開く」ボタンをクリックします。

これで下図のように SiteSucker が起動したらOKです。

2.画像のパス情報を取得する
続いて SiteSucker アプリに設定するパス情報(=画像のURL)を事前に取得しておきます。
はてなフォトライフで実際に画像ファイルが保存されている場所のパスが必要です。それは次の通りです。
http://cdn-ak.f.st-hatena.com/images/fotolife/o/【あなたの はてなID】/
私のはてなフォトライフの場合、「http://cdn-ak.f.st-hatena.com/images/fotolife/o/okinawapunk/」となります。
このパスは簡単に取得できます。
あなたのブログ記事上にある画像上(何でも良い)で右クリック(またはcotrolボタン+クリック)します。

すると上図のメニューが表示されるので「画像アドレスをコピー」をクリックして、これをメモ帳などで保存しておきます。
※ブラウザはGoogle Chromeの場合です。
3.SiteSuckerを設定する
SiteSuckerアプリはとてもシンプルです。
最初にあなたのブログのURLを下図の入力欄に入力します。

続いて不要なファイルがダウンロードされないように詳細設定を調整します。
次のように「Settings(設定)」をクリックします。

タブが「General(一般設定)」になっていることを確認して、「Download Option(データ取得対象)」を「Get All Files on Same Server(Web URLで設定したサイトを対象)」に設定します。

この設定をすることで漏れなく画像ファイルをダウンロードしてくれます。
もしダウンロードファイルの保存場所を変更したい場合、次の「Download Folder(保存先のフォルダ)」を「Set Donwload Folder」にすると、保存した場所が選べます。

次に「File Types(ファイル形式)」タブをクリックします。
ここでメニューより「Only Download These File Types(下記のファイルのみ取得)」を選択し、「images(画像ファイル)」にチェックを入れましょう。

これで画像保存場所から画像ファイルのみをダウンロードします。
続いて「Paths(パス設定)」タブをクリックし、「2.画像のパス情報を取得する」で取得したパス情報を入力します。

フォトライフの画像のURLは2つ入力が必要です。例えば当サイトの場合、「http://cdn-ak.f.st-hatena.com/images/fotolife/o/okinawapunk/」と「https://cdn-ak.f.st-hatena.com/images/fotolife/o/okinawapunk/」の2つを入力します。
詳細設定が完了したら図の「OK」ボタンをクリックしましょう。

アプリのメニューにある「Download」アイコンをクリックすると、ダウンロードが始まります。

私の場合、はてなフォトライフには1500枚ほどアップしていました。全てダウンロードするのに10分かからないくらいでした。
4.ダウンロードされたか確認する
ちゃんと画像ファイルがダウンロードされたかを確認します。
まずアプリのメニューアイコンの「Download Folder」をクリックします。
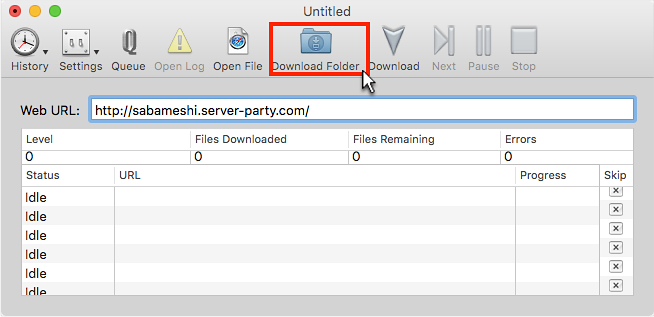
実際に画像ファイルが保存されている場所は「http:// cdn-ak.f.st-hatena.com」以下になるので「cdn-ak.f.st-hatena.com」フォルダを開きます。
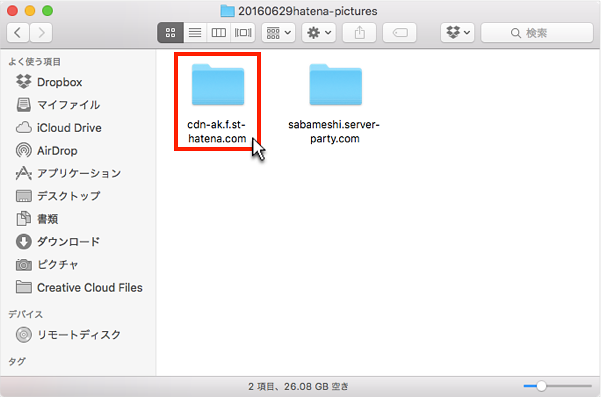
SiteSuckerは元々、丸ごとホームページのバックアップを取るアプリです。今回は画像のみ必要なので上図のフォルダだけを使用します。
次のように西暦の日付でふられたフォルダ名があるので、その中に画像ファイルがあるかを確認しましょう。
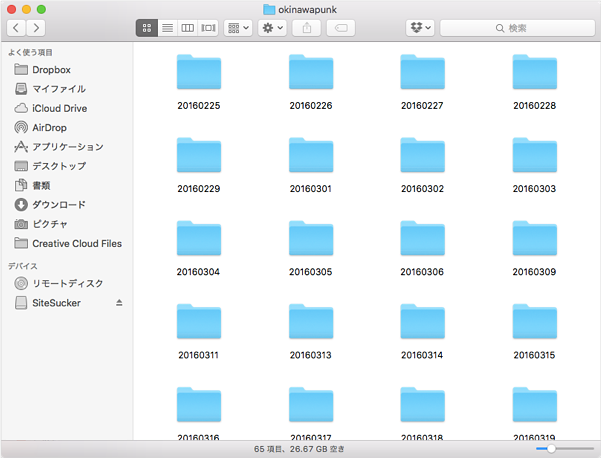
以上がSiteSuckerアプリの使い方でした。