Mac初心者へ!Windows歴15年の私が選ぶ基本アプリ10選【まとめ】
初めて Macbook や iMac を購入して、最初にどんなアプリから入れるべきか悩みますよね?
私の場合、どうしても実務で15年使用してきた Windows アプリが基準になりました(私の実務経験とは、Web制作のディレクションや記事のライティングです)。
すると必然的に「Windowsでやってきた作業を維持できる基本的なアプリはどれか?」という視点となり、その結果を次の10個にまとめました。
- 1.Webブラウザ:Google Chrome
- 2.Webブラウザ:Firefox
- 3.ファイル共有:Dropbox
- 4.テキストエディタ:mi
- 5.Office系アプリ:Pages, Numbers, Keynote
- 6.Macメンテナンス:MAGICAN
- 7.画像書き出し:ToyViewer
- 8.アプリ管理:AppCleaner
- 9.テスト環境構築:MAMP
- 10.サーバーアプリ:FileZilla
ここでは各アプリについて1つ1つ解説していきます。是非、参考にしてください。
※追記:タイトル変更
タイトルが正確ではなかったので変更させていただきました。たくさんのご指摘、本当にありがとうございました。
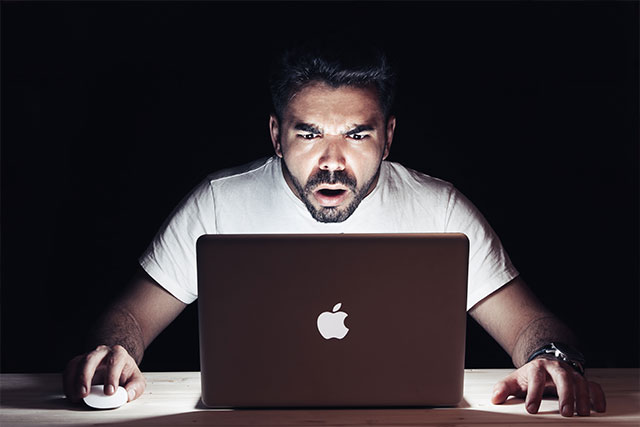
※1.タイトルの「Windows歴15年」とは、学生時代を省いた実務でWindowsに携わった年数のことです。
※2.当記事は以前、公開した記事「Windows歴15年の私がMacになって使っている最強アプリ10選」を元に、アプリだけに言及した内容にリライトしたものです。
1.Google Chrome(グーグル・クローム)
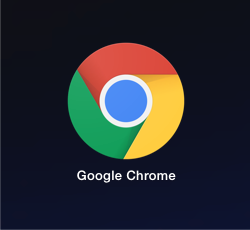
※ アプリをダウンロードする
Google Chrome は必ず入れましょう。
一番の理由は、他社ブラウザと比べるとサクサク動いて速く感じること。
操作していてストレスを感じさせないところでしょうか(Internet Explorerは常に重く感じた)。
あとブラウザにGoogleアカウントでログインしていると、下図のようにGmail、Googleドライブ、カレンダーなど、Googleのサービスへの連携がスムーズなのが良いです。
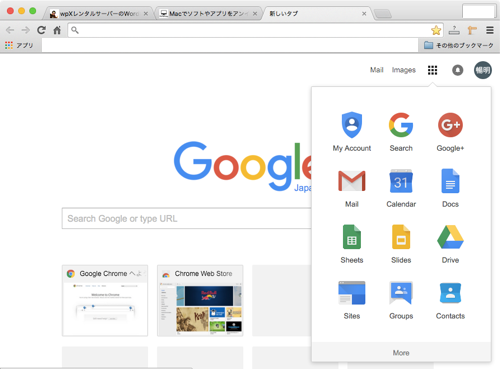
他にはログイン時、ブックマークの同期を自動で取るので、会社や家など環境が変わっても、まるで同じブラウザを扱っているように便利です。
そして、かなりの頻度で使うショートカットキーに次の「キャッシュ(一時的に保存されたファイル=ゴミ)の削除」があります。
このキーを使うと「閲覧履歴データを消去する」画面が表示され、キャッシュを削除できます。
Webサイトを最新の状態で見たい時に便利です。あとブラウザのお掃除になるので動作自体が良くなるかと。
デメリットは、ブラウザのプリント印刷機能がちょっとお馬鹿な点です。印刷の際は、次で紹介するFirefoxが非常に使えます。
2.Firefox(ファイヤーフォックス)
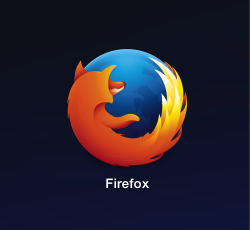
※ アプリをダウンロードする
Firefox をインストールして欲しい一番の理由は、「アドオン」と呼ばれる拡張機能が優秀なので、業務効率の改善が期待できます。
あと、プリント印刷機能は細かい調整ができるので、資料印刷時に非常に重宝しています。
Chrome と同様に次のキャッシュ削除のショートカットキーは重宝しています。
このキーを使うと「履歴消去」画面が表示され、キャッシュを抹消できます。Webサイトを最新の状態で見たい時に使いましょう。
またFirefoxのアカウントを作成すると、お気に入りの同期をしてくれるので会社や外出先でも同じ環境で作業ができます。是非、作成することをオススメします。
さらにFirefoxは、ブラウザを誤って閉じても、再起動すると開いたページを記憶して再度表示されるのでよくできています。
あとChromeにない機能で「全てのタブを再読み込み」が非常に便利です。
Webページの画面キャプチャが簡単にできるアドオン
ブラウザの画面キャプチャが1クリックで出来るプラグイン「Pearl Crescent Page Saver」は絶対入れましょう。

あとデータ保存先を後述するアプリ「Dropbox」に設定すると、外出先でも確認出来るので便利です。
3.Dropbox(ドロップボックス)
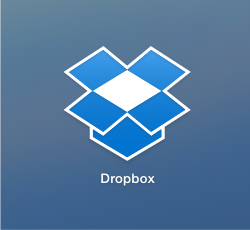
※ アプリをダウンロードする
Dropbox とは、インターネット上にファイルデータを保管するサービスです。いわゆるクラウド・ストレージ(=どこでもデータ保存?)ですね。
一番のメリットは、あなたの所有するどのPCからもデータファイルにアクセスできることです。
例えば会社のiMac、社外に持ち運ぶMacbook、自宅のPCやiPadなど、様々な異なる場所からDropboxフォルダ内に保存した文書データ・写真・動画を扱うことが出来ます。
ただし、各デバイスにはDropboxのインストールが必要です。また無料で使用できる容量は2GBまでです。
4.mi(ミー)

※ アプリをダウンロードする
テキストエディタです。
Windowsでは『秀丸』や『サクラエディタ』に代わるモノです。
実際に mi を使用して2年以上が経ちますが、とても使いやすく Windows 時代にできた作業も問題なく同じようにできています。
私の場合、次の2つの操作をよく使っています。
- 正規表現:
改行やタブを文字として扱える。文字置換の際に便利です。 - 矩形(くけい)選択:
文字をブロック単位で扱える。文字置換時、複数の文字列をHTMLタグではさむ時に重宝してます。
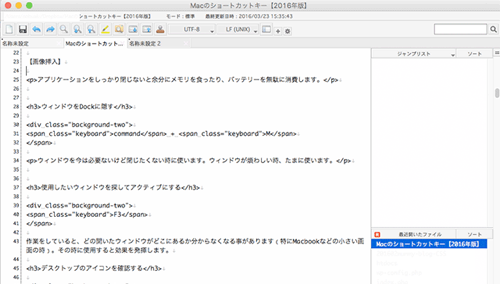
あとWindowsのExcelで作業したい時に活躍する「改行コード」の変更も上部にあるメニューをクリックするだけで簡単にできます。
他には半角や空白を表示できるなど、自分好みにカスタマイズもできます。
私はWordPressで文字を扱うことが多いのですが、このテキストエディタがないと仕事の効率が恐ろしく下がると思っています。
ちなみに私の同僚の技術担当者は「そやね、上級者は Sublime Text かなぁ」と教えてくれました。
5.Pages, Numbers, Keynote
Windowsで欠かせないソフトと言えば Microsoft office ワード・エクセル・パワポですね。これに代わるアプリがMacにもあります。
それが Pages, Numbers, Keynote です。各アプリを下図で対比してみました。
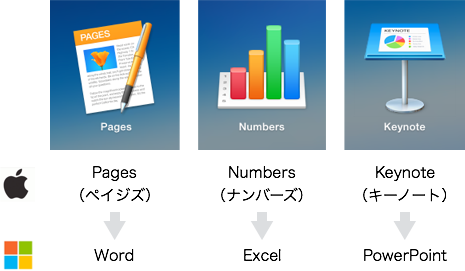
すみません。厳密にアプリは3つなのですが、"office"というくくりで1つにしています。
現在、私が勤める会社では営業資料や月次の社内・社外報告書を作成する時にPagesとNumbers。画像の編集・加工などはKeynoteを活用しています。
特に操作してみて感動したのが、Keynote です。
うまく使うと質の高いお洒落な冊子ができる程のクオリティです(デザインに関して パワポは keynote に勝てないと思ってます!)。
このソフトは基本的にデフォルトでインストールされています。念のため次のようにDockに入っているか確認しましょう。
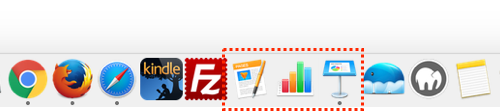
入っていれば問題ありません。
もしアプリが見当たらない場合は「Pages, Numbers, Keynoteがない場合の対処法」を参考にしてください。
6.MAGICAN(マジカン)
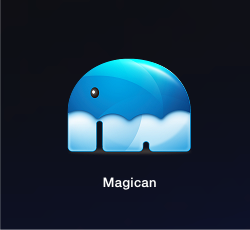
※ アプリをダウンロードする
MAGICANは、Mac上に貯まる不要なシステムデータを削除できるお掃除アプリです。「なんか日を追うごとにMacが重くなってる・・」といった問題を解消してくれます。
Windowsのソフト「CCleaner」に代わるアプリとして見つけたのがこの MAGICAN でした。
私は画面の左メニューにある「クイッククリーン」だけ使用しています。その際、「ウェブブラウザキャッシュ」項目はOFFにしています。
理由は、サイト表示が少しおかしくなるからです(CSSの削除が半端なためでしょうか)。
そのため、各ブラウザごとのキャッシュ削除は、先に紹介したショートカットキーを使った削除を活用しています。
使い始めて2年経つ私のiMacは、今でもサクサク快調に動いていますよ。
7.ToyViewer(トイビューワー)
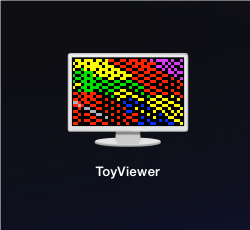
※ アプリをダウンロードする
このアプリを使うと、numbersで作ったグラフ、Keynoteで作成したイラスト画像をデータとして保存できます。
Windows の場合、例えば Excel で作成したグラフ画像など保存したい時、ペイントがあります。
でも mac にはペイントに代わるアプリがありません(けっこう衝撃でした)。
さらにこの件に関する情報も少なかったので焦りましたが、探しに探してたどりついたのがこの「ToyViewer」でした。
Photoshop を使うより断然スピードが早いです。
ただ操作にクセがあるので少し戸惑うかもしれません。使い方については「ToyViewerの操作方法」をご覧ください。
8.AppCleaner(アップクリーナー)

※ アプリをダウンロードする
Macのアプリ削除は、Windowsと全然違います。
Windowsならコントロールパネルから「プログラムのアインストール」でアプリの削除ができます。
しかし Mac の場合はもっと簡単で「アプリケーション」フォルダから不要なアプリをゴミ箱に投げ込む、という斬新な方法があります。
ただ、これだとそのアプリの関連ファイルは削除されません。つまりゴミファイルが残った状態になります。
そこで、しっかりアプリを削除するには「AppCleaner」を使いましょう。
使い方については、この後の「Macアプリを削除する方法」で解説しています。
9.MAMP(マンプ)

※ アプリをダウンロードする
MAMP とは、あなたのPC上に擬似的にサーバー環境を構築できるアプリです。
これによって WordPress などのブログシステムをインストールして操作できます(ブログシステムはサーバー環境がないと稼働しない)。
一番のメリットは、インターネットを介さないので、ブログ記事の編集・保存などの反応が非常に早く、記事を書く時にストレスを感じません。
私は WordPress をよく使うので、記事を書く時はまず MAMP で作ったテスト環境で書きます。
MAMPのインストールから設定まではバズ部さんの記事「MAMPを使ってローカル環境にWordPressをインストールする方法」が参考になります。
10.FileZilla(ファイルジラ)

※ アプリをダウンロードする
直接、サーバーにアクセスしてデータのダウンロードやアップロードができるアプリです。
Webサイトの全データのバックアップや個別にファイルを修正する時に使っています。
Windowsでは実に10年近くお世話になっているアプリです。まさかmac版もあった時には嬉しくて泣きそうになりました。
何と言っても大量データのアップ、ダウンで FFFTPみたいに通信が途切れたりしないのが本当に凄いです。
過去に大手企業さんのリニューアルの際、大活躍した実績の高いアプリです。
使い方についてはこちらを参考にしてください。
あとがき
私はMacが大好きです。あまりにもサクサク動くし、操作がしやすいので、今では完全にMacの虜になっています(笑)
もしかしたら当記事を読んだMacのヘビーユーザーの方から「もっと優秀なアプリあるよ!」とご指摘があるかもしれません。
ただ最低限、上記のアプリを入れることで元Windowsユーザーは、Macでもパフォーマンスを落とすことなく作業ができることは間違いありません。
この記事を書くきっかけとなったのは、私が初めてMacを購入して、Windowsと勝手が違うことに強くストレスを感じた経験から来ています。
私と同じような方が、1人でも少なくなることに貢献できれば幸いです。
最後までお読みいただき、ありがとうございました。