エックスサーバーの管理画面にログインする方法|Xserver
エックスサーバーには複数のログイン管理画面が存在してちょっと混乱しますよね。
でも次の2種類の区別が付くと、分かりやすくなります。
- インフォパネル:会員情報の確認・変更、契約情報の確認、料金の支払い設定など
- サーバーパネル:サーバーのドメイン設定、自動インストール設定など
ここでは、エックスサーバーの各管理画面のログイン方法を分かりやすく解説していきます。

1.インフォパネルのログイン方法
最初にエックスサーバーの公式サイトにアクセスし、下図の通り「ログイン」ボタンをクリックします。
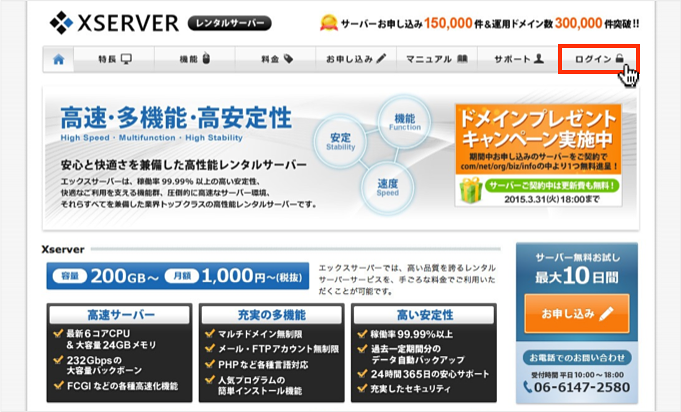
するとインフォパネルのログイン画面が表示されます。
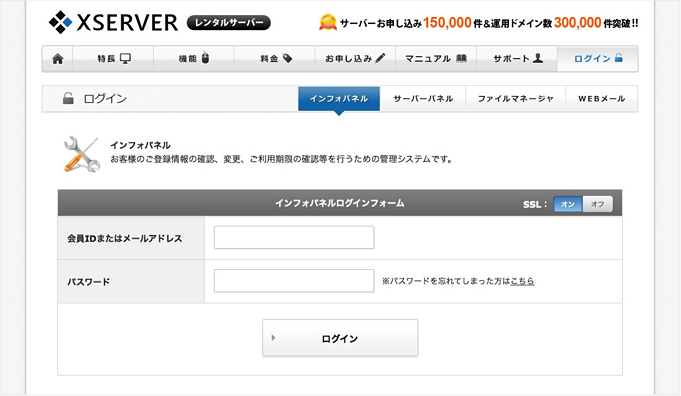
インフォパネルのログイン情報は、エックスサーバーの申し込み後に届く「Xserver サーバアカウント設定完了のお知らせ (試用期間)」という件名のメールに記載されています。(下図の赤枠部分がログイン情報です)
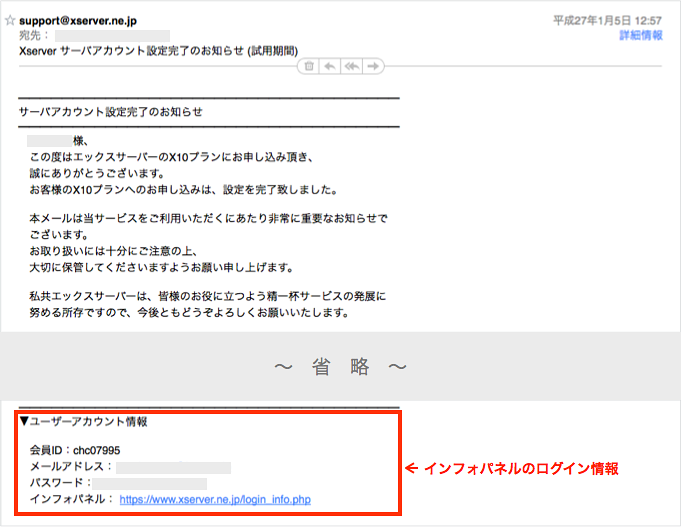
ログインが成功すると次の画面が表示されます。
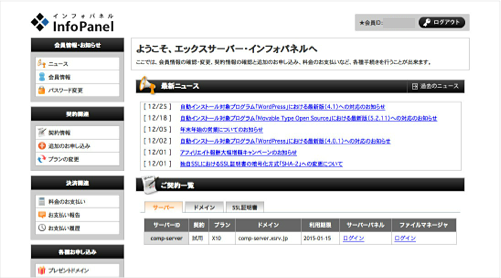
2.サーバーパネルのログイン方法
エックスサーバーの公式サイトの「ログイン」ボタンをクリックします。
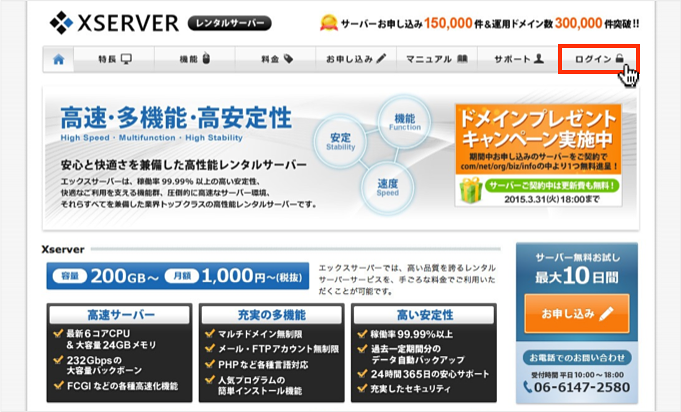
続いて「サーバーパネル」ボタンをクリックするとログイン画面が表示されます。

サーバーパネルのログイン情報は、サーバーお申し込み後に届くメールに記載されています。(下図の赤枠部分がログイン情報です)
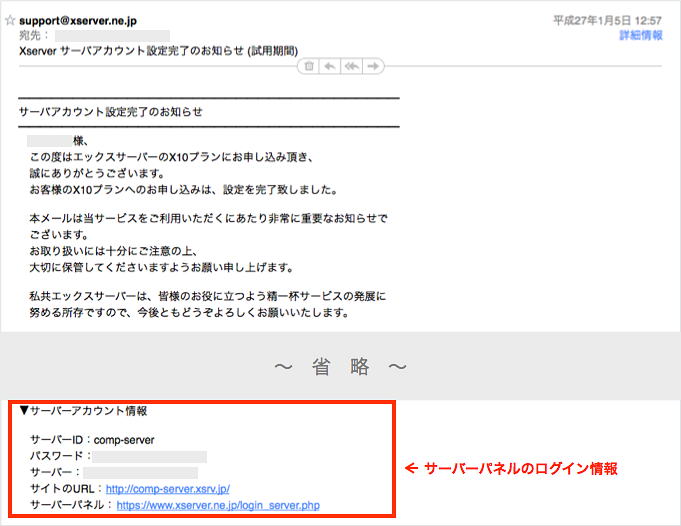
ログインがうまくいくと下図の画面にアクセスします。
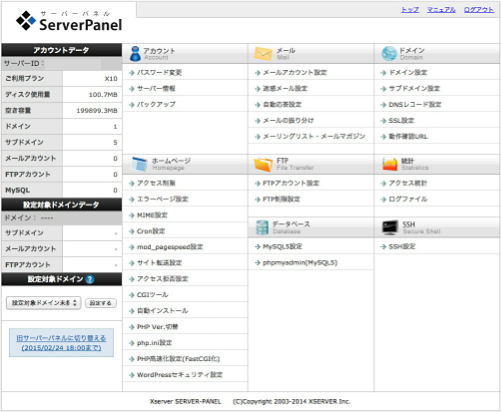
以上がエックスサーバーのログイン方法となります。
関連記事:
1.申し込み〜ドメイン設定まで2.ソフト・インストールの事前準備
3.ソフトをインストールする方法
4.エックスサーバーで覚えておきたい基本操作
5.バックアップとテスト環境の構築
6.セキュリティ対策
7.サイト表示の高速化
8.その他の基本操作方法