エックスサーバーでアクセス制限(ベーシック認証)を設定する方法|Xserver
ホームページ、またはブログサイトを本公開にする前に、アクセス制限をかけることができます。
もしアクセスするとログイン情報(IDとパスワード)が求められ、この情報がないとアクセスできません。
ここではエックスサーバーのアクセス制限の設定方法とちゃんと制限がかかっているかのチェックする方法を分かりやすく解説します。

1.アクセス制限の設定方法
アクセス制限は、
- ユーザー名とパスワードの設定
- アクセス制限の設定
の2つの手順で設定できます。まずはユーザー名とパスワードの設定方法から解説しましょう。
1−1.ユーザー名とパスワードを設定する
まずサーバーパネルにログインして「アクセス制限」をクリックします。
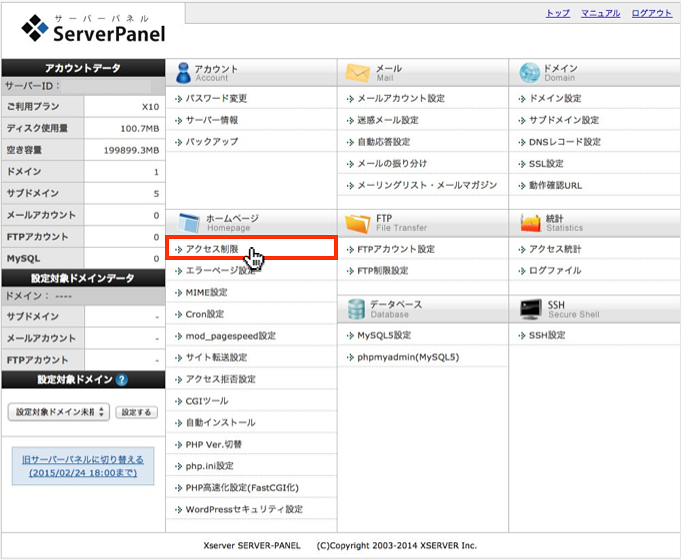
次に対象ドメインを選択します。ここでは例として新規で追加したドメインを選択します。

すると次の画面が表示されるので、例として「sample1」というフォルダにアクセス制限をかけます。まず右端にある「ユーザー設定」を押します。

次の画面にアクセスするので、ユーザー名とパスワードとなる任意の文字を入力して「ユーザーの追加」をクリックしましょう。
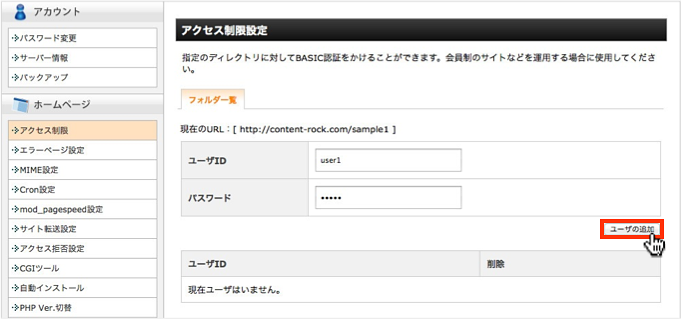
ユーザーの設定が完了すると次の画面が表示されます。
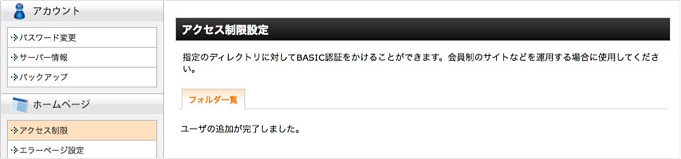
もう一度「ユーザー設定」をクリックすると、下図のように追加ユーザー情報が確認できます。
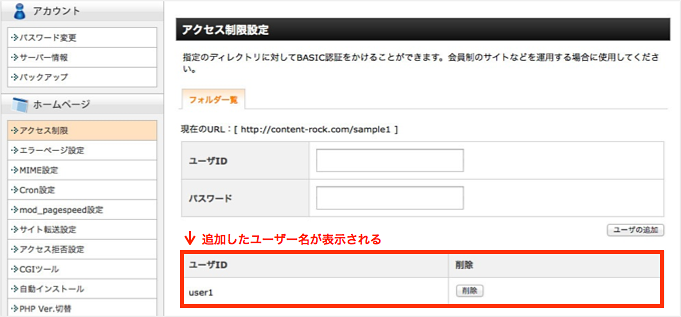
1−2.アクセス制限を設定する
下図のアクセス制限画面に戻って「sample1」フォルダの右隣りになる「ONにする」をクリックしましょう。

次のようにステータスが「ON」になったらアクセス制限設定が機能しています。
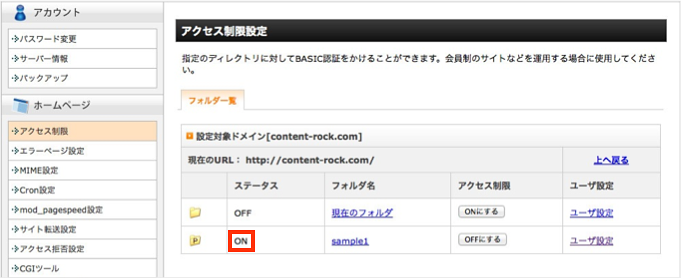
これでアクセス制限の設定は完了です。
最後にアクセス制限が機能しているかを確認しましょう。
2.アクセス制限が有効になっているか確認する
アクセス制限をかけたアドレスをブラウザに入力しましょう。(例では「sample1」に制限をかけたので「http://content-rock.com/sample1/」となります)
すると次の図のようにポップアップ画面が表示されます。

先ほど設定したユーザー設定の情報を入力して「OK」をクリックします。
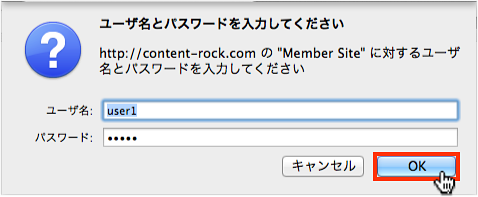
するとサイトにアクセスできたらOKです。
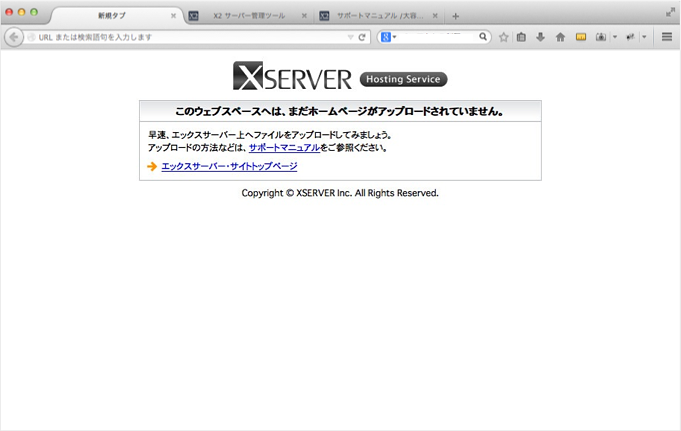
もしログイン情報が誤ったらアクセス権限がない旨の下図メッセージが表示されます。

以上がアクセス制限の設定方法となります。
関連記事:
1.申し込み〜ドメイン設定まで2.ソフト・インストールの事前準備
3.ソフトをインストールする方法
4.エックスサーバーで覚えておきたい基本操作
5.バックアップとテスト環境の構築
6.セキュリティ対策
7.サイト表示の高速化
8.その他の基本操作方法