エックスサーバーでIPアドレスを使ってアクセス拒否する方法|Xserver
WordPress では、何度もスパムコメントをしてくる悪い人(笑)をアクセス拒否する設定があります。
でも実はサーバー側でも同じようなアクセス拒否の設定ができます。これを設定すると対象者は一切サイトにアクセスができなくなります。
ここではエックスサーバーのアクセス拒否設定について分かりやすく解説していきます。

アクセス拒否の設定にはIPアドレスが必要です。IPアドレスについて、詳しくは後述する「重要:IPアドレスについて」を必ずご確認ください。WordPress ならコメント一覧ページ(管理画面の左メニューの「コメント」をクリック)を確認すると、コメント投稿者のIPアドレスが簡単に確認できます。
1.アクセス拒否設定の使い方
まずサーバーパネル画面にログインします。そして「アクセス拒否設定」をクリックしてください。
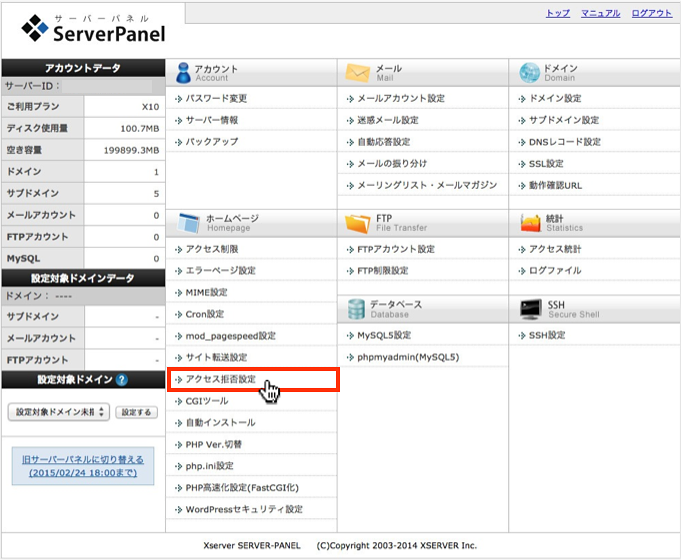
次に対象のドメインを指定します。例としてここでは新規追加のドメインのを選択します。
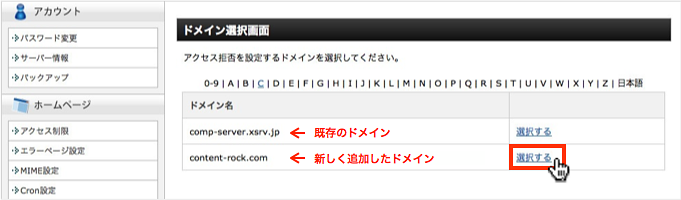
アクセス拒否設定画面にアクセスしたら「アクセス拒否IPの追加」タブを押しましょう。

すると次の通りアクセス拒否IPの追加画面が表れます。

IPとはインターネット・プロトコル( Internet Protocol )の略で簡単に言うとネットワーク管理に必要な住所のようなものです。
このIPにも会社内や家庭内で使用するための「ローカルIP」とインターネットにアクセスするための「グローバルIP」の主に2つに分けられます。
ここでのIPはグローバルIPを指しています。下図の緑色の点線に囲まれた部分がグローバルIPとなります。
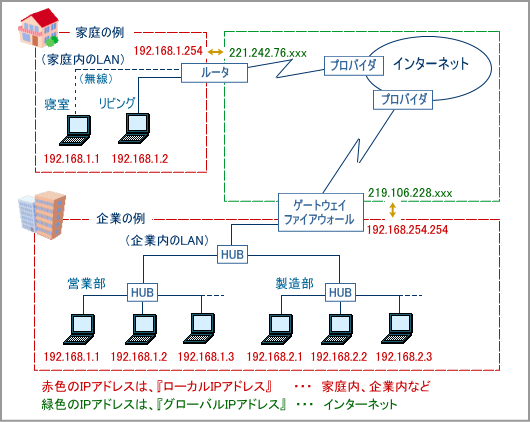
あなたのグローバルIPアドレスを試しにチェックしてみましょう。シーマンさんが提供する「使用中のIPアドレス確認」はとても便利で、アドレスがすぐに確認できます。
次の図のように入力欄にアクセス拒否したいグローバルIPを入力して、「拒否IPアドレスの追加」をクリックします。
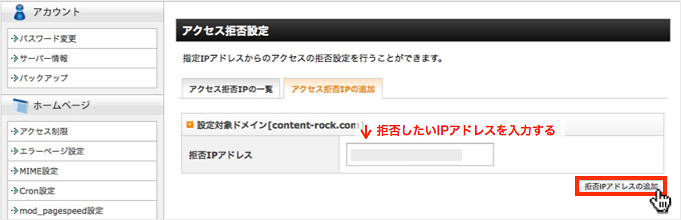
設定が完了すると次のようにメッセージが表示されます。
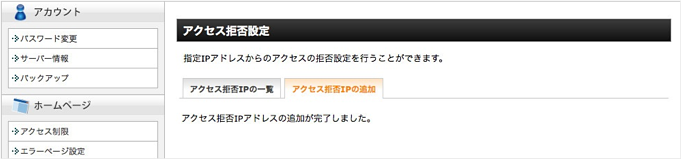
アクセス拒否設定画面に戻ると下図のように追加された内容が確認できます。
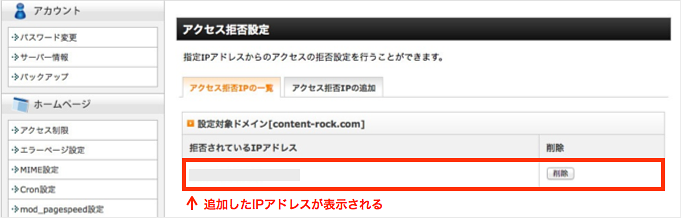
以上がサイト転送設定の使い方となります。
実際にアクセス拒否が設定された環境からサイトにアクセスすると次の図のように表示され、サイトにアクセスできません。

以上がアクセス拒否設定の使い方になります。
関連記事:
1.申し込み〜ドメイン設定まで2.ソフト・インストールの事前準備
3.ソフトをインストールする方法
4.エックスサーバーで覚えておきたい基本操作
5.バックアップとテスト環境の構築
6.セキュリティ対策
7.サイト表示の高速化
8.その他の基本操作方法