X2サーバーでアクセス制限(ベーシック認証)かける方法|エックスツー
サイトにアクセス制限をかけると、IDとパスワード情報がないとアクセスできなくなります。
このセキュリティ制限を利用して、サイト公開前に人目に触れさせない、非公開サイトを運用したい時に使用します。
また特定のフォルダだけアクセス制限をかけることも可能です。
ここではX2サーバーのアクセス制限の設定方法を分かりやすく解説します。

1.アクセス制限の設定方法
アクセス制限を設定するには
- ユーザー名とパスワードの設定
- アクセス制限の設定
の2つの手順で簡単に設定できます。まずはユーザー名の設定方法から解説しましょう。
1−1.ユーザー名とパスワードを設定する
最初にサーバー管理ツールにログインして「アクセス制限」をクリックします。
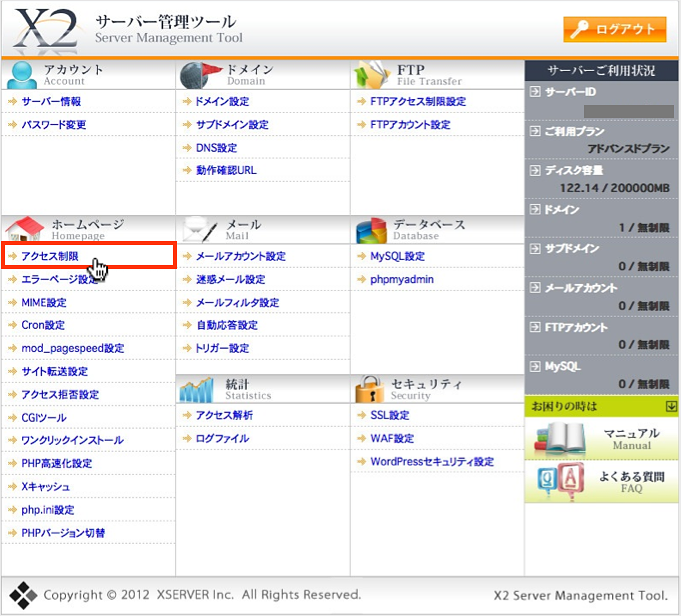
次にアクセス制限を設定するドメインを選択します。例として新しく追加したドメインを選択します。

するとアクセス制限の画面が表示されます。ここでは「現在のフォルダ」を対象にアクセス制限をかけます。そのため、その右にある「ユーザー設定」をクリックします。
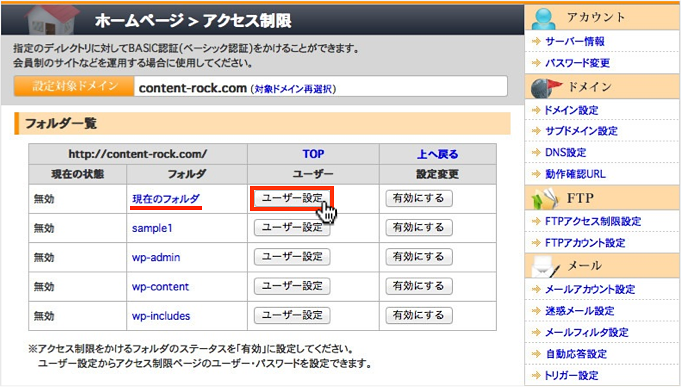
次の画面にアクセスするので、ユーザー名とパスワードを入力して「ユーザーの追加(確認)」をクリックします。
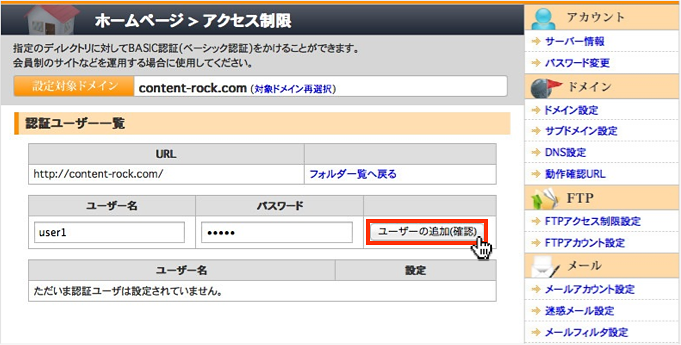
確認画面の設定が完了すると、下図のようにユーザー名が追加されます。
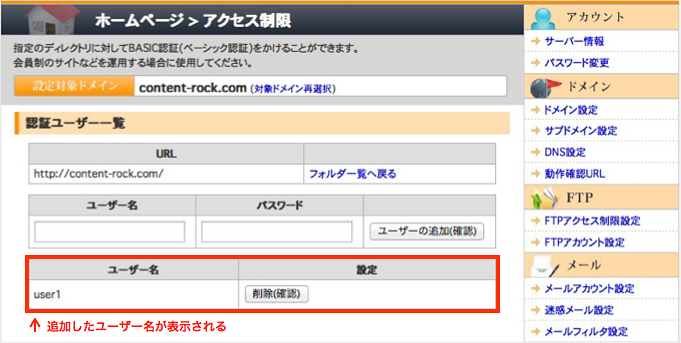
続いてアクセス制限の一覧画面に戻ってアクセス制限の設定をします。「フォルダ一覧へ戻る」をクリックして一覧に戻りましょう。
1−2.アクセス制限を設定する
まずアクセス制限をしたいフォルダを選びます。
ここでは例として「現在のフォルダ」を対象にドメイン以下にアクセス制限をかけるので、「現在のフォルダ」の右側にある「有効にする」をクリックしましょう。
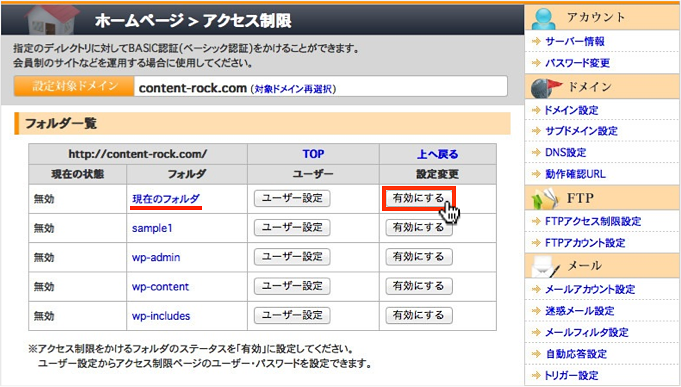
これでアクセス制限が有効になりました。
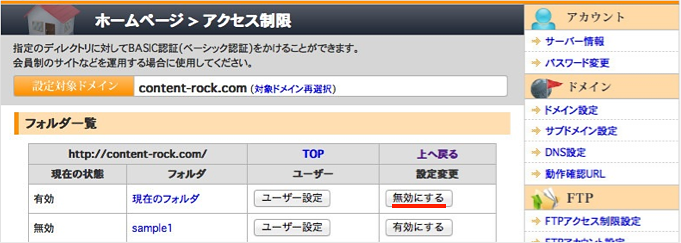
制限がしっかり機能しているかは、URLにアクセスして確認しましょう。
2.アクセス制限が有効になっているか確認する
アクセス制限を有効にしたURLをブラウザに入力しましょう。(例では「現在のフォルダ」なので「http://content-rock.com/」となります。フォルダ名が「sample1」の場合、「http://content-rock.com/sample1/」です)
すると次の図のようにポップアップ画面が表示されます。
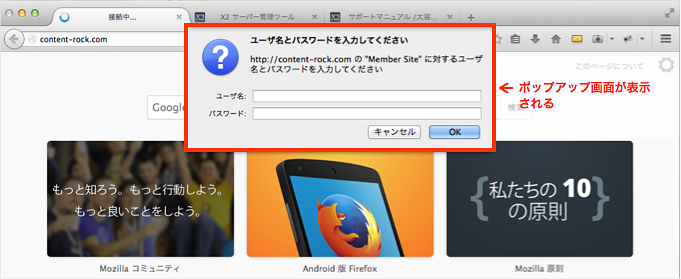
先ほど設定したユーザー名とパスワードを入力したら「OK」をクリックします。
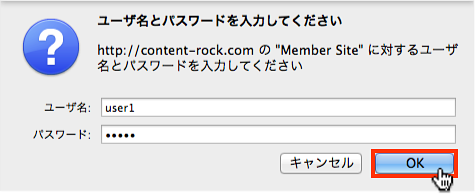
するとサイトにアクセスできます。
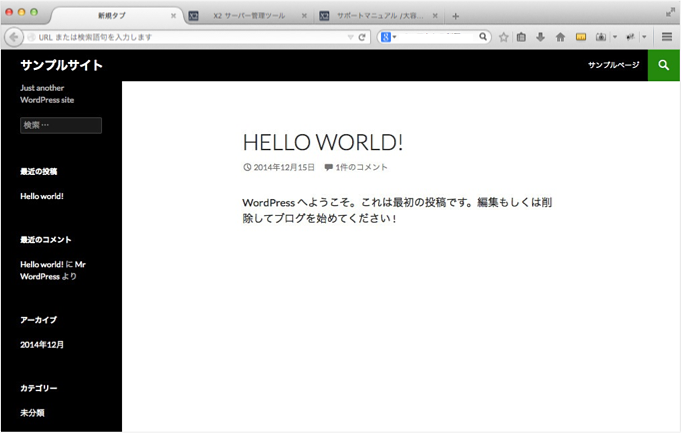
もしユーザー名やパスワードが間違って「OK」をクリックすると、下図のようにアクセス権限がない旨のメッセージが表示されます。
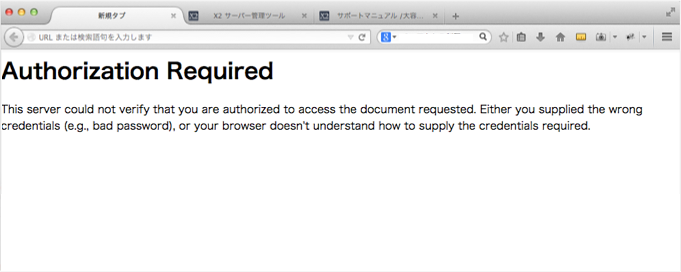
以上がアクセス制限の設定方法となります。