X2サーバーの申し込み〜支払い設定までの方法|エックスツー
レンタルサーバーX2(エックスツー)を使用するには、会員登録とサーバーのお申し込みが必要です。
ここでは申し込み〜支払い設定までをイメージ図の通りに設定するだけで、すぐに使えるように解説しています。
初心者の方にも分かりやすく解説していますので、安心して読み進めてください。

サーバーの申し込み時、支払い情報を入力します。支払い方法は (1)クレジットカード、(2)銀行振り込みと選べますので事前にカードや口座情報を準備しておきましょう。(※ 無料お試しの方はエックスツーの仕様上、銀行振り込みを選びます)
1.会員の登録方法
最初にレンタルサーバーの会員登録が必要です。これは、
- メールアドレスを登録する
- 認証IDを取得して設定する
- 登録フォームに情報を入力する
の3つの手順だけで完了します。それでは早速解説しましょう。
1−1.メールアドレスを登録する
まず最初にエックスツーサーバーの公式サイトにアクセスして、「お申し込み」をクリックします。
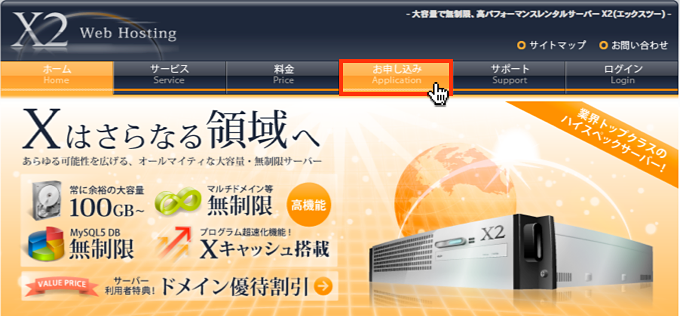
次に「お申し込みフォーム」をクリックします。

すると下図の画面が表示されます。
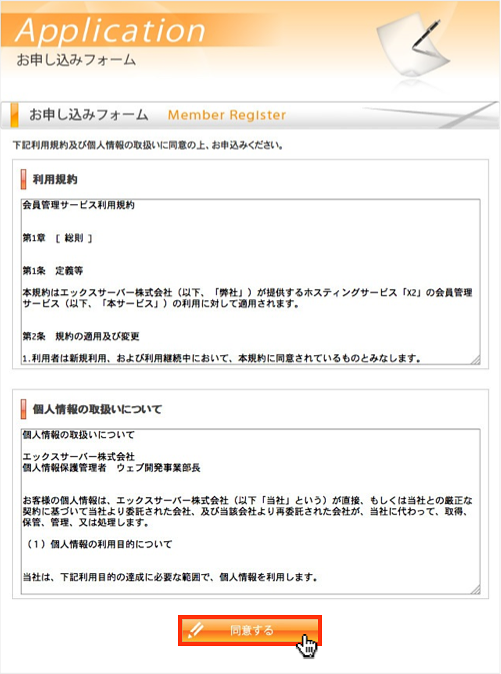
利用規約は、サービスの内容や禁止事項などの記載があり、個人情報の取扱いには、利用者の情報の扱いに関する内容が記載されています。
社会通念上の常識的な内容なので、目を通して問題なければ「同意する」をクリックします。
続いてメールアドレスの登録画面にアクセスするので、下図の箇所にメールアドレスを入力したら「確認メールを送信」を押しましょう。

しばらくすると次の画面のようにメールアドレスに認証IDを送った旨、メッセージが表示されるのでメールを確認しましょう。
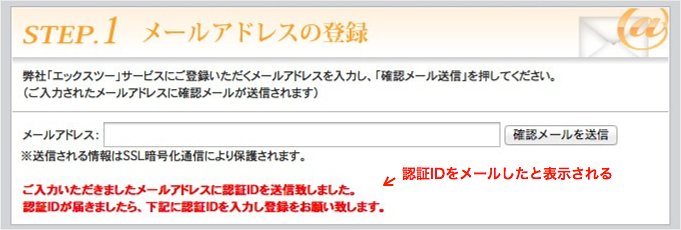
この時、ウィンドウは閉じずにそのままにしておきましょう。後述する認証設定で使用します。
1−2.認証IDを取得して設定する
次の画面のような内容のメールが届きますので、認証IDをコピーします。
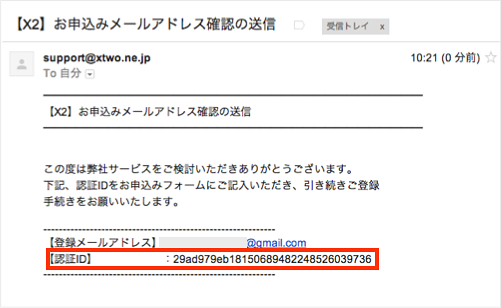
先ほどの画面に戻って「認証ID」の入力項目にコピーしたIDをペーストして、「登録フォームへ移動」をクリックしましょう。

1−3.登録フォームに情報を入力する
すると下図の登録フォームが表示されるので、必須項目を漏れなく全て入力していきましょう。
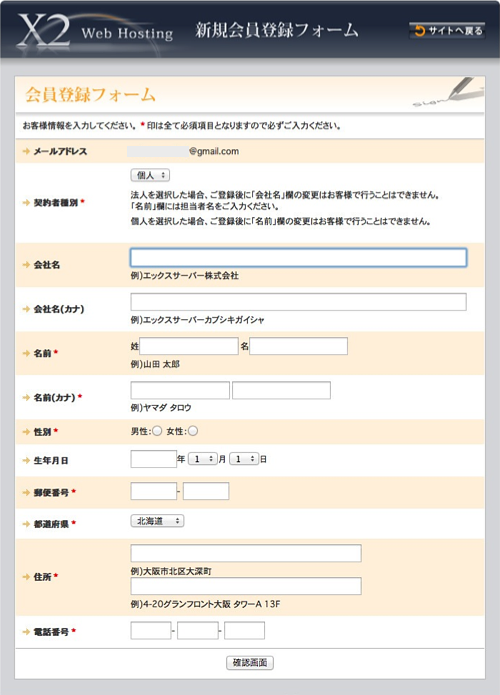
確認画面に先ほど入力した内容が表示されるので、念のため確認します。問題なければ「確定する」をクリックします。
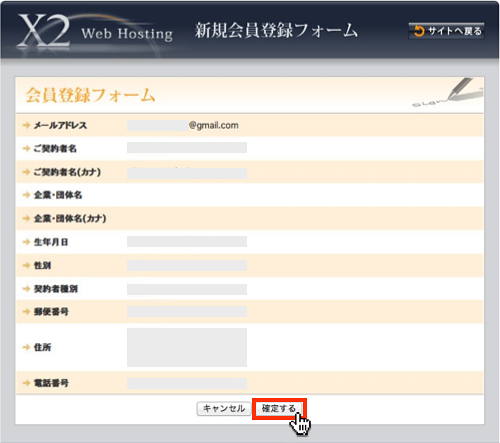
しばらくすると下図のメンバー管理ツールが表示されます。
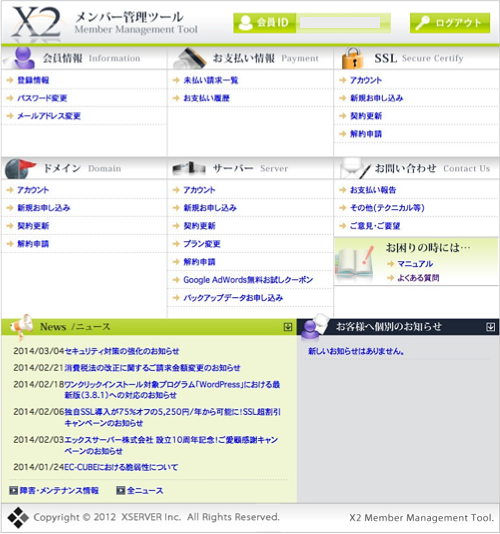
これでエックスツーの会員登録は完了です。
ちょうどこの申し込みの完了後、エックスツーから下図のメールが届きます。管理ツールにログインする重要な情報なのでしっかり保管しておきましょう。
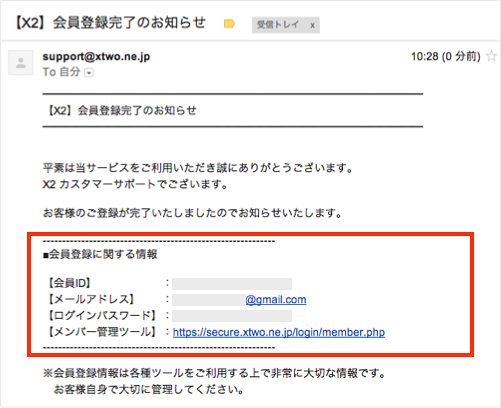
2.サーバーの申し込み方法
申し込みが完了したら、すぐにサーバーが操作できる訳ではありません。新しくサーバーの新規申し込みをする必要があります。そのために、
- サーバーの新規申し込み
- 支払い情報の入力
の流れで申し込みます。ここではその手順を解説しますが、とても簡単ですので安心して読み進めてください。
1.サーバーを新規で申し込む
まずメンバー管理ツール画面にあるサーバーの「新規お申し込み」をクリックします。
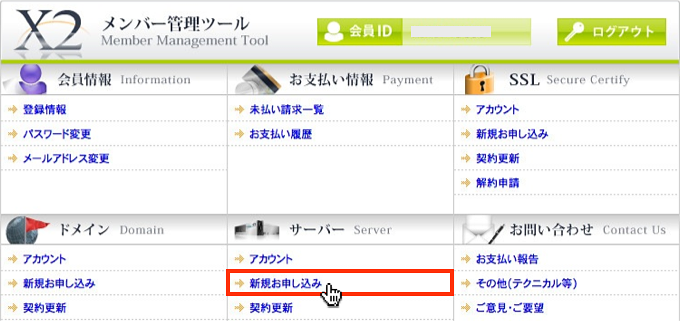
お申し込み画面にアクセスしたら、次に図の赤枠箇所を入力、設定していきましょう。

「サーバーID」には英数字のみの入力となり、ハイフンなどの記号は入力できないので気をつけてください。利用規約・個人情報に関する内容にも目を通して、問題なければ「サーバーを申し込む(確認)」をクリックしましょう。
2.支払い情報を入力する
すると下図のお支払い手続き画面にアクセスします。
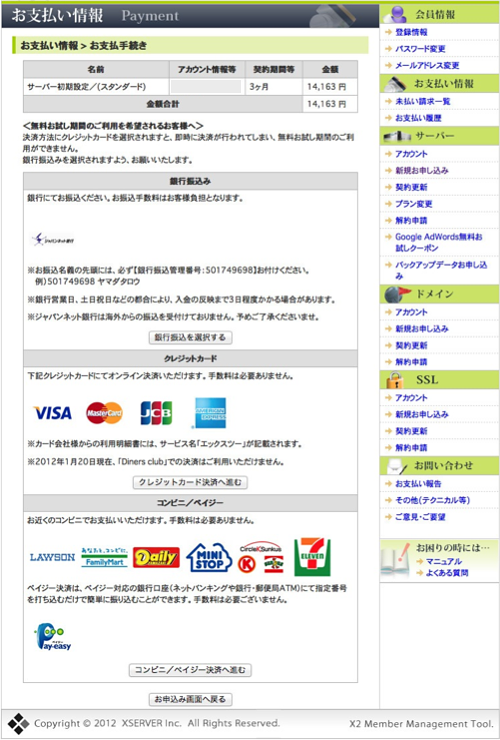
ここでは次のとおり
- 銀行振り込み
- クレジットカード決済
- コンビニ/ペイジー
の3種類から選びます。
ちなみに「ペイジー」とは、パソコンやスマートフォンから支払いができるサービスで、わざわざ窓口に並ぶ必要がないのが特長のようです。ただし、ペイジー対応の銀行口座にしか振り込みできません。詳しくはペイジーが使える金融機関を確認しましょう。
無料のお試しを期間を利用される方は、必ず銀行振り込みを設定しましょうクレジットカードにすると無料期間の終了後、即時に決済されるので注意してください。
ここでは例としてクレジットカード決済を選択し、必要な情報を入力しました。

決済の設定が完了すると下図の画面が表示されます。
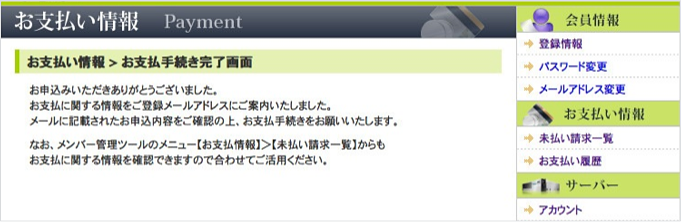
その直後に次のメールが送られてくるので確認しましょう。
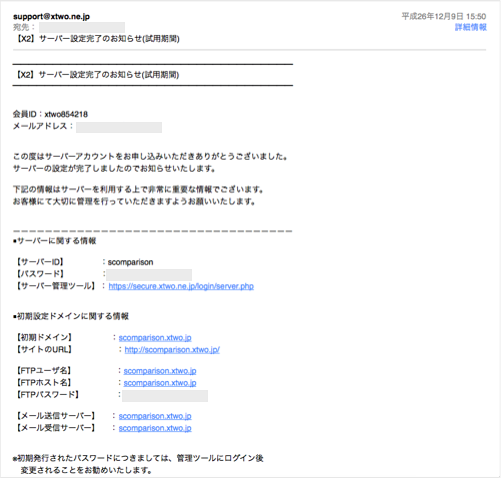
メールの内容は、
- サーバー管理ツール画面のログイン情報
- サイトURL
- FTPアクセス情報
- メール送受信情報
が記載されています。重要な情報なので失くさないように大事に保管しておいてください。
以上でサーバー設定は完了です。先ほどのメールよりサーバー管理ツールにアクセスしてみましょう。すると下図の画面にアクセスします。
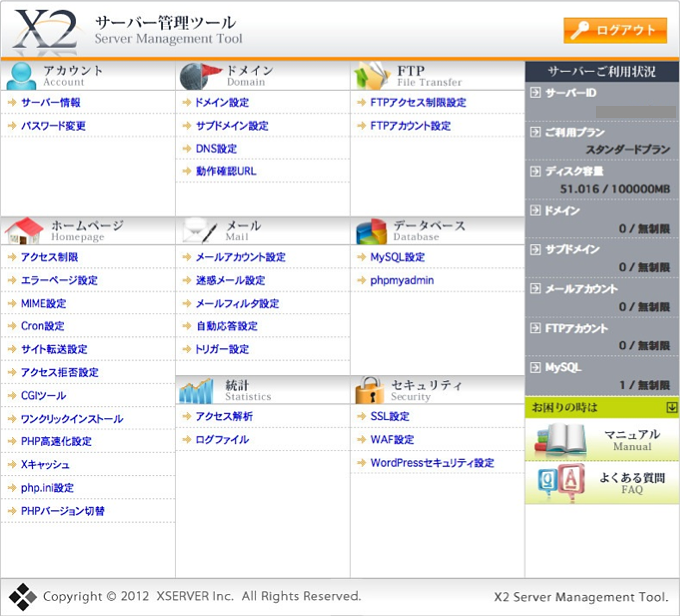
続いてオリジナルのURLを取得したい方は「ドメインの新規取得と設定方法(準備中)」へと進んでください。