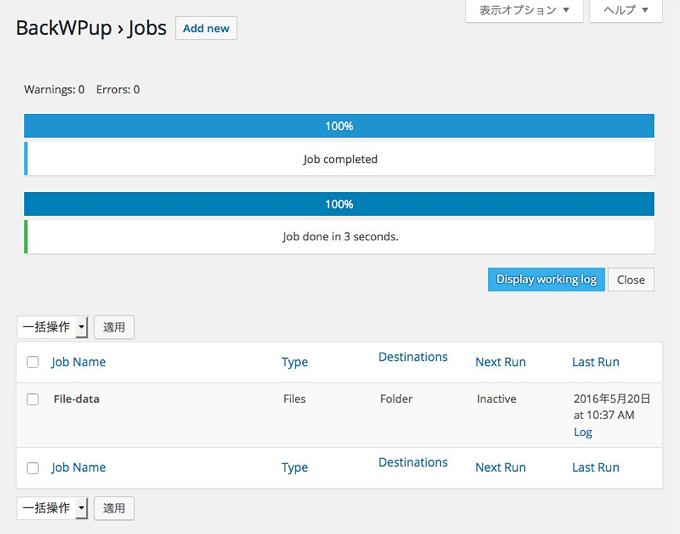BackWPupを手動で使って確実にWordPressのバックアップを取る方法
万が一に備えて、WordPressデータのバックアップを今すぐ必要ではありませんか?
その際に一番注意して欲しい点は、WordPressのバックアップを取る時、次の2つのデータファイルが必ず必要になります。
- データベースのファイル
- サーバー上のデータファイル
データベースとは、簡単に言うとWordPressのブログ記事やコメントが収納されるシステムです。
また、WordPressを構築するプログラムや記事の画像などのデータファイルが収納されているのがサーバーとなります。
ここでは BackWPup プラグインを活用した手動でバックアップを行う方法を解説していきます。

1.データベース・ファイルのバックアップ方法
事前に BackWPup プラグインをインストールします。
そして管理画面の左メニューより「BackWPup」→「Dashboard」の順にクリックしましょう。
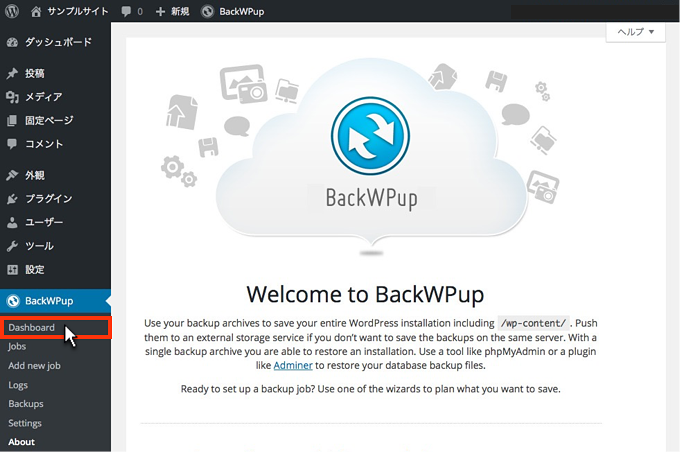
するとダッシュボード画面が表示されるので、次のように「Dwonload database backup」ボタンをクリックします。
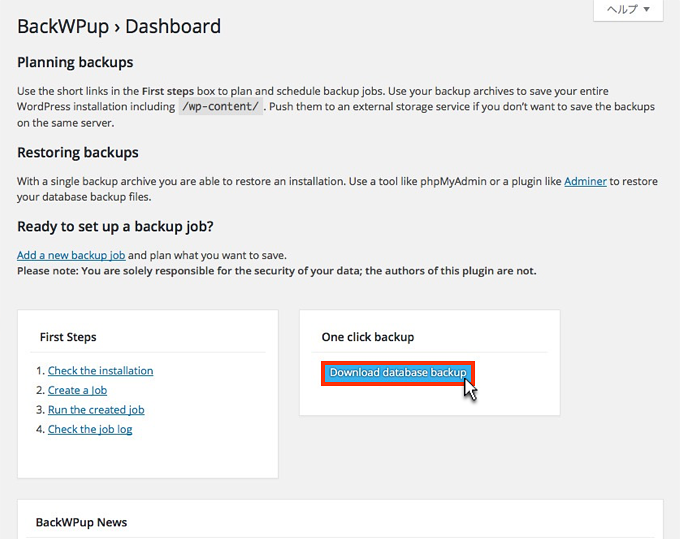
ファイルを保存するダイアログ画面が表示されるので、デスクトップなど分かりやすい場所を指定して保存します。
これでデータベースファイルのバックアップは完了です。続いてサーバー上のデータファイルです。
2.データファイルのバックアップ方法
先ほどと同じようにダッシュボード画面にある「Create a job」をクリックします。(または管理画面の左メニューから「BackWPup」→「Add new job」)

すると、次の通りサーバー上からデータファイルをダウンロードするための設定画面が表示されます。
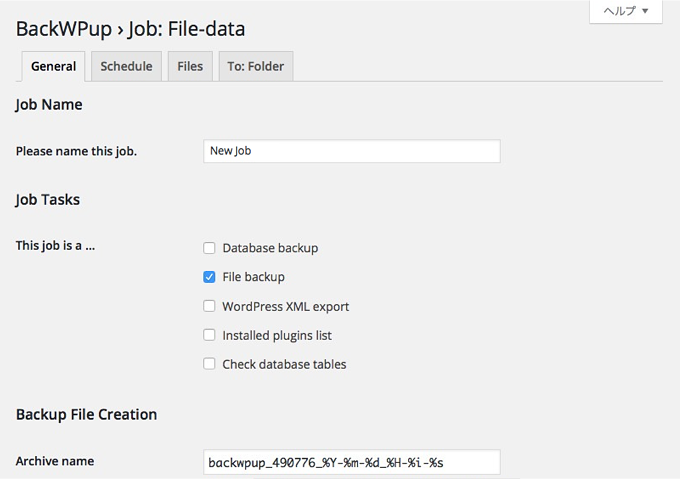
ここでは次の4つの項目を設定していきます。
- General(一般設定)
- Schedule(スケジュール)
- Files(バックアップするデータファイルの設定)
- To:Folder(バックアップの保存場所)
一見複雑なように感じたかもしれませんが、基本的にはデフォルトのままで問題ないのでとても簡単です。
また画面は英語表記ですが、ポイントだけ訳を入れて解説します。図の通り設定していくだけなので、安心して読み進めましょう。
2−1.General(一般設定)
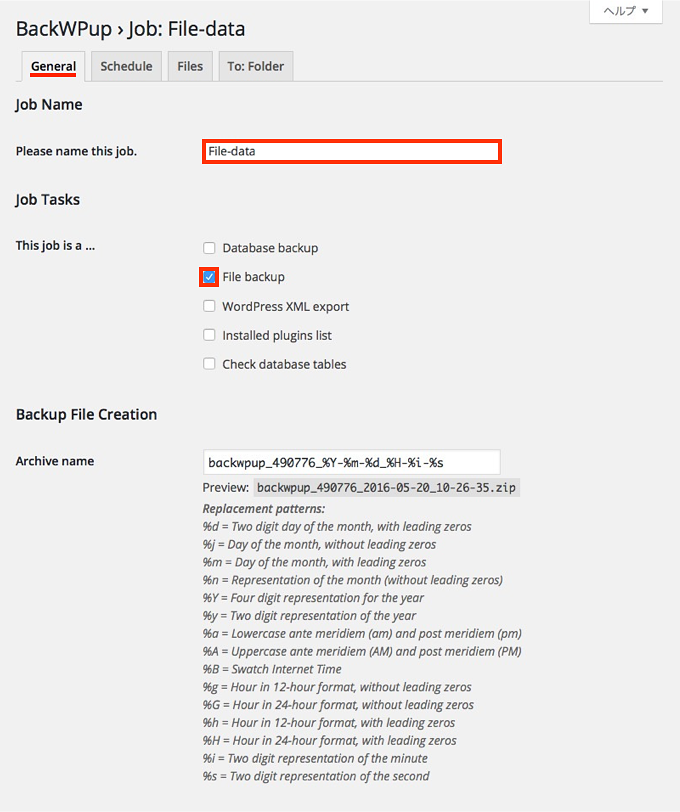
ここでの"job"とは、BackWPupが行う“バックアップ”のことを意味します。
"Job Name"は任意の文字で何でも良いのですが、例として「File-data」と入力しました。
"Job Tasks"はどのバックアップをとるのか?が複数選択できます。サーバ上のファイルだけ欲しいので"File backup"のみ選びます。
"Archive name"はダウンロードする際のファイル名を設定します。今回のバックアップで必要なだけなので特にデフォルトのままで良いでしょう。

"Archive Format"では、圧縮ファイルの種類を選ぶことができます。
私は実際の業務でも今まで"Zip"を選び、全く問題なくバックアップを取ることができました。その実績から"Zip"を選んでいます。
"Where should your backup file be stored?(バックアップファイルの保存先はどこにしますか?)"は"Backup to Folder"を選ぶと、WordPressサイト内に保存してくれます。
"Log Files"はそのままで特に設定は不要です。
2−2.Schedule(スケジュール)
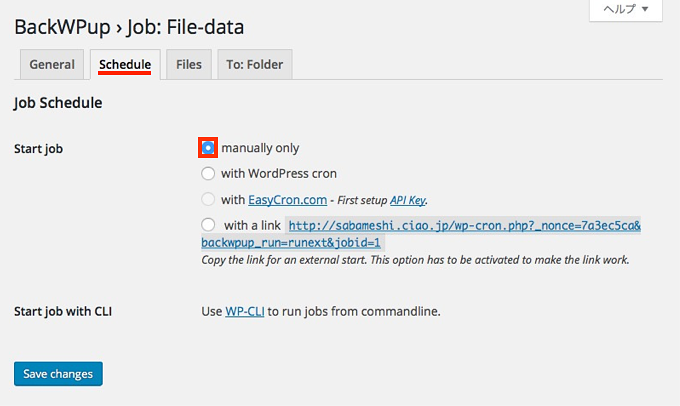
本来、BackWPupとは定期的に自動でバックアップを取るためのプラグインです。
今回はサーバー移行のために利用しているので、"Start job(バックアップを開始するタイミング)"は"manually only(手動で行う)"を選んでください。
2−3.Files(バックアップするデータファイルの設定)
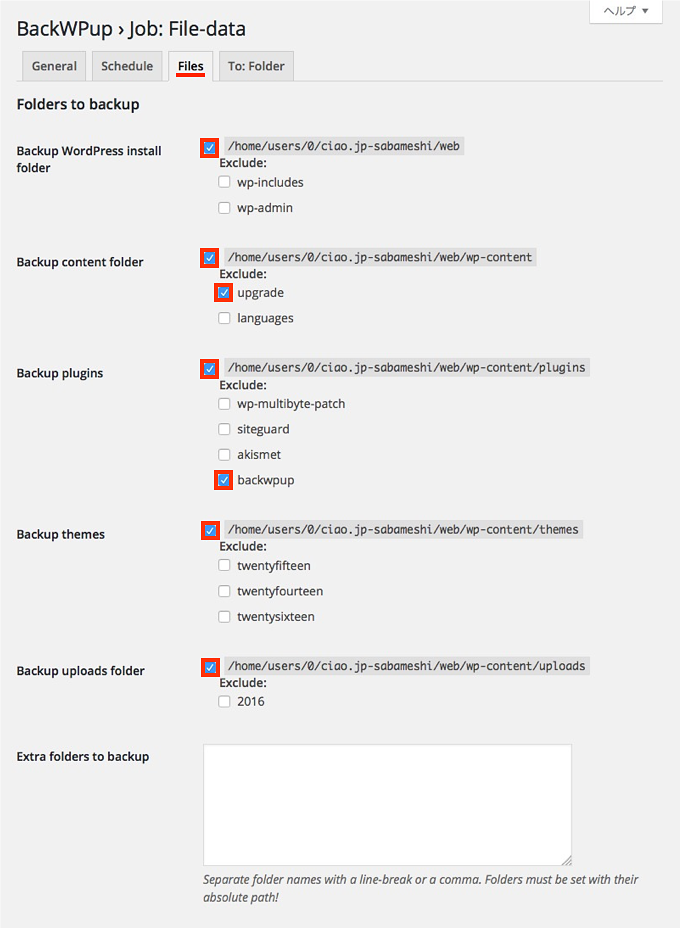
基本的に上図で赤枠で囲っている場所に全てチェックが入っていれば問題ないでしょう。
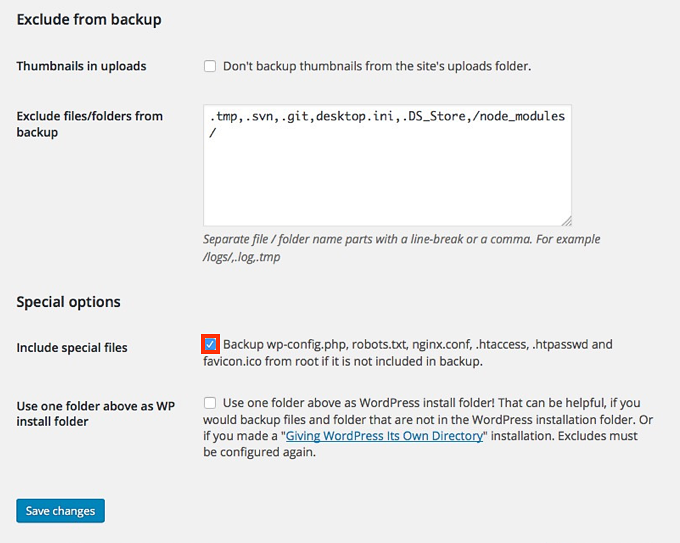
さくらサーバーやwpXサーバーをお使いの方は、"Include special files(バックアップに特別なファイルを含める)"にはチェックが入っていることを必ず確認しましょう。
これはWordPressの自動インストールがドメイン直下にできないサーバーが主に対象となります。
2−4.To:Folder(バックアップの保存場所の設定)
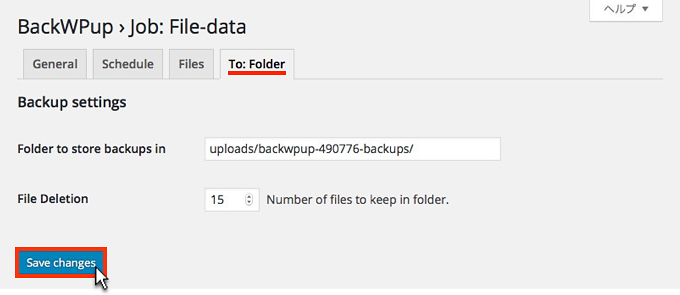
"Folder to store backups in"では、バックアップファイルのデータ保存場所を指定できます。
"File Deletion(ファイルの削除)"とは、バックアップするファイル数の上限値を決めて、上限値に達したら過去のファイルから削除していく、という項目です。
今回は1回だけ。定期的にバックアップを取る訳ではないので、どれもデフォルトのママで問題ありません。
ここまで設定が完了したら、上図のように「Save changes(設定内容を保存する)」ボタンをクリックしましょう。
2−5.データファイルのダウンロード
下図のように上部にコメントが表示されたら設定の保存は完了です。続いて"Run now(今すぐ実行する)"をクリックします。
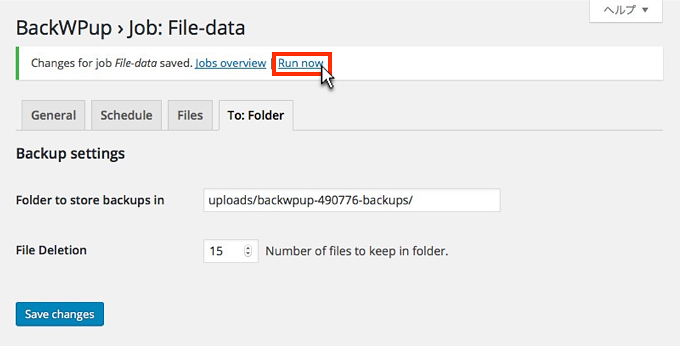
次の通り"Job completed(バックアップが完了しました)"と表示されたら無事にバックアップデータが保存されたことを示します。
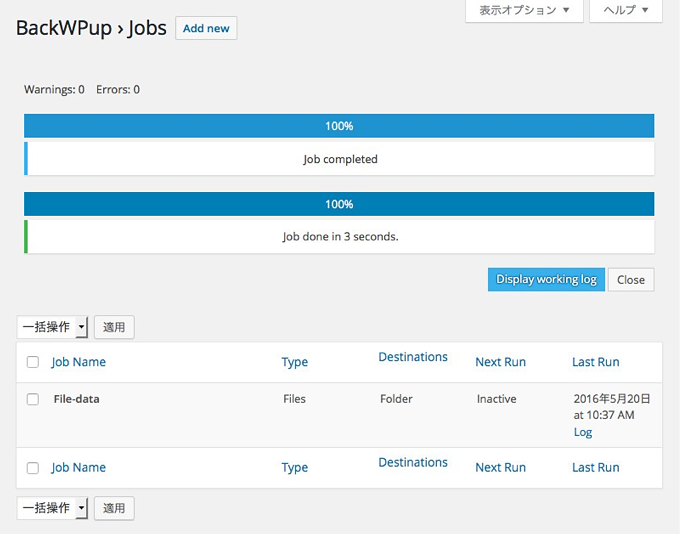
それではサーバーにバックアップしたデータファイルを取得するため、管理画面の左メニューから「BackWPup」→「Jobs」とクリックしましょう。
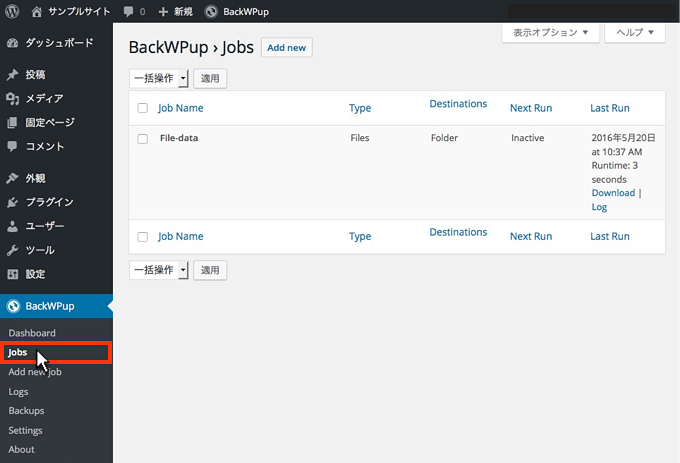
そしてジョブ名にカーソルを合わせて、"Download"をクリックします。
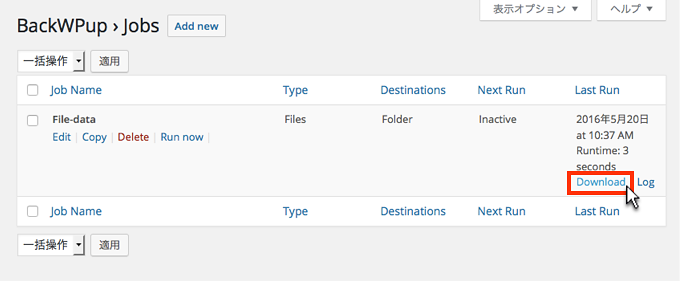
次のダイアログが表示されるので、データベースファイルと同じように分かりやすい場所に保存しましょう。私だったらデスクトップに保存します。

以上がWordPressのプラグインを活用したバックアップの方法でした。
ロリポップ!サーバーで上手くいかない時の対処法
ロリポップ!サーバーで、上記で解説した通り、BackWPupを使うと次のように警告文が表示され、うまくバックアップが取れないことがあります。
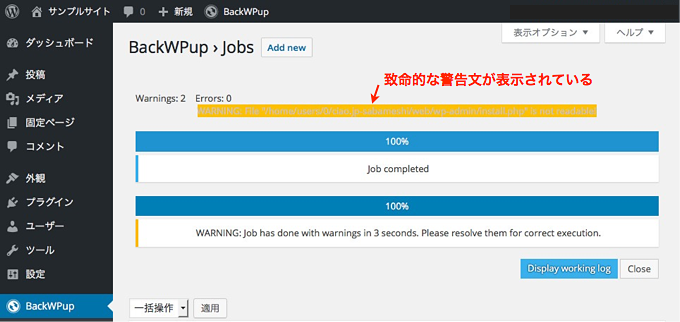
警告文では次のように表示されています。
WARNING: File "/home/users/0/ciao.jp-sabameshi/web/wp-admin/install.php" is not readable!
これはWordPress側でシステムファイルの読み込みが出来ませんよ、というメッセージです。それでは読み込めるように設定してあげましょう。
まずロリポップ!のユーザー専用ページにアクセスして、ログインしましょう。
そして画面の左メニューから下図のように「WEBツール」→「ロリポップ!FTP」の順にクリックします。
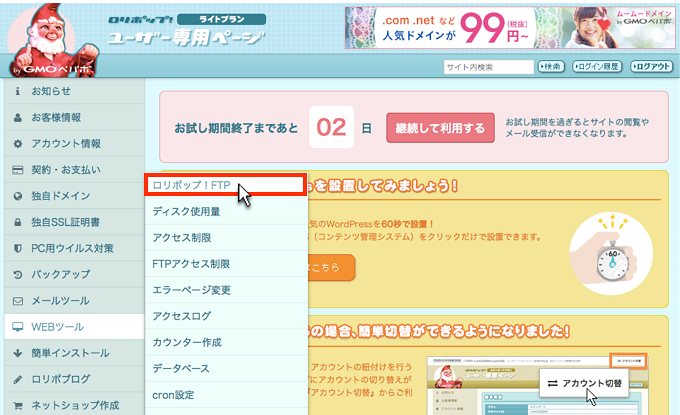
するとサーバーにアクセスするツールが表示されます。
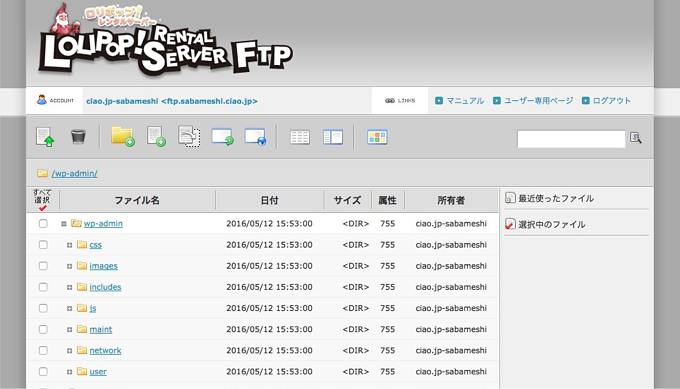
警告文に該当する「install.php」ファイルを探してクリックします。
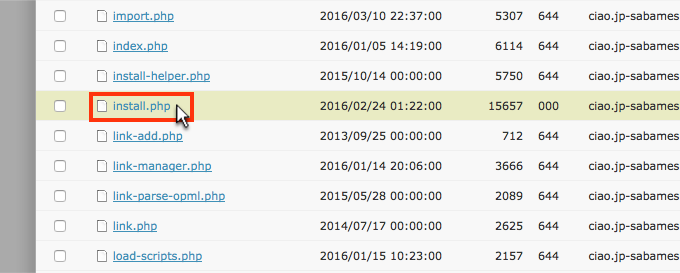
するとファイルの編集画面が表示されます。
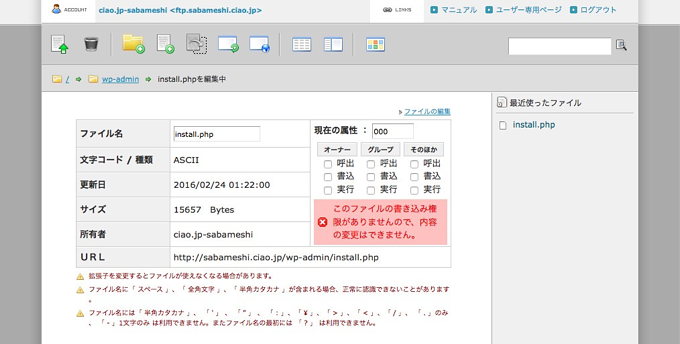
次の通り「オーナー」の「呼出」にチェックを入れて、「保存する」ボタンをクリックしましょう。これでファイルが読み込めるようになったか確認します。
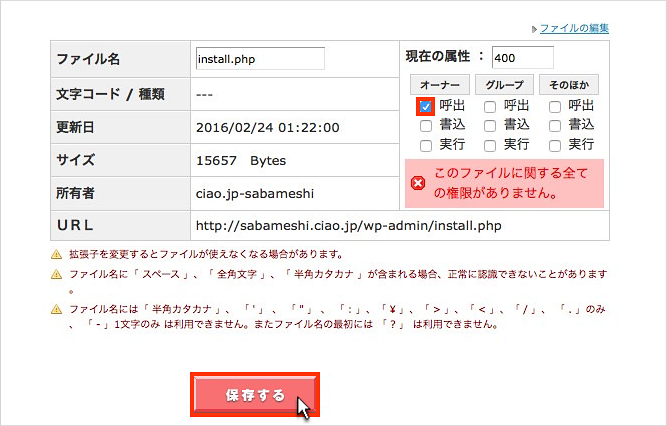
WordPressの管理画面に戻って、次のように左メニューの「BackWPup」→「jobs」をクリックします。
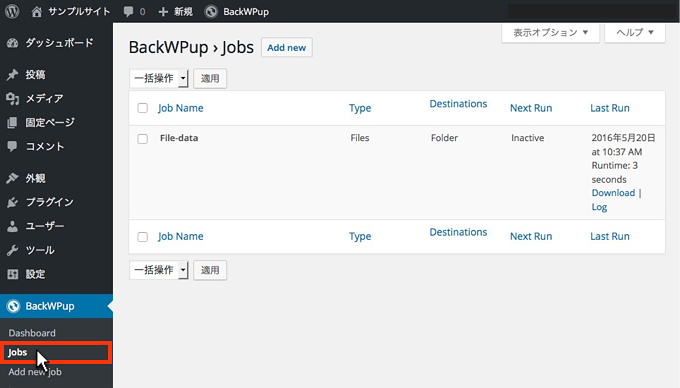
もう一度「Run now」をクリックしてみましょう。
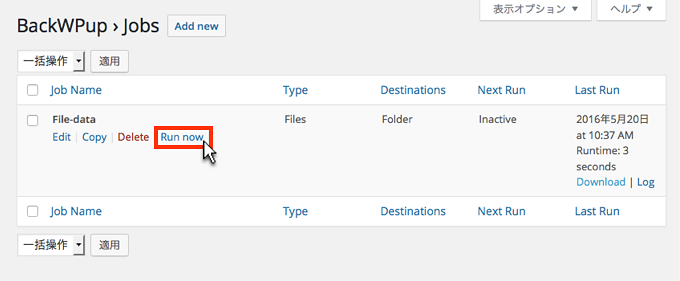
下図の通り「job completed(バックアップが完了しました)」と表示されたら成功です。