WordPress移行!WordPress Importer で簡単に引っ越す方法
ブログサイトのアクセスが増加したので、別のレンタルサーバーへのお引っ越しを検討中でしょうか?
WordPressでは「WordPress Importer」というプラグインを使い、次の手順でシンプルにお引っ越しができます。
- WordPressデータのバックアップ
- バックアップデータの復元
ここではプラグイン "WordPress Importer" を使った引っ越し方法を分かりやすくご紹介いたします。

プラグイン「WordPress Importer」では記事と画像のみの簡単なお引っ越ししかできません。テーマやプラグインを含めたお引っ越しをお考えの方は「WordPress移行!ロリポップからエックスサーバーへの引っ越し方法」を参考にしてください。
1.WordPressデータのバックアップ
最初に現在、運用しているあなたのWordPressサイトにアクセスしましょう。
そして管理画面にログインして左メニューを「ツール」→「エクスポート」の順にクリックします。
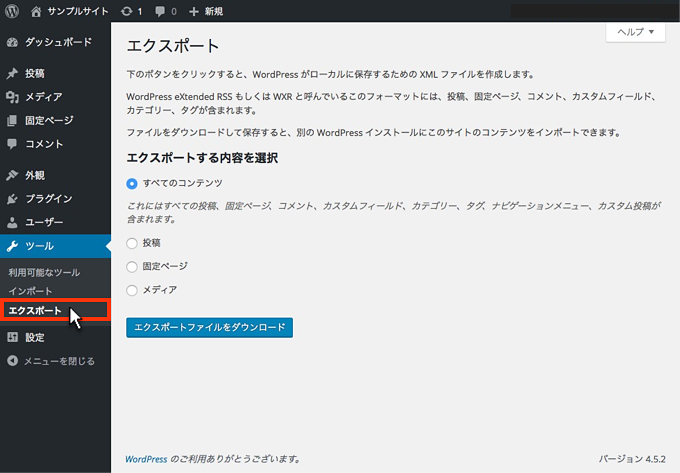
下記のエクスポート画面では「すべてのコンテンツ」を選択して、「エクスポートファイルをダウンロード」ボタンをクリックします。

すると下図のダイアログが表示されるので、バックアップデータの保存場所を指定して「OK」をクリックします。
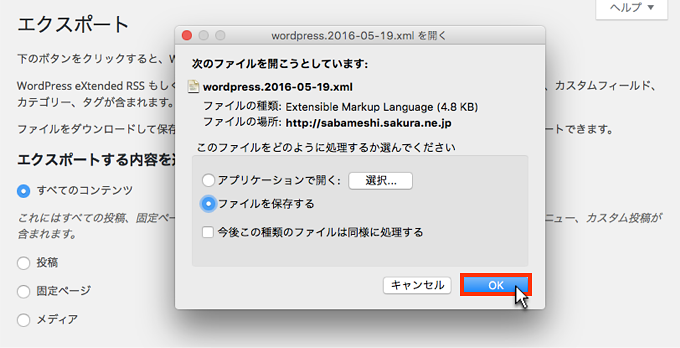
デスクトップなど分かりやすい場所にデータを保存しましょう。
続いてこのデータを新しいレンタルサーバーに復元する作業を行います。
2.バックアップデータを復元する
バックアップデータの復元は次の2ステップで簡単にできます。
- WordPress Importer をインストール
- バックアップデータを復元する
それでは1つ1つ解説していきます。
2−1.WordPress Importer のインストール方法
まず新しい方のレンタルサーバーのWordPressサイトにアクセスします。
下図の通り管理画面の左メニューより「ツール」→「インポート」の順にクリックします。

次のインポート画面が表示されたら「WordPress」をクリックしましょう。

するとポップアップで「WordPress Importer」プラグインの画面が表示されるので「今すぐインストール」をクリックします。

WordPress Importerは、WordPressが作成して公式に提供しているプラグインなので安心です。
問題なくインストールが完了すると次のように「インストールが完了しました」と表示されます。
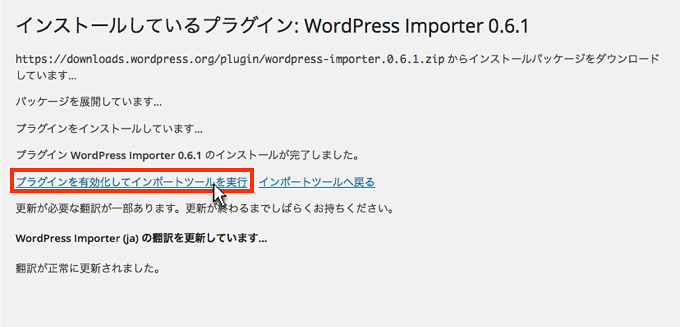
続いて「プラグインを有効化してインポートツールを実行」をクリックしましょう。
2−2.バックアップデータを復元する方法
すると次のインポート画面が表示されるので、「選択」ボタンをクリックします。
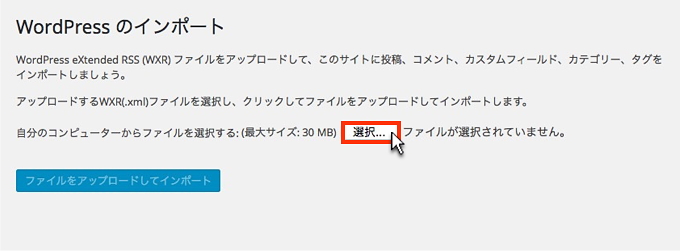
※アップロードするバックアップデータのファイルサイズの最大値は、サーバーによって異なります。ここでは例としてエックスサーバーを使用しており、このサーバーの場合、ファイルサイズの最大値は30MBです。
次のダイアログ画面がポップアップするので、最初に保存したオリジナルの方のバックアップファイルを選択して「OK」ボタンをクリックします。

ファイルの選択が問題なければ次の通り選択したファイル名が表示されるので「ファイルをアップロードしてインポート」ボタンをクリックします。
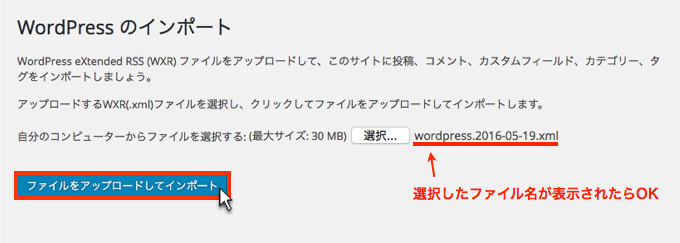
次の画面はインポートするための設定画面です。
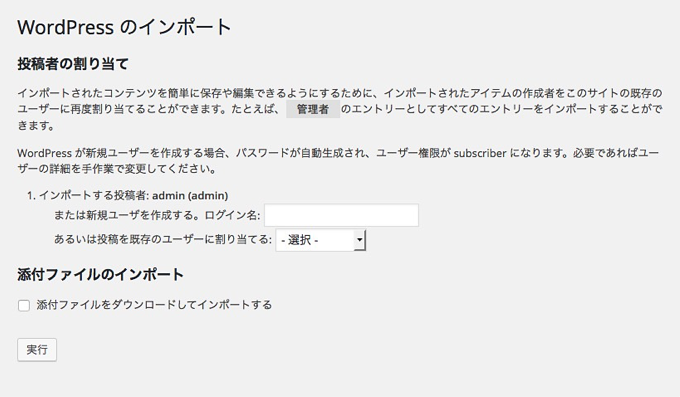
- 投稿者の割り当て:引っ越し前の投稿ページなどの編集権限をここで新たに指定し直します
- 選択ファイルのインポート:日本語がおかしいですが、チェックを入れると記事上の画像が復元されます
特に「選択ファイルのインポート」は画像表示にかかわるため、必ずチェックを入れましょう。
ここでは例として次の通り設定しました。そして「実行」ボタンを押します。
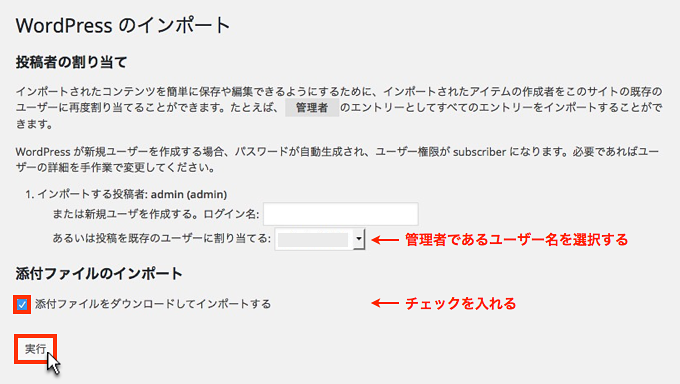
サイトの記事数や画像が多いと時間がかかるので、ここは辛抱強く待ちましょう。
次の通り「すべて完了しました。」と表示されたら完了です。

ちゃんと問題なくデータの引っ越しができているか、サイトをチェックしましょう。
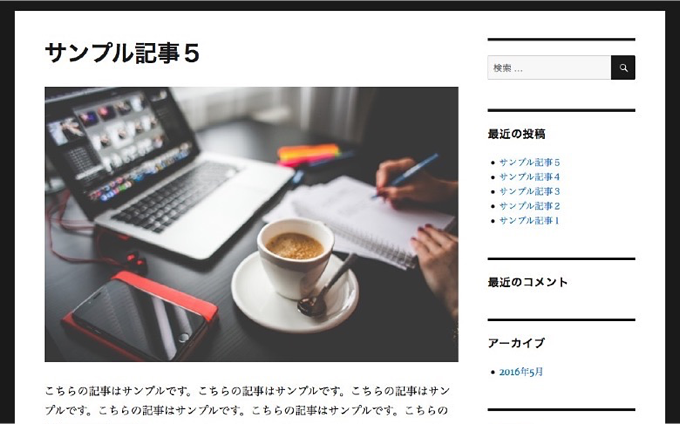
データの引っ越しが無事に済んでいることが確認できたら、ドメインの設定を行いましょう。