さくらレンタルサーバーで新規ドメインの取得・設定3つの手順
さくらレンタルサーバーで新しく独自ドメイン( .com や .net など)を取得して、設定するのは簡単です。主な流れとして、
- 新規ドメインの取得
- 支払い情報の設定
- ドメインの設定
の3つの手順でできます。ここでは新規ドメインの取得と設定方法についてご紹介しています。
さくらレンタルサーバーのお申し込みがまだの方は、先に「さくらレンタルサーバーのお申し込み〜支払い方法」をお読みください。

さくらレンタルサーバーで新しくドメインを取得する際、支払い情報が求められます。クレジットカード情報、または銀行口座を手元に置いておくと、お申し込みがスムーズに進められます。
「◯◯.com」「▲▲.net」などのサイトアドレスは、さくらレンタルサーバーでは1,715円(税抜き)/年から申し込めます(2016年3月現在)。詳細については「取得可能なドメイン・費用について」を確認しましょう。
1.新規ドメインを取得する
最初にサーバーコントロールパネルにログインをして左メニューの「新規ドメインの取得」を下図のようにクリックします。

「新規ドメイン取得」画面にアクセスするので、入力欄に任意の文字を入力して「検索する」ボタンを押します。
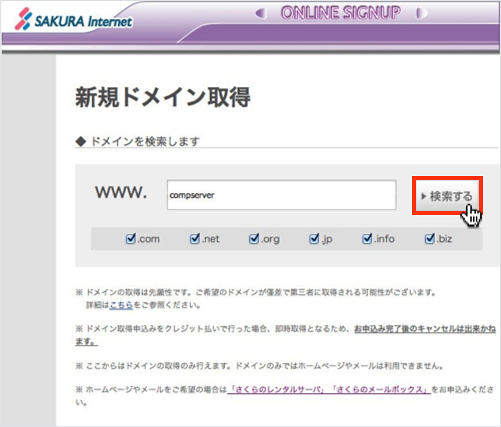
すると次のように検索結果が表示されます。ここでは例として「comp-server.com」を取得します。

「××.com」「□□.net」などのビジネスブログでよく使用されるドメインは、特に取得条件はありません。条件が明確なのはその他のドメインです。例えば「.co.jp」は、1つの法人に1つまでと決まっています。これを誤まってしまうと、ドメインが取得できない場合があります。事前に「ドメイン取得要件」に目を通しておきましょう。
続いて「会員IDがある、現在さくらを利用中」を選択して、ログイン情報を入力したら「利用規約の確認へ」ボタンを押します。
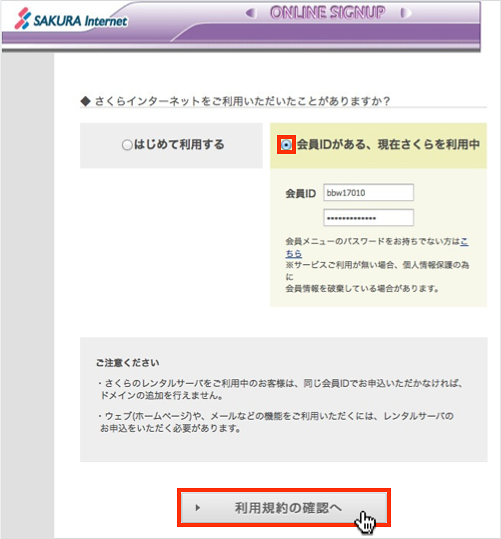
すると下図の利用規約に関する画面にアクセスします。
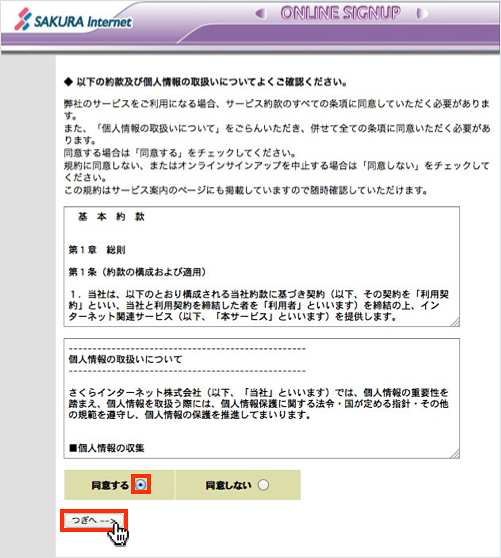
“基本約款”については、登録するドメインに関する使用制限について、“個人情報の取り扱い”については、サーバーの申し込み時の内容と全く同じです。念のため目を通して問題なければ「同意する」を選択し、「つぎへ」をクリックしましょう。
次のドメインの登録者情報の入力画面が表示されたら、サイト担当者の名前を入力して、「つぎへ」をクリックしましょう。
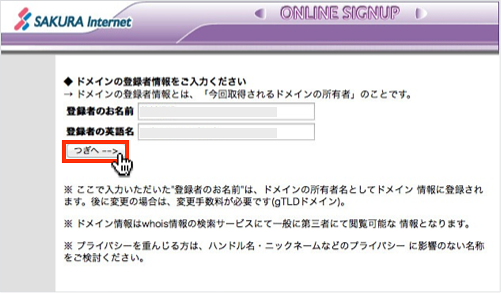
2.支払い情報を設定する
ここで支払い情報の設定画面にアクセスします。

サーバーのお申し込みと同様に支払い方法は、
- クレジットカード
- 請求書払い(コンビニエンスストア・郵便局等)
- 銀行振込
の3つから選べます。支払い方法を選んで「つぎへ」ボタンを押しましょう。そして必要な情報を入力して画面を進めてください。
ちなみにクレジットカードを選ぶとすぐに使用できるためお勧めです。また新規ドメインの無料お試しはありません。
確認画面を念のためチェックして問題ないようであれば「お申し込みを行う」をクリックします。
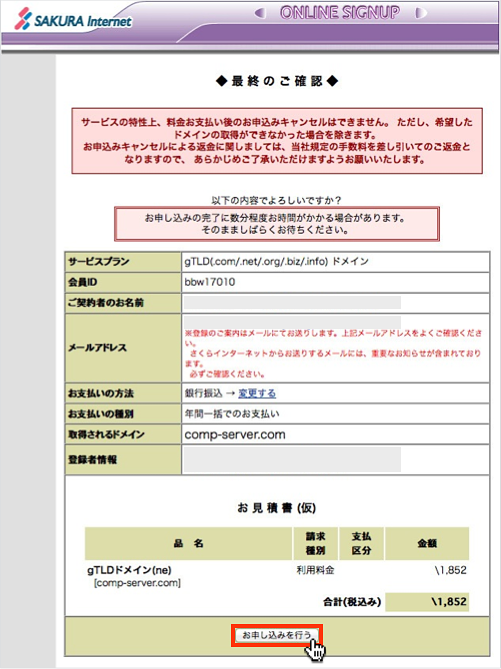
ここでは「銀行振込」を選択した場合の例となります。
また「サービスプラン」にある" gTLD "とは、ジェネリック・トップ・レベル・ドメインの略で、商業利用(commercial)を目的とした 「.com」、ネットワーク(network)関連向け企業を対象とした「.net」、非営組織(organization)を対象とした「.org」など一般的なトップ・レベル・ドメインのことを指します。
すると次のドメイン申し込みの完了画面が表示されます。
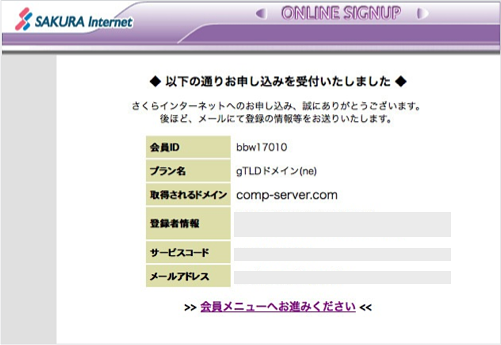
これで新しくドメインを取得できました。最後にこのドメインを機能させる設定方法を解説します。
3.ドメインを設定する
サーバーコントロールパネルに戻って左メニューの「ドメイン設定」をクリックします。
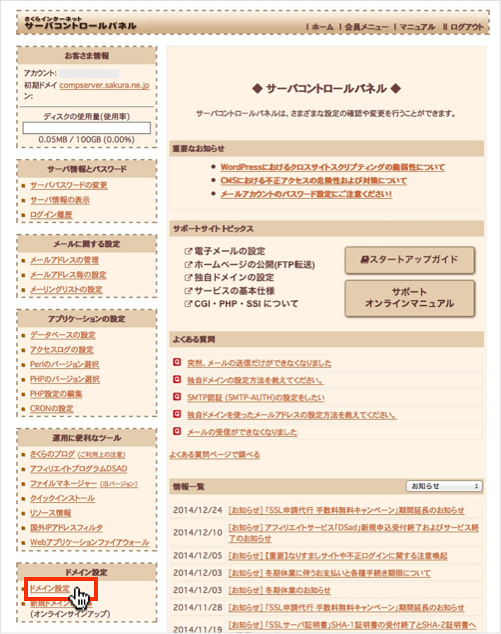
するとドメイン画面が表示されるので「新しいドメインの追加」ボタンを押しましょう

すると次の画面にアクセスします。
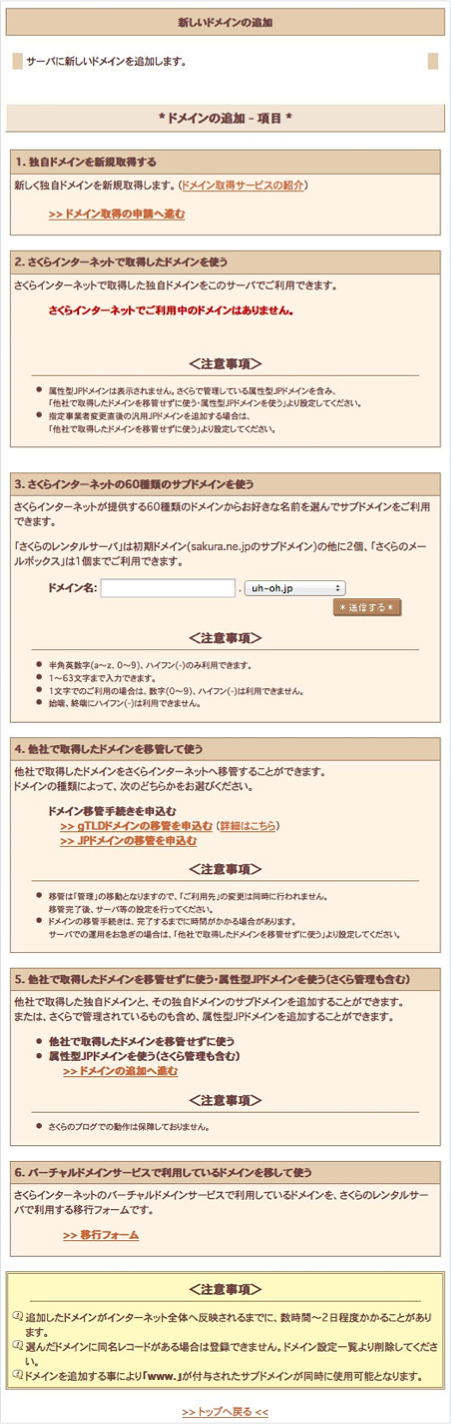
ここで主に使用するのは
- 2. さくらレンタルサーバーで取得したドメインを使う
- 5. 他社で取得したドメインを移管せずに使う・属性型JPドメインを使う(さくら管理も含む)
の2つです。
さくらで新しくドメインを取得した場合が「2.」、他社で取得したオリジナルのドメインを使用する場合が「5.」となります。それ以外の項目は必要に応じて使用しましょう。
さくらレンタルサーバーで新規ドメインを取得していれば「2.」が表示されるのですが、ここでは例として、私がさくらレンタルサーバー以外の会社で取得したドメインを使用した設定方法を行います。
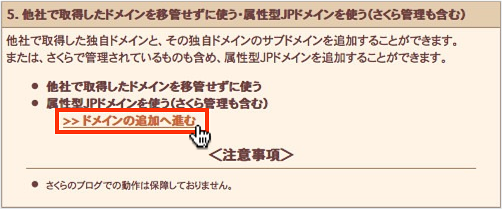
下図のように取得しているドメイン名を入力して「送信する」をクリックします。

ドメイン名に間違えがないか確認して「送信する」をクリックしましょう。
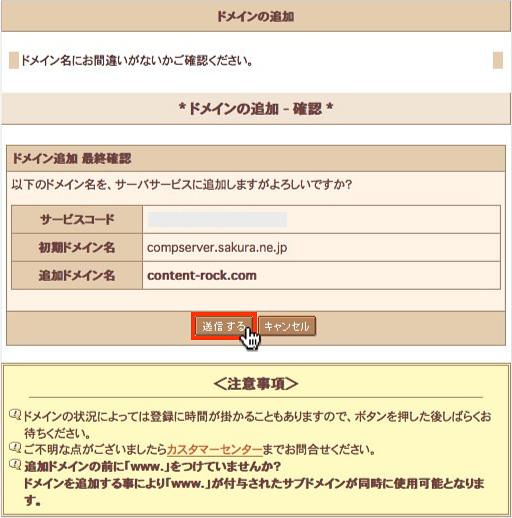
ドメインの追加設定が完了したら次の画面が表示されるので、「詳細設定にすすむ」をクリックします。
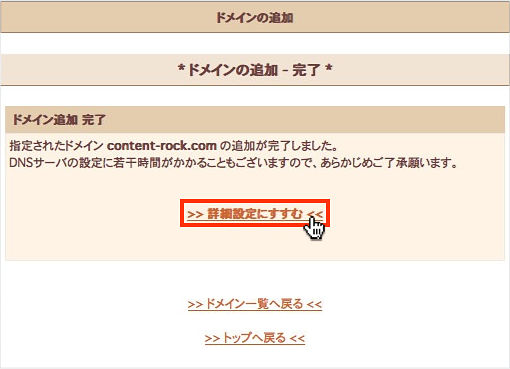
するとドメイン設定の画面にアクセスします。
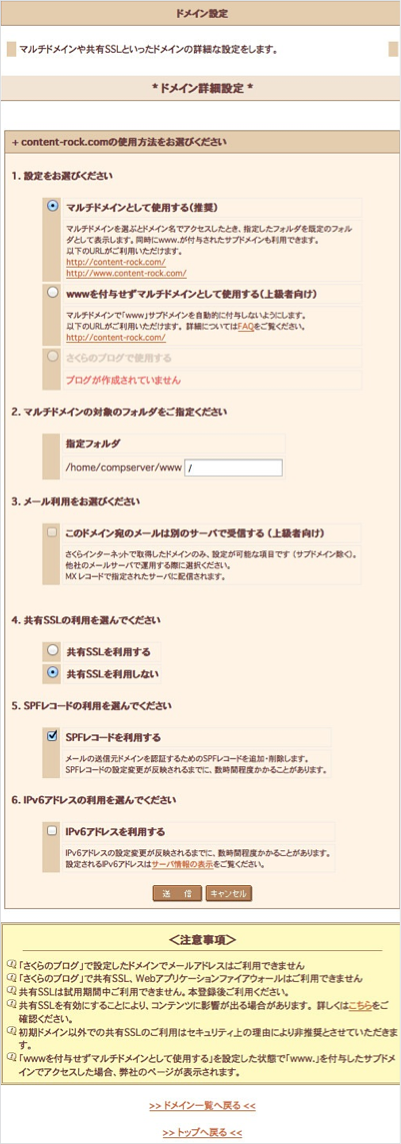
「SPFレコード」とは、センダー・ポリシー・フレームワークの略で、迷惑メールを防止する仕組みの一つで、差出人のメールアドレスをチェックして、他のドメインになりすましていないかどうかを検出します。これは初期設定の通りチェックを入れておきましょう。
その他もデフォルトのままで、特に細かく設定する必要はないでしょう。
そして画面下部にある「送信」ボタンを押しましょう。

するとドメイン設定完了の画面が表示されます。
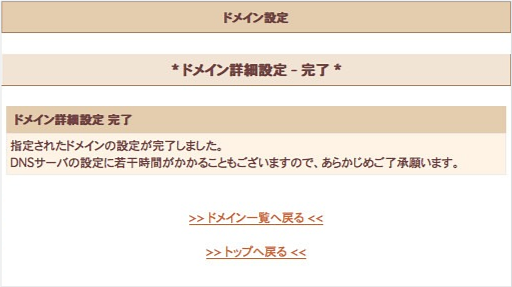
これでドメインの設定は完了です。
この後、WordPressなどのブログシステムをインストールする方は、事前に「データベース」の作成をしなければなりません。
その解説とインストール方法は、下記記事の通りに行うと大丈夫です。