さくらレンタルサーバーで新しくデータベースを作る方法
さくらレンタルサーバーの場合、WordPress などのブログソフトをインストールするには、前もって“データベース”の新規作成が必須です。
データベースとは、ブログ記事や読者コメントなどのデータを格納する情報保管システムのことです。
ここではさくらレンタルサーバーで新しくデータベースを作成する方法を分かりやすくご紹介します。

1.データベースの作成方法
まずサーバーコントロールパネルにログインしたら、画面左メニューの「データベースの設定」をクリックします。

次の画面が表示されたら「データベースの新規作成」をクリックします。
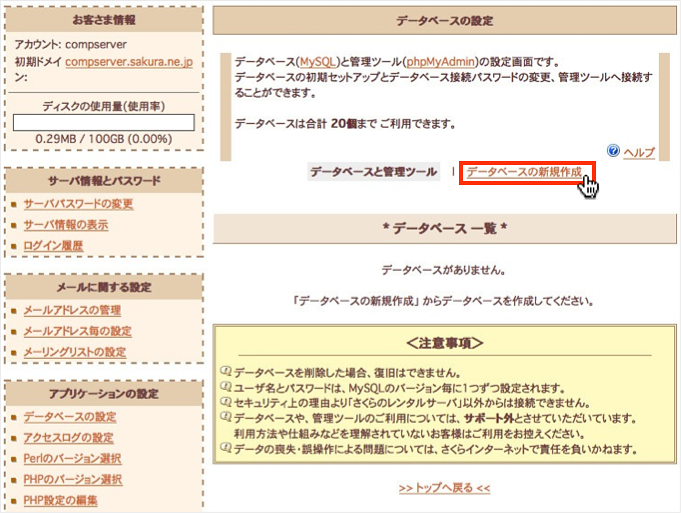
するとデータベースを新規で作成する画面にアクセスします。
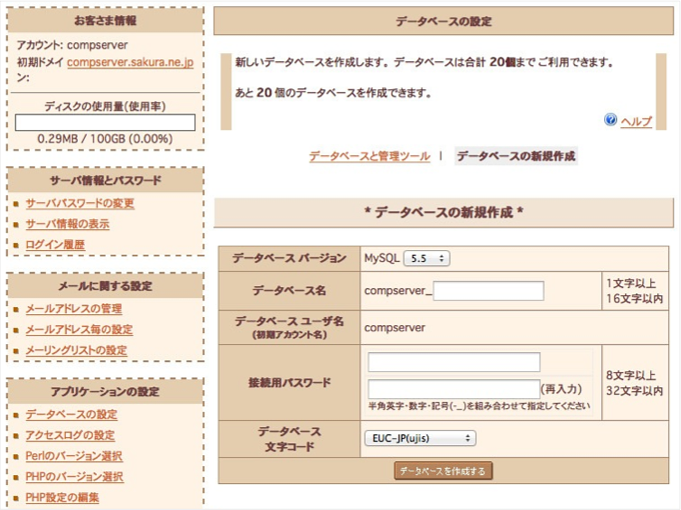
ここで設定・入力する内容は次の通りです。
- MySQL:MySQL はブログなどの文章管理システムの構築に向いたデータベースです。ここでは最新のバージョン「5.5」しか選択できません(2015年1月当時)。
- データベース名:データベース名を入力します。WordPress なら " wp1 "など後々忘れない名前を設定することがベターです。
- 接続用パスワード:英数字や一部記号( ハイフン(-)、アンダーバー(_) )を入力します。これはデータベース管理画面にログインするときのパスワードになります。
- データベース文字コード:コンピュータが理解する文字識別のルールを指定します。WordPress や Movable Type は「UTF-8」を使用します。
ここでは例に WordPress のインストールを想定して次のようにデータベースを作成します。

設定が完了したら「データベースを作成する」をクリックします。
すると次の通り新しく作成したデータベースがデータベース一覧に追加されます。
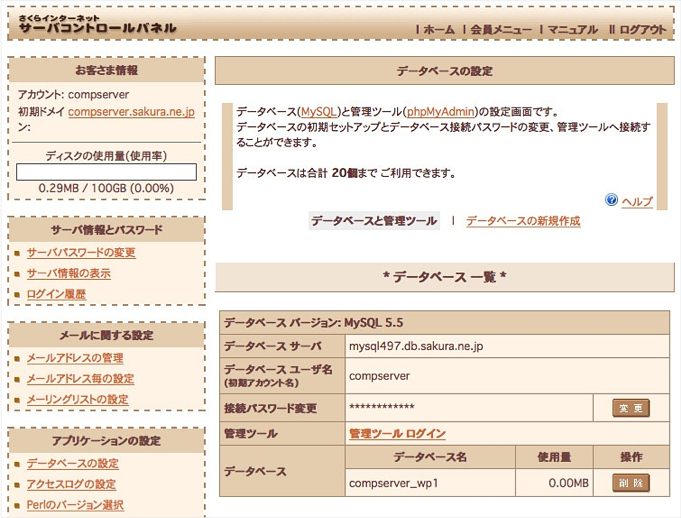
2.データベースの確認方法
作成したデータベースを確認するには、まず「管理ツール ログイン」をクリックします。
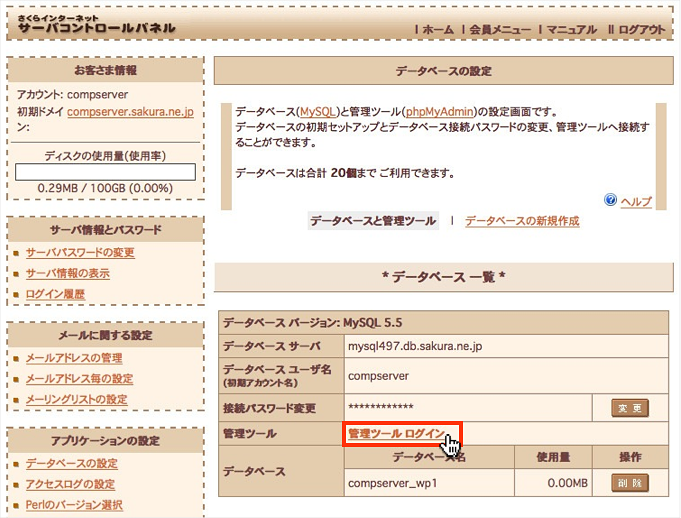
データベースのログイン画面が表示されたら、データベース ユーザー名と先ほど設定したパスワードを入力して「実行する」ボタンを押します。(phpmyadmin とは、データベース管理画面の名称です。)
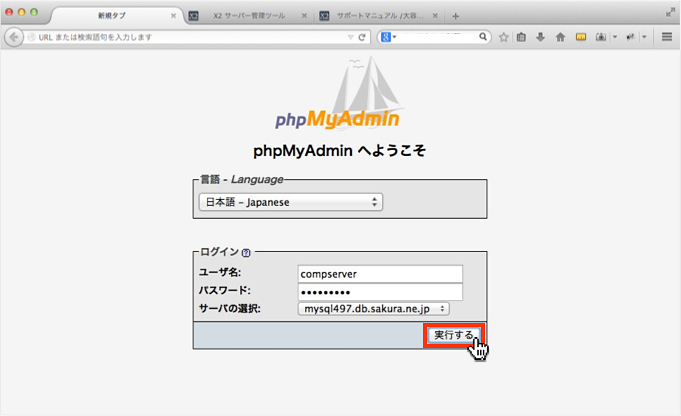
ログインが成功すると次の画面にアクセスします。新規で追加したデータベース名が画面の左メニューに表示されます。これが確認できたらOKです。
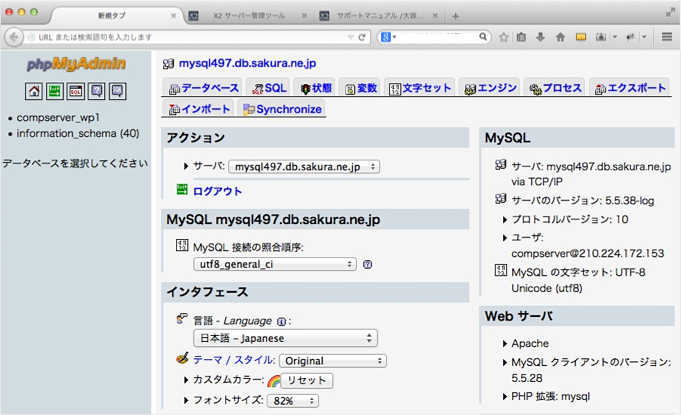
これでデータベース管理画面で確認することができました。
さていよいよブログソフトのインストールへ進めることが出来ます。
さくらレンタルサーバーには、ソフトを簡単にインストールできる機能があります。詳細は下記記事をご覧ください。