さくらレンタルサーバーのお申し込み〜支払い方法
さくらレンタルサーバーを使用するには、最初にお申し込みを行います。実際には、
- サーバーのお申し込みをする
- 支払い情報を設定する
の2つの流れでできて、この作業は5分程で簡単に完了できます。それでは、初心者の方にも分かるように解説していきましょう。

さくらサーバーの申し込み時に支払い情報が求められます。クレジットカード情報、または銀行口座を手元に置いておくと、お申し込みがスムーズに進められます。ただし、無料お試しの方は支払い情報は不要です。
1.サーバーの申し込み
まず下図のさくらのレンタルサーバ![]() 公式サイトにアクセスします。ここでは例として「スタンダード」を選びます。
公式サイトにアクセスします。ここでは例として「スタンダード」を選びます。

次に冒頭に表示される「2週間お試し無料!お申し込みはこちら」ボタンを押します。
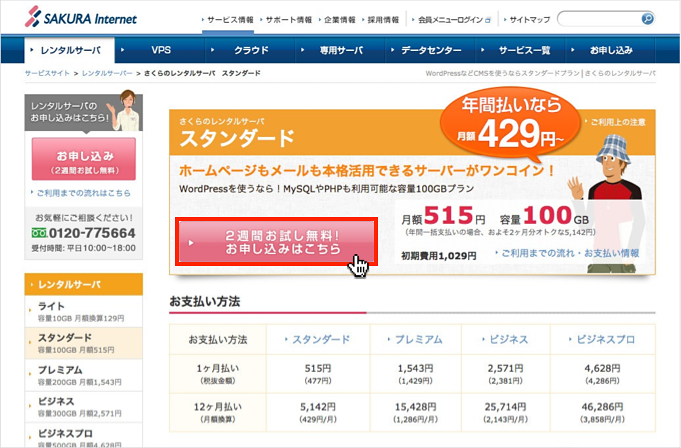
するとお申し込みの最初の画面が表示されます。
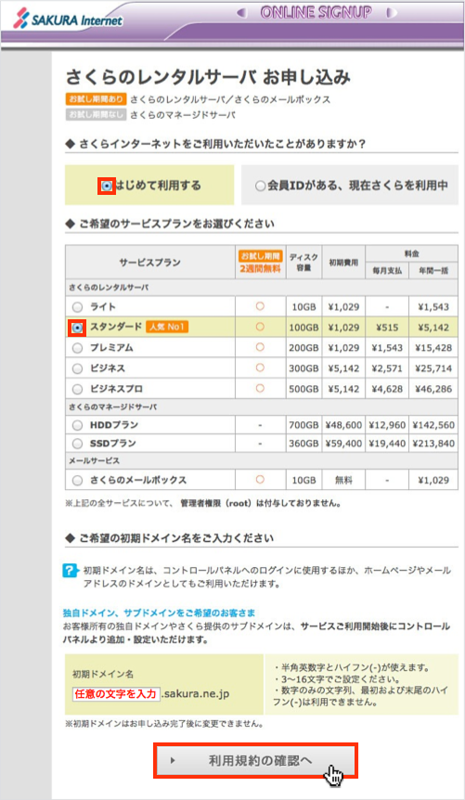
ここでは初めての方が利用することを例に
- はじめて利用する:さくらレンタルサーバーを初めて使う
- スタンダード:さくらサーバーで利用者の多いさくらサーバーの標準的なプラン
で設定しています。最後に「初期ドメイン名」の入力を忘れずに文字を入力しましょう。
全ての設定・入力が完了したら「利用規約の確認へ」を押します。
初期ドメイン名はさくらサーバーが提供するサイトURLのことです。実際には「http://[初期ドメイン名サーバーID].sakura.ne.jp」というURLになります。もし自分でオリジナルのURLを取得したい場合、別途費用がかかります。オリジナル URLはさくらサーバーの場合、年間1,800円程です。
次にさくらサーバーの利用ルールなどの画面が表示されます。
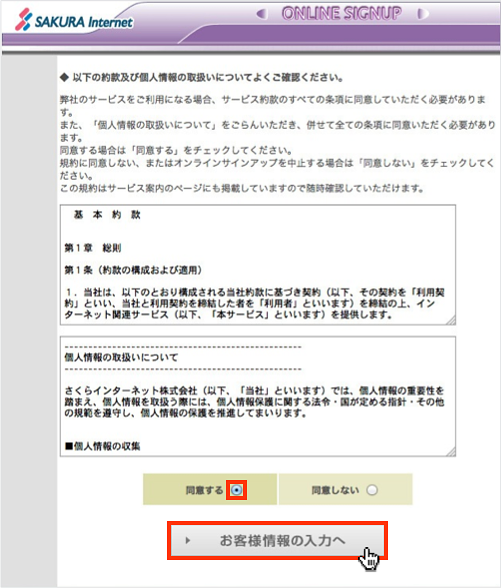
“基本約款”については、さくらサーバーの利用料金・支払い方法、禁止事項など、また“個人情報の取り扱い”は、サーバー利用者の個人情報に関するさくらサーバー側の対応が記載されています。
ここは念のため一通り目を通して、特に問題なければ「同意する」を選択し、「お客様情報の入力へ」をクリックしましょう。
すると下図のように入力フォームが表示されます。
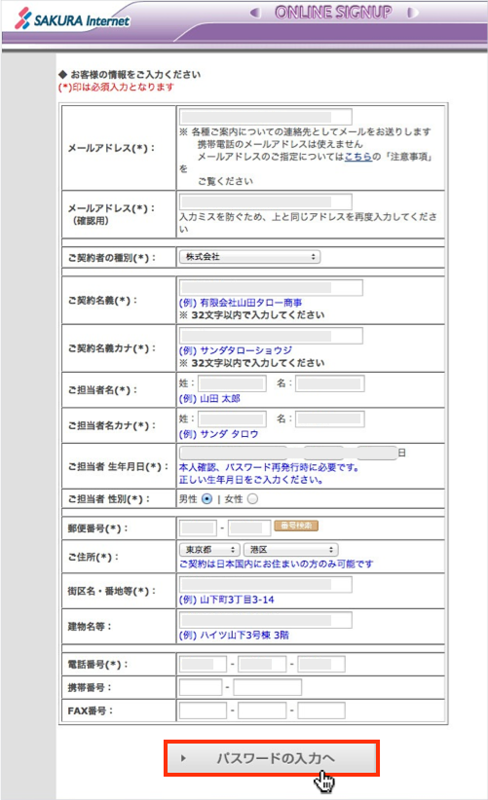
(*)の項目は必須となるので、漏れなく全て入力しましょう。主な項目について次の通りです。
- メールアドレス:さくらサーバーから重要な情報や通知が届きます。サイト管理者のメールアドレスを入力しましょう。
- ご契約者の種別:個人・株式会社の他にも社団法人・学校法人・医療法人など細かく分けられています。該当する内容を選びましょう。
- ご契約者名:個人ならあなたのお名前、法人であればサイト管理者のお名前を入力します。
- 生年月日:担当者の生年月日を入れます。パスワードの再発行時に使用するので適当な内容を入力しないようにしましょう。
- 郵便番号・ご住所等:あながた住んでいる、または勤務している所在地を入力します。
完了したら「パスワードの入力へ」を押して、パスワードとひみつの質問・答えを設定しましょう。
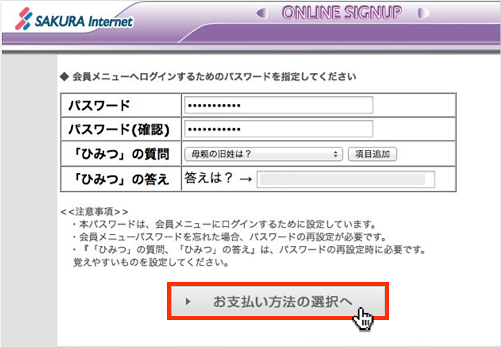
この「ひみつ」の質問・答えは忘れやすいので、必ずメモしておきましょう。
設定が完了したら「お支払い方法の選択へ」をクリックします。
2.支払い情報の設定
さくらサーバーを無料で試しみたい方は「銀行振込」を選びます。もしクレジットカードを選ぶと自動で支払いが開始されるので気をつけてください。
次の支払い画面が表示されます。
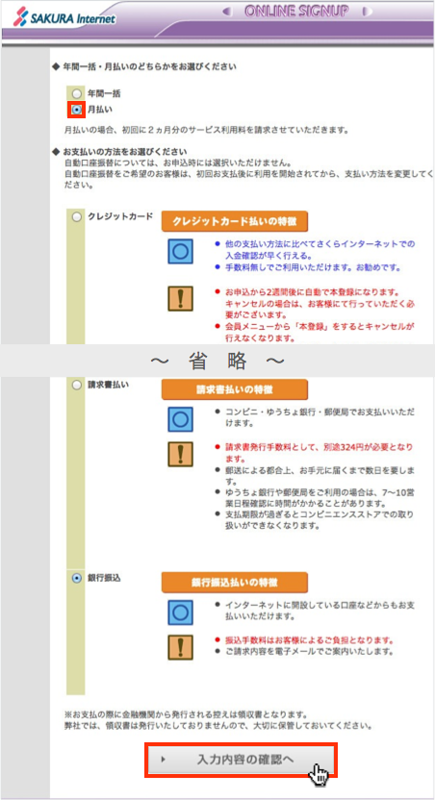
最初に月払い・年間払いのどちらかを選びます。そして支払い方法では
- クレジットカード
- 請求書払い(コンビニエンスストアや郵便局)
- 銀行振込
の3つから選択します。都合の良い支払い方法を選んだら「入力内容の確認へ」ボタンを押して、次の画面へ進みましょう。
選んだ支払い方法の必要事項を記入して進めます。下図の確認画面は、銀行振り込みを選択した例となります。内容が問題なければ「お申し込みをする」ボタンをクリックします。
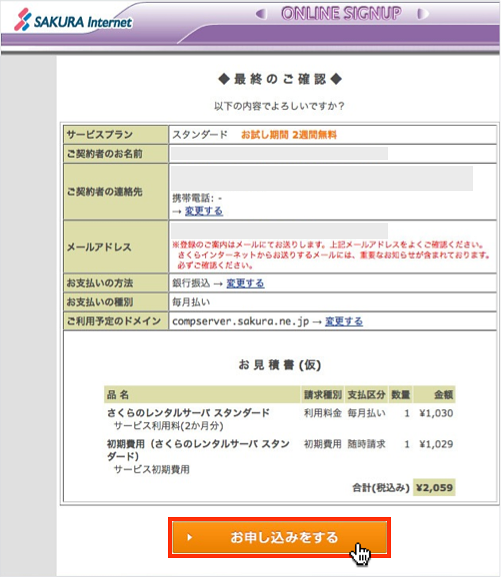
次のように「◆お申し込みを受け付けいたしました◆」と表示されたら申し込みは完了です。この画面表示とほぼ同じタイミングで仮登録完了のメールが届きます。
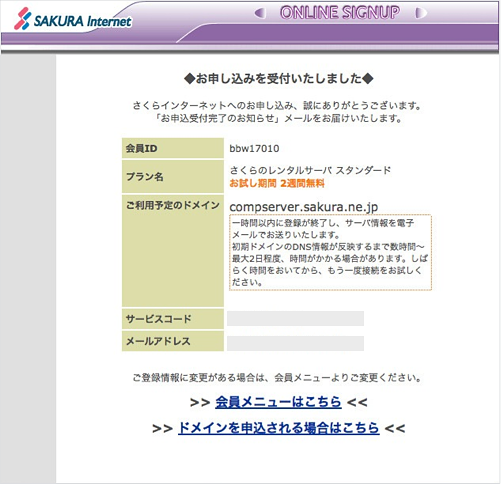
※ さくらサーバーの場合、支払いが完了して初めて「本登録」となります。それまでは「仮登録」です。
次の画面は実際に届いたメールの内容です。「[さくらのレンタルサーバ] 仮登録完了のお知らせ」という件名のメールとなります。
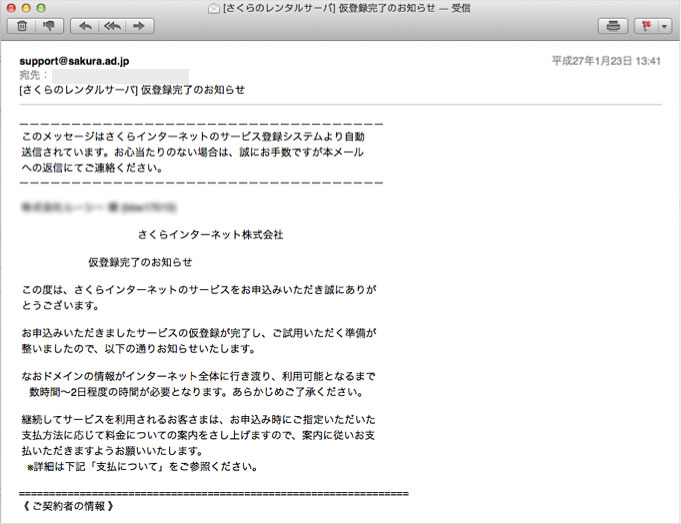
ログイン情報などが記載されたとても重要なメールなので大事に保管しておきましょう。
そして最後に管理画面に問題なくログインできるかの確認です。
3.サーバー管理画面のログイン確認
まずログイン情報を取得します。
先ほどのメールの下図赤枠がサーバーコントロールパネル(=サーバー管理画面)のログイン情報です。URLをコピーしてWebブラウザに貼り付けます。
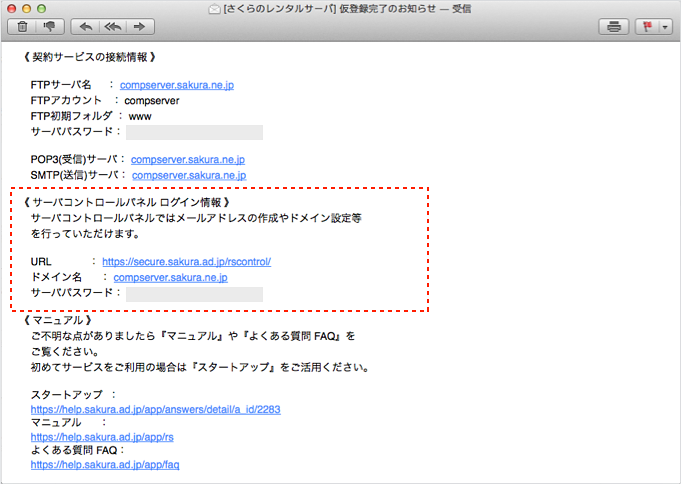
メールにあるログイン情報を入力して「送信する」をクリックします。
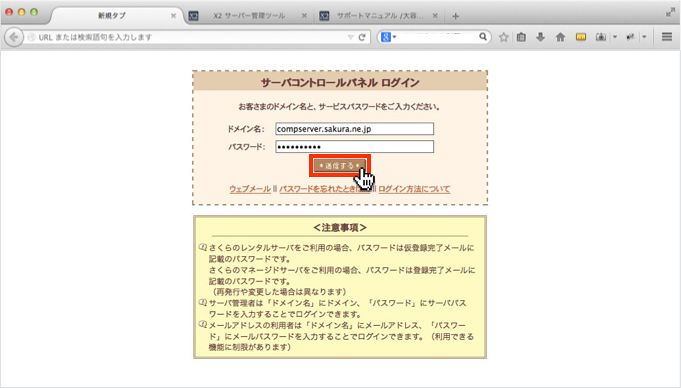
下図のようにサーバー管理画面にアクセスできたらOKです。
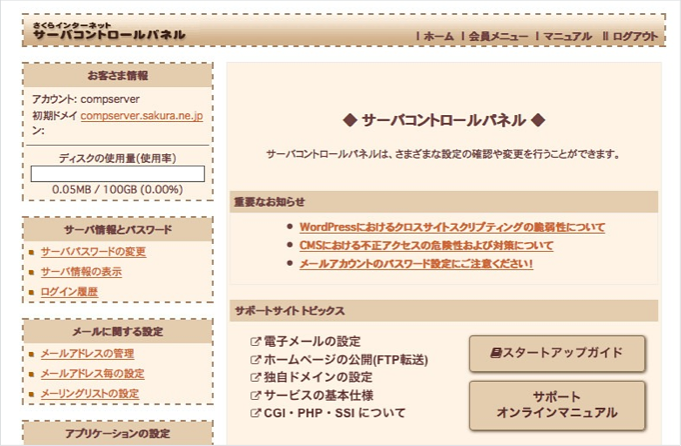
続けてオリジナルのサイトアドレス(=独自URL)を獲得したい場合、下記の『新しいドメインの取得・設定方法』へと進めましょう。