ロリポップ!レンタルサーバーにWordPressをインストールする方法
ロリポップ!レンタルサーバー に WordPress をインストールする場合、初めての方でもわずか数分でインストールできます。
ここでは、WordPressのインストール方法と、後で後悔しないポイントも合わせてご紹介いたします。
ただし、インストール時やインストール直後に不具合などの現象が起きないよう、次の重要な3点の注意事項を必ず確認しておきましょう。

ロリポップ!を使用して間もない方は、最初に簡単インストール画面へのアクセス方法を読んでおきましょう。
ロリポップでは、「WAF」と呼ばれるセキュリティ設定が最初から有効になっています。インストール前にこれを無効にしないと不具合が起きることがあります。詳しくは「WAFの解除・設定」を読んで無効にしましょう。
「ライトプラン」は、ソフトを2つ以上インストールできません。
また、しっかり記事を書いていくと、将来的に1サイトあたり数十万アクセスは超えてくるでしょう。するとサーバーの負荷が高くなり、サイト表示が遅くなるなどのリスクが発生します。
どうしても1サーバーに2つ以上のソフトをインストールしたいなら、スタンダード以上のプランに変更する必要があります。[ プラン比較表 ]
1.簡単インストール画面へのアクセス
ユーザー専用ページにログインして、下図の簡単インストール画面にアクセスしたら、WordPress の右横にある「利用する」ボタンを押します。

2.WordPress をインストールするための初期設定
すると次のように WordPress のインストールに必要な初期設定画面が表れます。
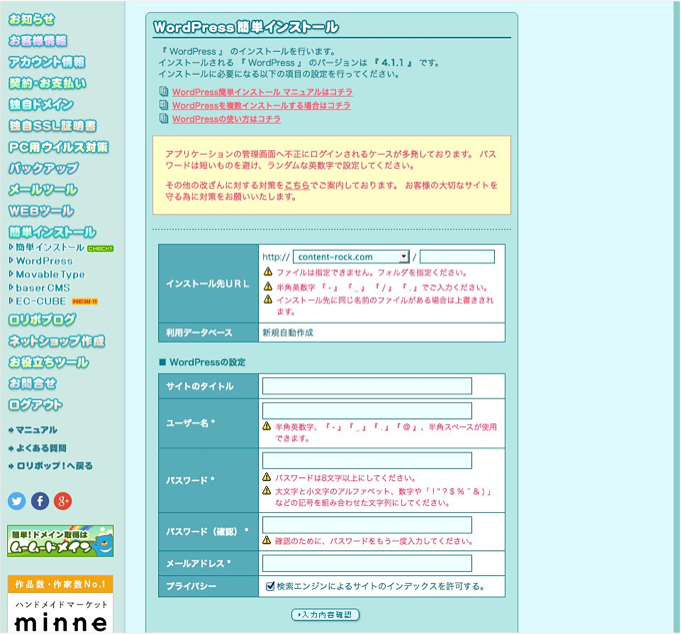
ここでは例として次のような内容に設定しました。一つひとつ解説していきましょう。
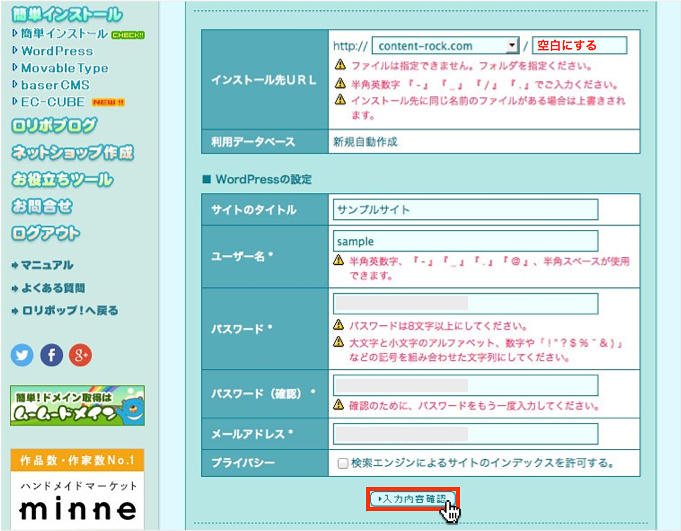
- インストール先URL:WordPress のトップページのURLを「http://□□.net」などのように分かりやすくしたいので「インストール先 URL」を空白にしました。(理由について後述します)
- 利用データベース:自動で作成されます。ここは特に選択できません。
- サイトのタイトル:後でも変更できるので、もし決まっていなければ仮のタイトルを入力しておきましょう。
- ユーザー名、パスワード:後で WordPressの管理画面に必要なログイン情報となります。ロリポップでは親切にもユーザー名とパスワードに同じ文字の羅列があることを認めず、またパスワードは8文字以上が必須となります。
- メールアドレス:WordPressの更新時やブログ記事にコメントがあった場合に通知してくれます。その時の届け先を設定します。
- プライバシー:検索サイトの検索結果に表示されるようにするか、それともしないかの設定ができます。本公開前は外しておいた方が良いでしょう。
すべての項目の設定が済んだら「入力内容確認」をクリックします。
インストール先URLのフォルダ名を空白にしたのは、ブログサイトのトップページURLをシンプルなドメイン名にするためです。次を内容をご確認ください。
| インストールURLのフォルダ名 | トップページのURL |
| なし | http://◯◯◯.com/ |
| あり (フォルダ名を「wp」と入力) |
http://◯◯◯.com/wp/ |
フォルダ名を空白のままにしておけば、サイトのURLがドメイン名になることがお分かりいただけたでしょうか。
またこれは不具合の回避にも役立ちます。
実際にフォルダ名を入力した後、WordPressを運用しているとサイトがまっ白になるサーバーエラーが起こってしまいました。
不具合の原因は、WordPressのプラグイン同士の干渉でした。
後で後悔しないためにも、インストール先フォルダ名は空白のままにしておきましょう。
次の確認画面が表示されたら、設定内容に誤りがないかをチェックして「インストール」ボタンを押します。
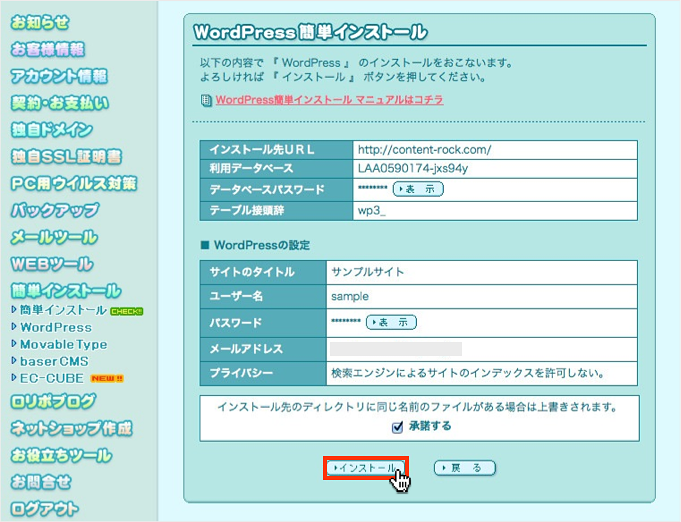
しばらくすると(数分)、次のように「正常にインストールが完了いたしました。」とメッセージが表示されたら完了です。
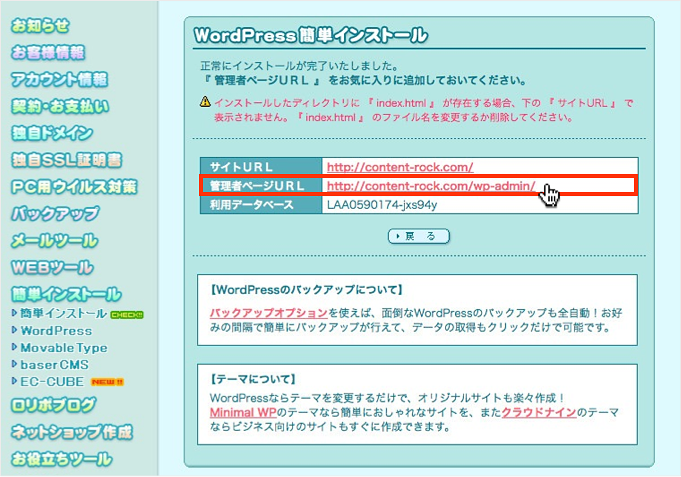
最後に念のためサイトがちゃんと表示されるかを確認します。上図の通り「管理者ページURL」のテキストリンクをクリックしてください。
3.サイト表示のチェック
するとWordPress 管理画面のログインページが表示されます。初期設定で入力したログイン情報をユーザー名とパスワードを入力して「ログイン」をクリックします。

ログインがうまくいくとダッシュボードにアクセスします。そうしたら次の図のように左上にある「[ブログ名] → サイトを表示」の順にクリックします。
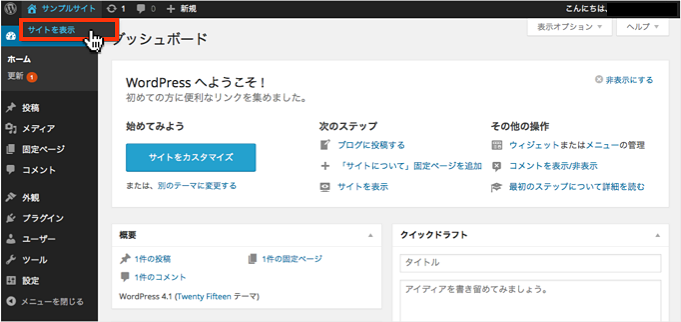
そして WordPress サイトが表示されたら成功です。
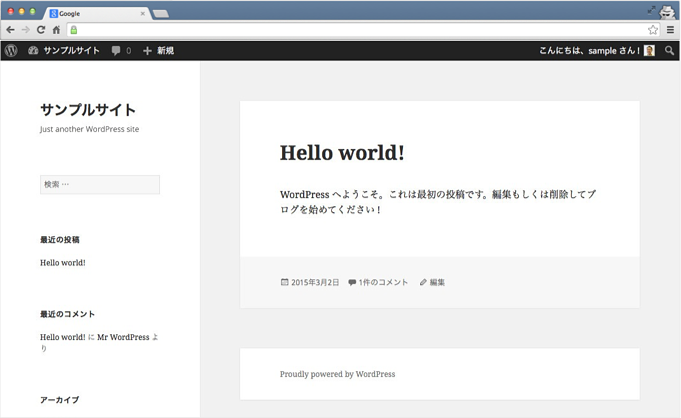
ロリポップ!レンタルサーバーでのWordPressのインストール方法は以上となります。