ロリポップ!レンタルサーバーで独自ドメインを設定する3ステップ
ドメインとは、「●●.com」や「◯◯.net」などの自分だけのオリジナル・アドレスのことです。
ロリポップ!レンタルサーバーで独自ドメインを使用するには、次の3つのステップで設定できます。
- オリジナル・ドメインの取得
- DNSの設定(ムームードメイン以外の方は必須)
- ドメインの設定
ちなみに“ DNS ”とは Domain Name System(ドメイン・ネーム・システム)を略したもので、簡単に言うとインターネット上でドメイン名を管理する仕組みのことです。
初心者の方が読んでもすぐに設定できるように図解で紹介しています。
安心してください。図の通り進めるだけで完了しますよ。

1.独自ドメインを取得する
オリジナル・ドメインのことをサーバー用語では「独自ドメイン」と呼びます。
この独自ドメインを取得するには、年間1,000円程の費用がかかります。
独自ドメインのメリットは、相手の信頼度を高めます。
ビジネスサイトを始める方は、独自ドメインを作りましょう。お客様にちゃんとした企業、または個人事業主である印象を与えるからです。
ロリポップ!レンタルサーバーでは独自ドメインの作成に同社が提供する『ムームードメイン』の利用を勧めています。
まずログインフォームよりログインしてユーザー専用ページにアクセスします。そして右メニューにある「独自ドメイン」をクリックします。
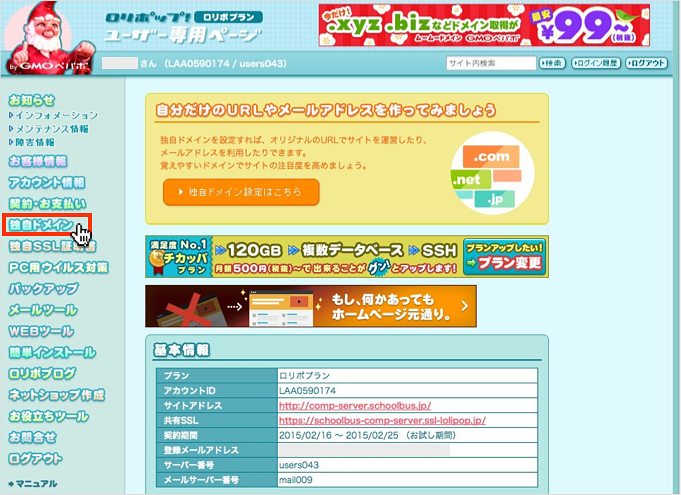
すると独自ドメイン設定の画面にアクセスします。
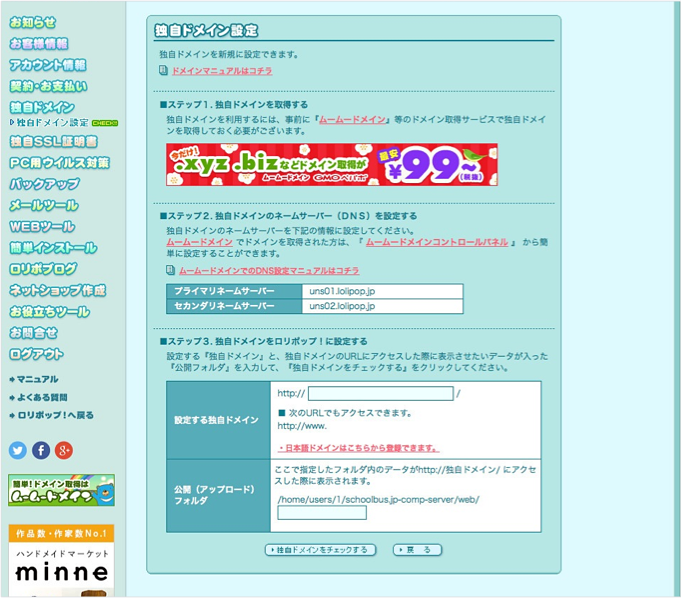
新しいドメインを取得するので、「ムームードメイン」をクリックして公式サイトへ訪れましょう。
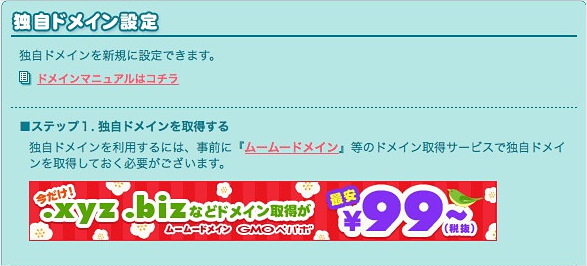
独自ドメインの取得は簡単なので、ムームードメインの画面の通りに従ってドメインを取得しましょう。
ムームードメインではユニークな数多くのドメイン(例えば「.diamonds」「.hiphop」「.vodka」など)を用意していますが、ビジネス用のドメインらしく「.com」を使用した方がユーザーに違和感を与えず自然です。
2.ドメインのDNS設定をする(ムームードメイン以外の方は必須)
ブラウザにドメイン名を入力してサイトが表示されるようにするための、DNS設定についてです。
ムームードメインをご利用の方は、自動的にDNS設定がされるためここの解説は、スキップして問題ありません。
ただし、ムームードメイン以外で独自ドメインを取得した方は、独自ドメイン設定画面で次のように表示されます。
赤枠のネームサーバー名を前もってコピーし、メモしておきましょう。
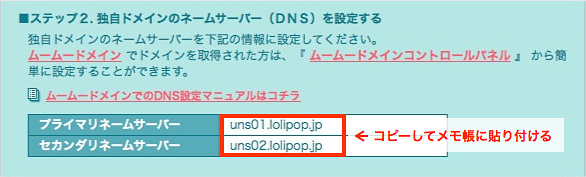
ここでは例として X2 サーバーで独自ドメインを取得した場合のDNS設定の方法について解説します。
まずX2サーバーの「メンバー管理ツール」画面にアクセスし、「アカウント」をクリックします。
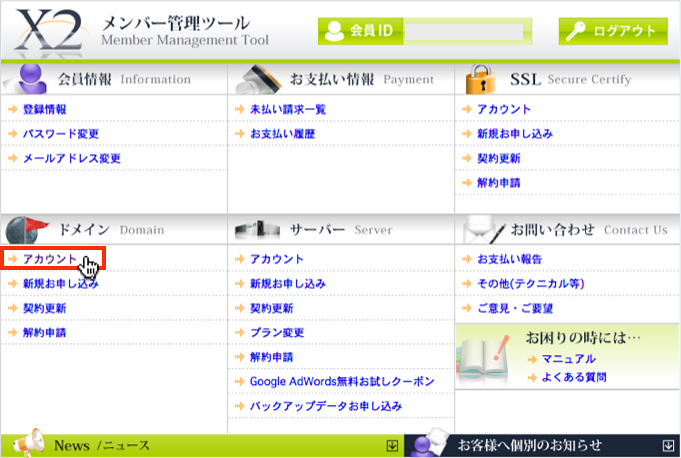
次のようにドメイン名が表示されたら、対象のドメインの右にある「ドメイン管理ツール」ボタンを押します。
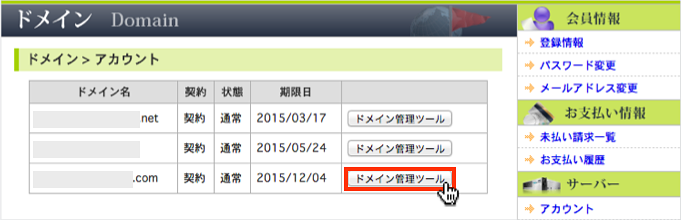
続いて「ネームサーバーの確認・変更」ボタンを押します。
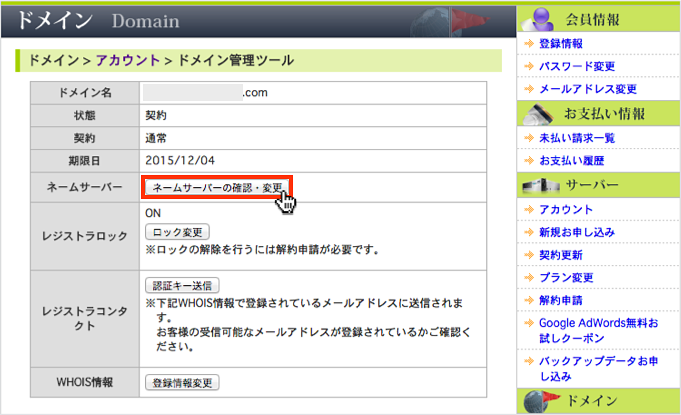
するとネームサーバーの入力フォームにアクセスするので、先ほどコピーしたサーバー名を貼り付けていきましょう。

そして「ネームサーバーを変更する(確認)」をクリックするとDNS設定は完了です。
3.独自ドメインをロリポップに設定する
ロリポップの独自ドメイン設定の画面に戻って、次のように「設定する独自ドメイン」に取得したドメイン名を入力します。
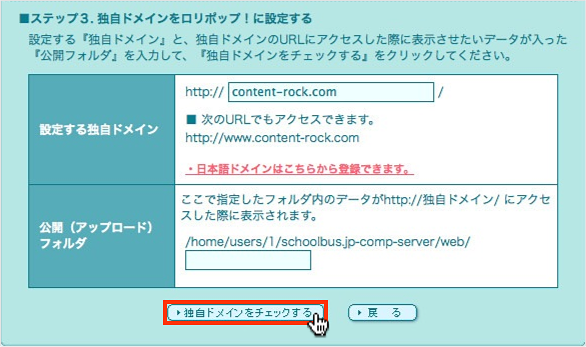
「公開(アップロード)フォルダ」は空白のままで大丈夫です。
全ての設定が完了したら「独自ドメインをチェックする」をクリックしましょう。
すると下図のように確認内容が表示されるので「設定」ボタンを押します。

次のメッセージが表示されたら「OK」をクリックします。
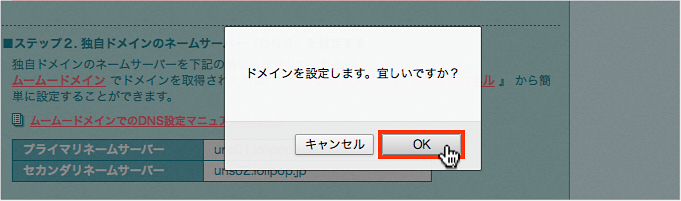
設定完了のメッセージが表示されたら、独自ドメインの設定は完了です。
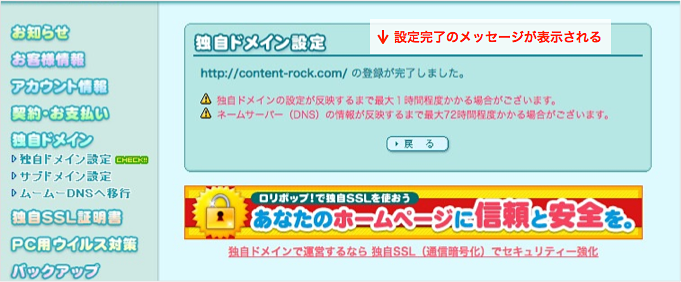
4.ブラウザで確認をする
設定したドメインをブラウザに入力してチェックしてみましょう。
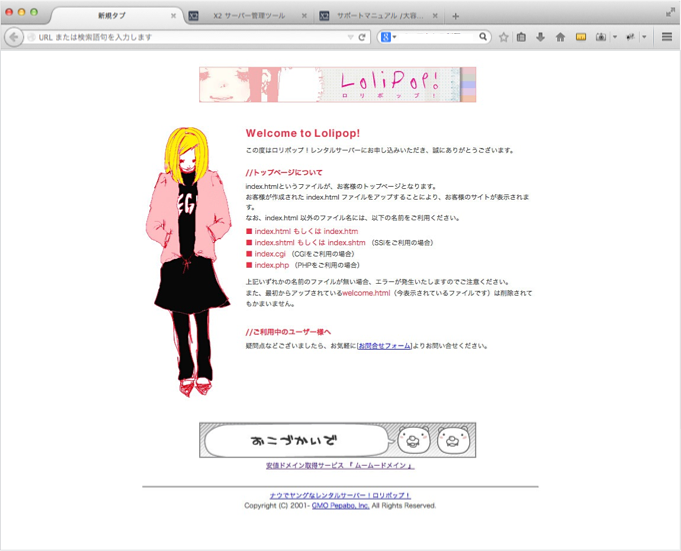
反映まで時間がかかりますが、成功しますと次のように表示されます。
これで独自ドメインの設定方法は以上です。