ロリポップ!レンタルサーバーのお申し込みから支払い方法
初めて格安でブログを始めるならロリポップ!レンタルサーバーが最適です。
ロリポップ!は古株のレンタルサーバー屋さんで、長年の実績からも信頼と安心が強いです。
利用者の用途に合わせて複数のプランを用意しており、料金もワンコインからとリーズナブルです。
ロリポップ!をする利用するには、
- レンタルサーバーのお申し込み
- 支払い情報の設定
の2つのステップだけで完了します。
ロリポップはどなたでも簡単に申し込みができるようになっており、ここではその方法をご紹介します。

ロリポップのお申し込みには支払い情報の入力が求められます。
支払いの種類は主に (1)クレジットカード、(2)ゆうちょや銀行振り込みなどから選べます。
前もってカードなどを用意しておくと登録がスムーズに進みます。ただし、無料お試しの方は不要です。
1.サーバーのお申し込みをする
はじめにロリポップ!![]() の公式サイトにアクセスして、次の図のように「10日間無料お試し」ボタンを押します。
の公式サイトにアクセスして、次の図のように「10日間無料お試し」ボタンを押します。
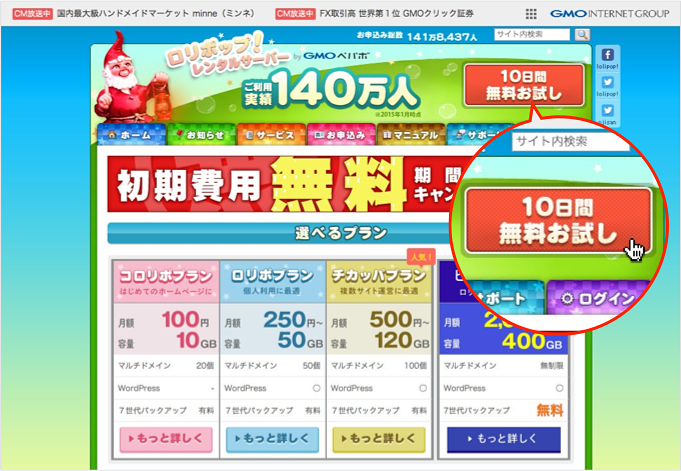
するとアカウント情報の入力フォームが表示されます。

- アカウント:英数字を使って任意の文字を入力。後の管理画面のログインIDとなります。
- ロリポップ!のドメイン:好みのドメインを選択。ロリポップが提供する初期サイトURLの一部となります。
- パスワード:8文字以上の英数字の組み合わせた文字を入力。パスワードを自動生成するツールを利用するとセキュリティが高まります。後の管理画面のパスワードとなります。
- メールアドレス:ロリポップから更新のお知らせや重要な情報がメールに届きます。
全ての設定が完了したら「お申込み内容入力」をクリックしましょう。
すると次の入力フォームが表示されます。ここでは例としてプラン選択では「ロリポプラン」を選びました。
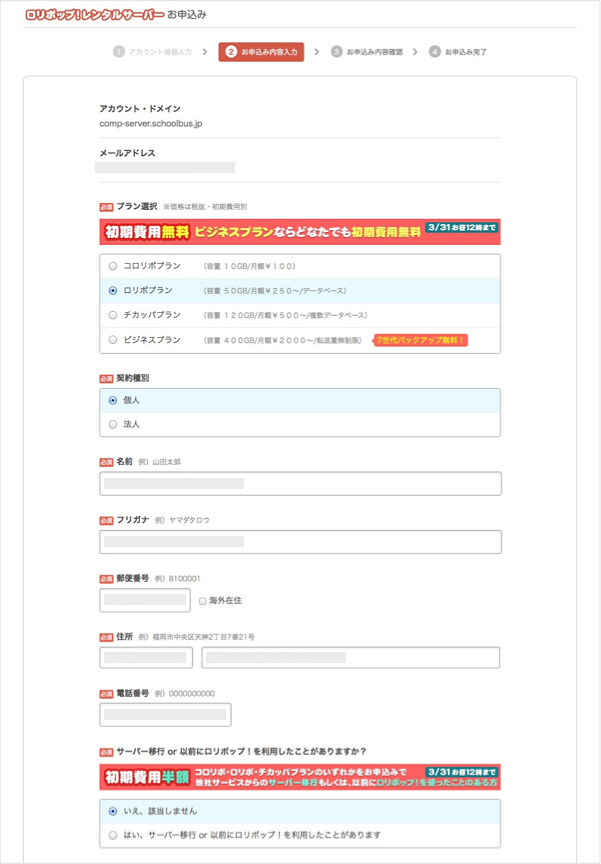
名前、住所、電話番号などの必須項目を全て入力しましょう。
入力が終わったら、次の図のように画面下部にある「お申込み内容確認」をクリックします。
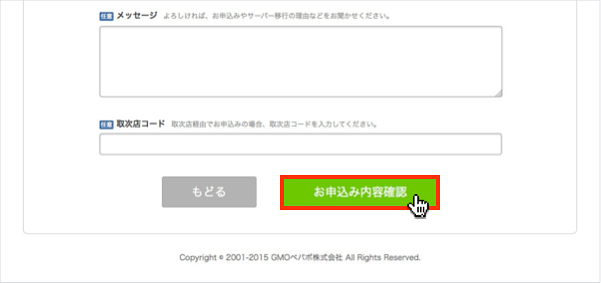
次の確認画面で念のため入力内容に誤りがないかをチェックします。
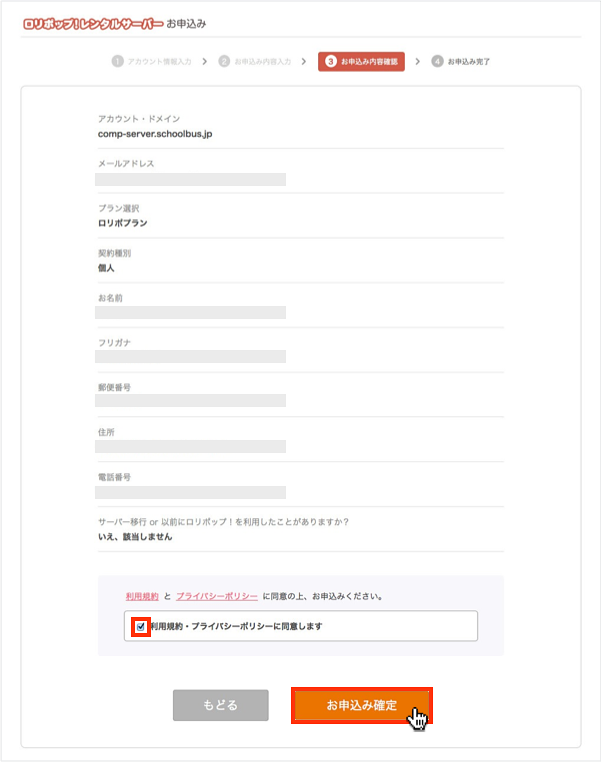
内容が問題なければ、利用規約(利用申込の拒絶・取消しや禁止事項について)とプライバシーポリシー(個人情報の取り扱いに関する内容)に目を通してチェックを入れます。
そして「お申込み確定」ボタンを押しましょう。
次の画面が表れたら「OK」をクリックします。
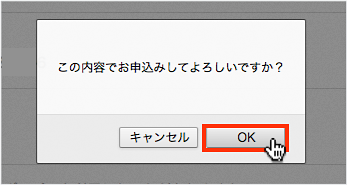
これでお申し込みが完了しました。「ユーザー専用ページへログイン」をクリックして管理画面にアクセスしてみましょう。
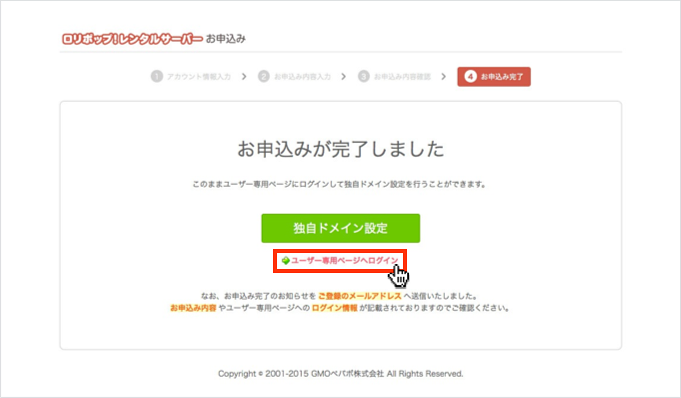
ちなみに、「【ロリポップ!】お申込み完了のお知らせ」という件名の下図の様なメールが届いているので確認しましょう。
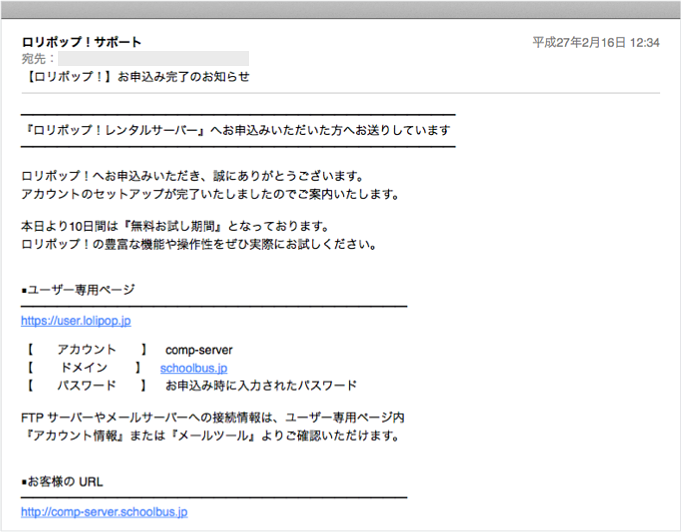
ユーザー専用ページのログイン情報が記載されています。大切に保管しておきましょう。
ブラウザに戻って、ログインが成功うまくいくと次のように表示されます。

広告を閉じると、サーバー管理画面=ユーザー専用ページが表示されます。
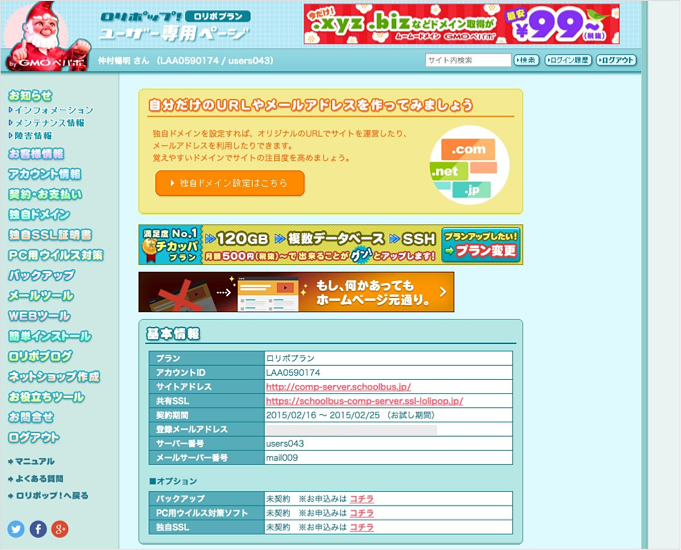
これでお申し込みは完了です。
続いて支払いの設定方法についてご紹介します。
2.支払い情報を設定する
まずユーザー専用ページの左メニューにある「サーバー契約・お支払い」をクリックしましょう。
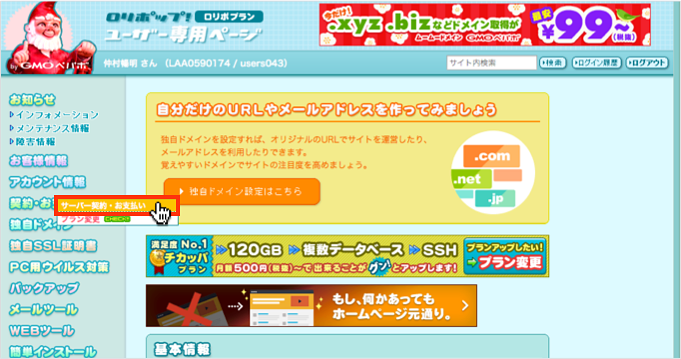
するとサーバー契約・お支払いの画面が表示されます。
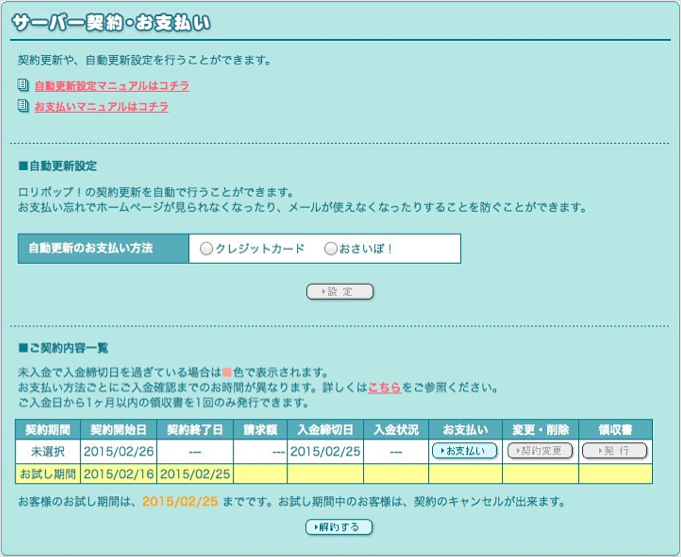
ここでは、
- 自動更新の支払い設定
- 1年毎の支払い設定
の2つの方法から選べます。ここでは例として1年の契約の支払い方法について解説していきます。
まず、下図のように「お支払い」ボタンをクリックしましょう。

すると次の図のように契約期間の設定画面にアクセスします。最初に「契約期間」から設定します。

「お支払方法」をクリックすると次のとおり選択できます。
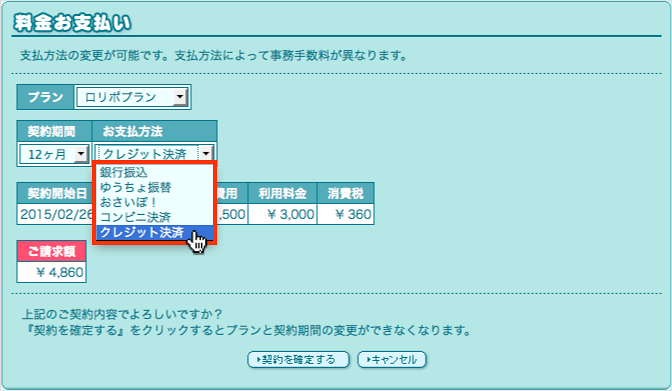
ここでは支払い方法が次の
- 銀行振込
- ゆうちょ振替
- おさいぽ!
- コンビニ決済
- クレジットカード決済
の5つの種類から選べます。
ちなみに“ おさいぽ ”とは、複数の支払い方法を一括管理できる決済サービスです。
具体的にゆうちょ・コンビニ・クレジットカード・銀行振込などのよく利用される決済方法から、電子マネーのWebMoney、決済サービスPayPalなども利用できます。
状況に合わせて支払い方法を選択したら「契約を確定する」ボタンを押して、次の画面に進みましょう。
下図は「銀行振込」を選択した例となります。

支払い情報の設定が完了したら、ロリポップ!レンタルサーバーのお申し込みは全て完了です。
そのまま続けて、オリジナルのサイトURLを取得したい方は下記『独自ドメインの設定方法(準備中)』へと進みましょう。