ロリポップ!レンタルサーバーにBaserCMSをインストールする方法
「コーポレートサイトにちょうどいいCMS」というコンセプトを元にブログ・システムの開発が進められたのが日本産の BaserCMS です。
ロリポップ!では、この BaserCMS のインストールが簡単にできます。その流れは、
- BaserCMS の初期設定
- 特別なファイルの初期設定
- BaserCMS をインストール
の3つの手順だけです。
ここでは、BaserCMS の簡単インストールからサイトをチェックするまでを分かりやすく解説していきます。

ただしロリポップの場合、ソフトのインストール時、またその直後に不具合が発生する可能性があるため、下記3つの注意事項は必ず一読しましょう。
ロリポップ!を使用して間もない方は、最初に簡単インストール画面へのアクセス方法を読んでおきましょう。
ロリポップでは、「WAF」と呼ばれるセキュリティ設定が最初から有効になっています。インストール前にこれを無効にしないと不具合が起きることがあります。詳しくは「WAFの解除・設定」を読んで無効にしましょう。
「ライトプラン」は、ソフトを2つ以上インストールできません。
また、しっかり記事を書いていくと、将来的に1サイトあたり数十万アクセスは超えてくるでしょう。するとサーバーの負荷が高くなり、サイト表示が遅くなるなどのリスクが発生します。
どうしても1サーバーに2つ以上のソフトをインストールしたいなら、スタンダード以上のプランに変更する必要があります。[ プラン比較表 ]
1.BaserCMS の初期設定をする
まず簡単インストール画面にアクセスしたら、下図のように BaserCMS の右側にある「利用する」ボタンをクリックします。

すると次のように BaserCMS のインストール設定画面にアクセスします。
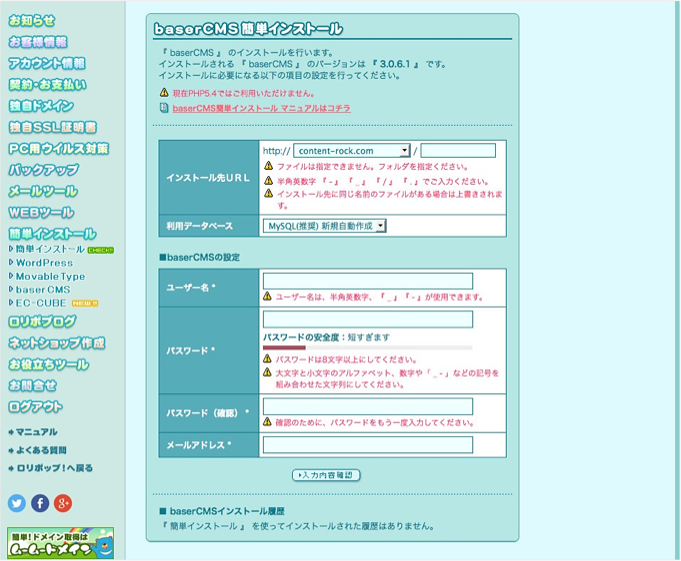
ここでは一つの例として次のように設定しました。
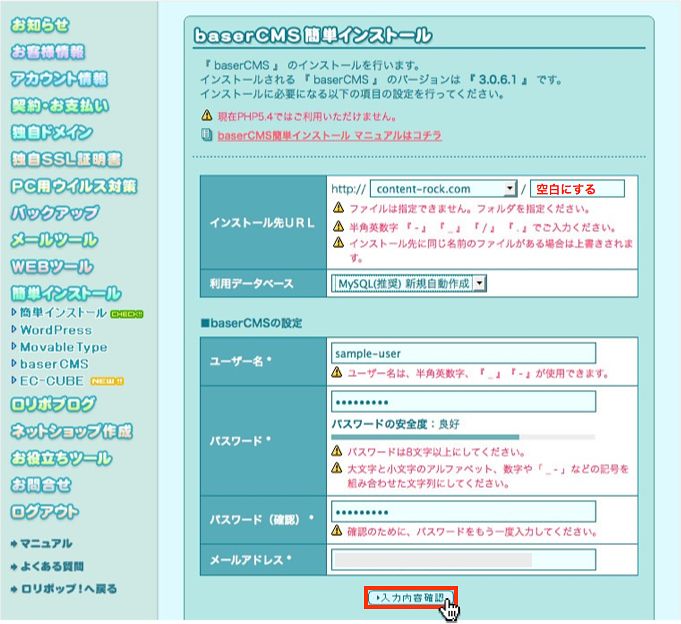
- インストール先 URL:フォルダ名を空白にして、トップページのURLを「http://◯◯.com/」とシンプルになるようにしました。
- 利用データベース:推奨されている MySQL を選択します。MySQL とはデータベースのソフト名です。
- ユーザー名:英数字と指定の記号(_-)を入力します。サイト管理画面のログインIDとなります。
- パスワード:8文字以上の英数字を入力します。サイト管理画面のログインパスワードとなります。自動生成ツールを使うと複雑な文字列にできます。
- メールアドレス:サイト管理のメールアドレスを入力しましょう。
設定が全て完了したら「入力内容確認」をクリックします。
2.特別なファイルの設定を行う
次の画面が表示されたら「php.ini設定へ」ボタンを押して進めましょう。
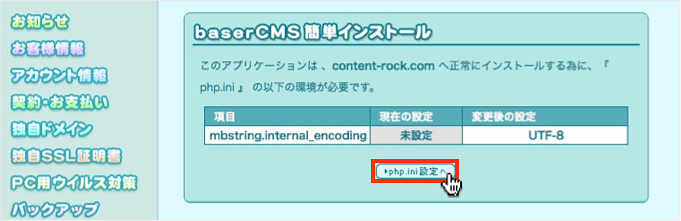
php.ini とは、PHPプログラムが動作するために必要な初期設定ファイルです。PHPプログラムはWordPress や Movable Type などのブログシステムで稼働するプログラムです。
次のphp.iniの設定画面が表示されるので、「mbstring.internal_encoding」の設定内容を「UTF-8」にしてください。これは文字コードを指定する内容となります。
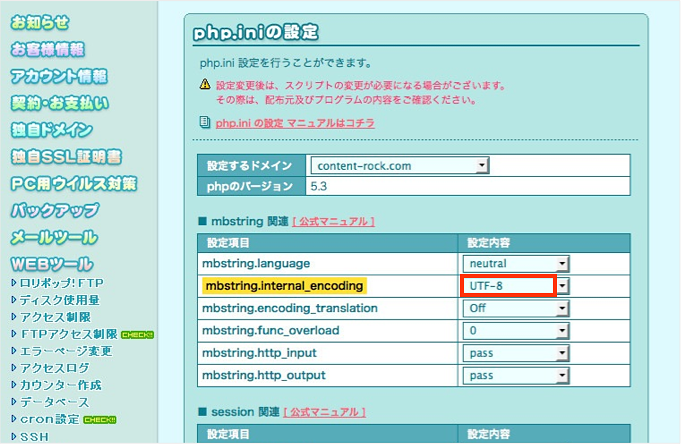
画面の一番下までスクロールして、「php.iniを設定する」ボタンをクリックしましょう。
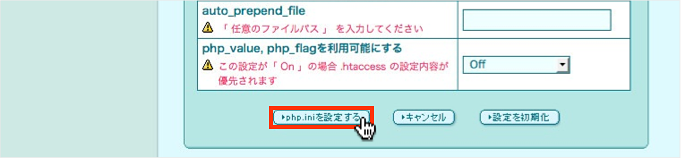
次の画面が表示されたら「OK」を押しましょう。
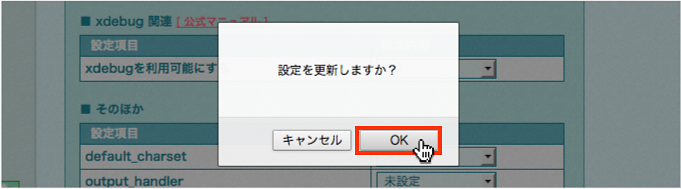
これでphp.iniファイルの設定が完了しました。「簡単インストールに戻る」をクリックしてインストール画面に戻ります。
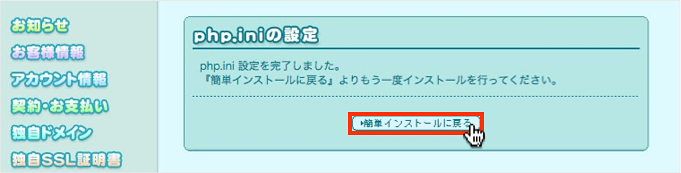
3.baserCMSをインストールする
インストールの設定画面に戻ります。もし入力した内容が反映されていなければ直しましょう。そして「入力内容確認」をクリックします。
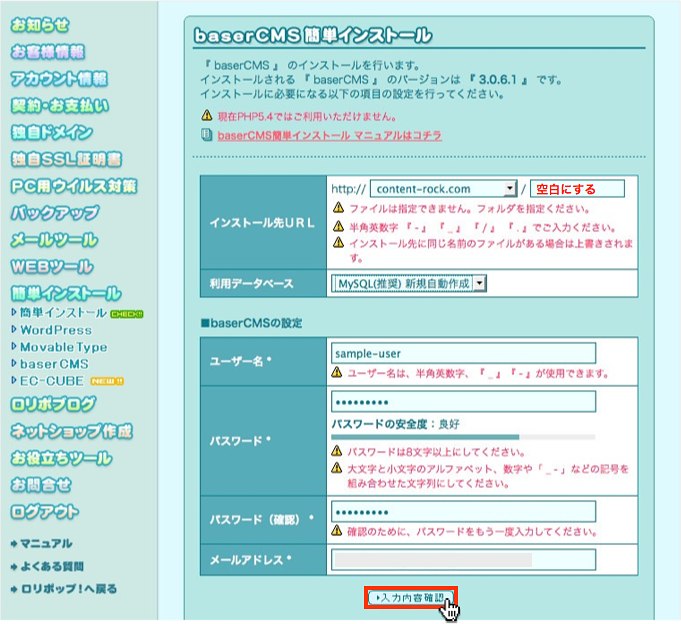
下図の確認画面が表示されたら、内容にミスがないかチェックします。問題なければ「インストール」をクリックしましょう。
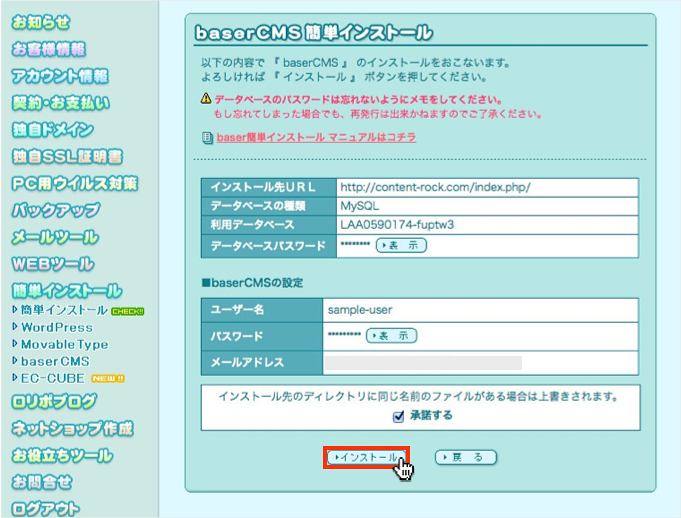
しばらくすると、次の図のように「正常にインストールが完了しました」とメッセージが表示されます。(今回の検証では1分以上かかりました)
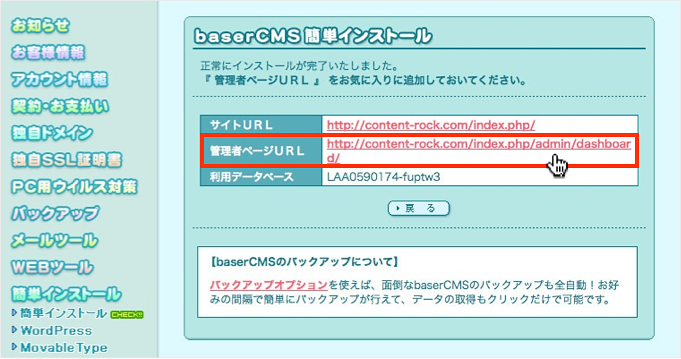
これでインストールは完了しました。最後にサイト表示のチェックを行いましょう。上図の管理ページURLをクリックしましょう。
2.サイト表示・管理画面のチェックをする
すると次のようにログイン画面が表示されます。簡単インストールの設定画面で入力したユーザー名とパスワードを入力し、「ログイン」をクリックします。
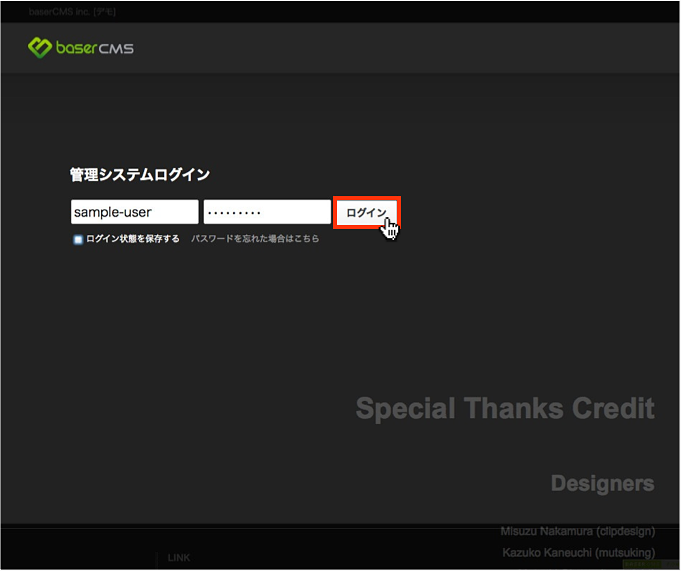
ログインがうまくいくと次の画面が表示されるので、上部にあるリンクをクリックします。
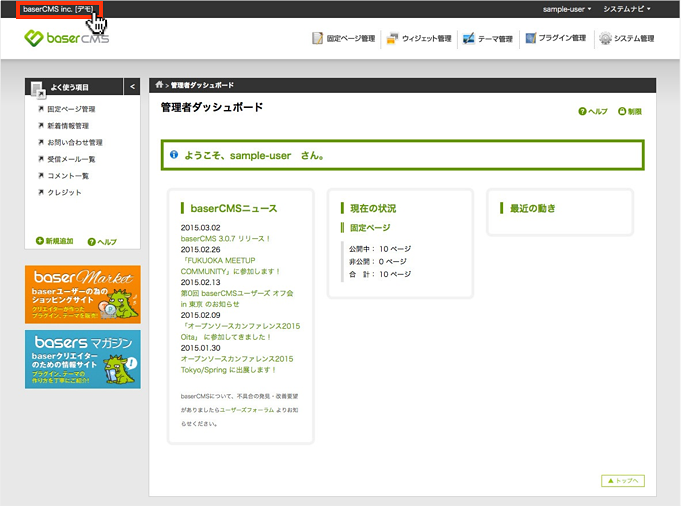
するとサイトが表示されます。次の画面がサイトイメージです。
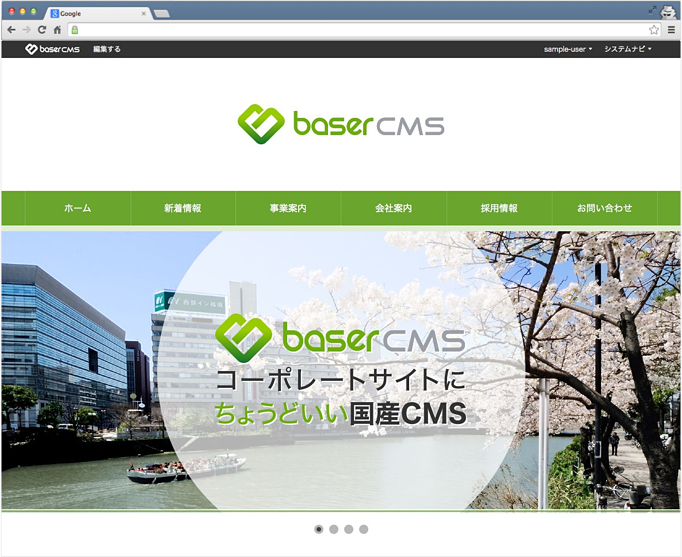
ロリポップ!での BaserCMS に関する簡単インストール方法は以上です。