初心者向けエックスサーバーの使い方|申し込みからブログ構築まで
エックスサーバー![]() が提供しているマニュアルは、あまりWebの知識に自信の無い方にとって、正直難しい解説書かもしれません。
が提供しているマニュアルは、あまりWebの知識に自信の無い方にとって、正直難しい解説書かもしれません。
ここでは初心者の方を対象に、エックスサーバーの使い方について次の流れで解説していきます。
専門用語は必ず補足説明を入れて、誰が読んでも分かるように丁寧に解説しています。安心して読み進めましょう。

1.エックスサーバーの会員になる方法
まずエックスサーバー![]() の公式サイトにアクセスし、「お申し込み」ボタンをクリックします。
の公式サイトにアクセスし、「お申し込み」ボタンをクリックします。
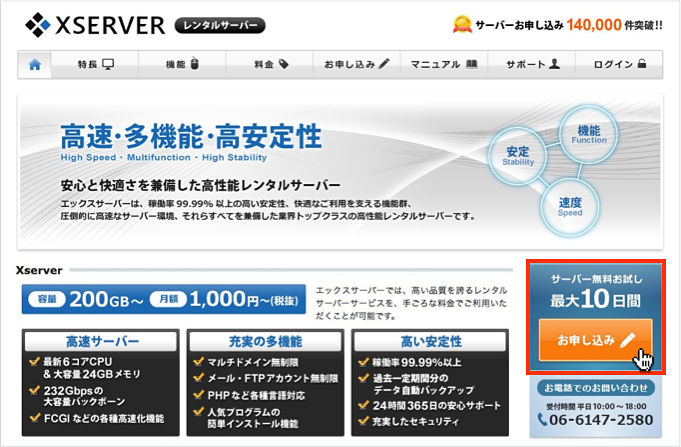
するとお申し込み画面が表示されるので、図の通り「お申し込みフォーム」ボタンをクリックします。
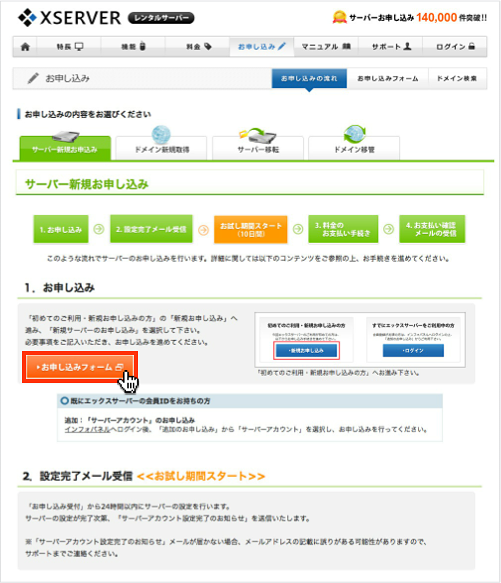
初めて申し込むので「新規お申し込み」ボタンをクリックしましょう。

次のように規約への同意が求められる画面が表示されます。
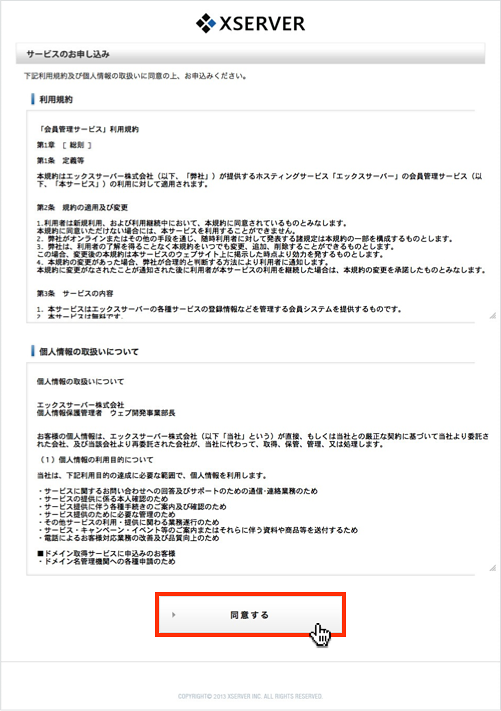
念のため一通り目を通して、「同意する」ボタンをクリックしましょう。
利用規約には、エックスサーバーが提供するサービスの内容、またレンタルサーバーを使用する上でのルールや禁止事項などが記載されています。さらに個人情報の取扱いに関して、レンタルサーバー会社側の扱いについての詳細が記述されています。
続いてお申し込みサービスの画面です。ここでは、次の図の通り「新規サーバーのお申し込み」ボタンをクリックします。

サーバーIDの入力画面です。英数字、ハイフン(-)の組み合わせであなたの好きなように文字を入力します。
入力したらすでに既存ユーザーが使用していないかを確認するため、「検索」ボタンをクリックしましょう。
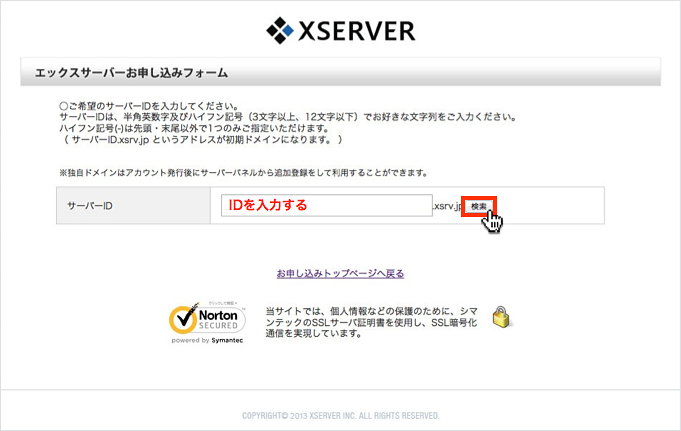
また、ここで入力したIDは、後にエックスサーバーの管理画面にログインするときに重要な情報となります。
忘れないようにしっかりメモしておきましょう。
次の画面が表示されたら「お申し込み」ボタンをクリックします。
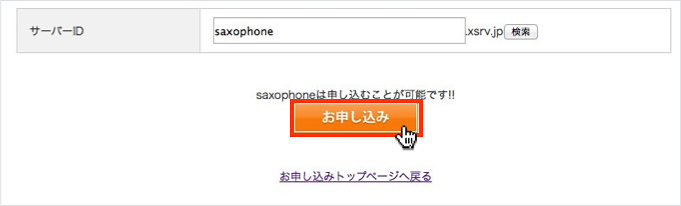
ここで初めて会員登録用の入力フォームが表示されます。念のため簡単に解説します。
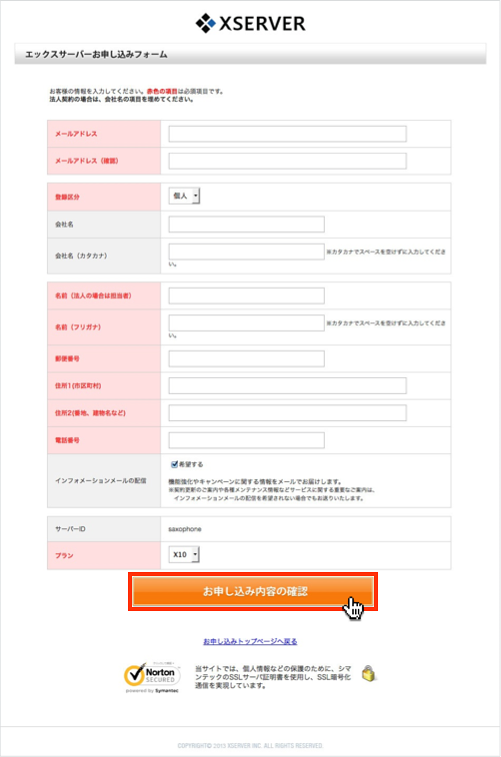
画面冒頭に説明がある通り、赤字項目は全て入力は必須です。
- メールアドレス:エックスサーバー側からお知らせや重要な通知が届きます。普段から使っているメールアドレスを入力すると良いでしょう。
- 登録区分:「個人」、「法人」から選びます。
- 名前:個人であればあなたのお名前。法人なら担当者の名前を入力します。
- 郵便番号・住所・電話番号:あなたの住まい、または会社情報を入力します。
- プラン:X10、X20、X30の3つから選べます。詳しくは「エックスサーバーの各プランを比較してはっきり分かったこと」をお読みください。
さて、入力フォーム画面の入力が漏れなく完了したら「お申し込み内容の確認」ボタンをクリックします。
このあと、確認画面が表示されるので、誤りが無いかを念のためしっかりチェックして、問題なければ次の画面が進めていきます。
エックスサーバーのお申し込み画面は分かりやすく、とても親切にできています。基本的に表示画面通りに進めていけば問題ありません。
さらに支払い方法の設定などの使い方を知りたい方は下記記事をご覧ください。
2.独自ドメインを取得・設定する方法
ここでは、エックスサーバーで新しいドメインの取得・設定の方法を解説します。
ドメインとは、インターネット上の住所のようなもの。そして独自ドメインとは、あなたが好きなように設定できるアドレス(当サイトでは"http://sabameshi.server-party.com")のことです。
独自ドメインは、次の2つの理由から取得することを強く勧めています。
- あなたの資産であるWebサイトを守る
- SEO効果を持続させる
もしよく分からないという方は最初に「独自ドメインとは?料金は?本当に必要な2つの理由」を読んでおきましょう。
2−1.新しくドメインを取得する
最初にインフォパネルにログインします。
ログインしたら下図の通り、左メニューの「追加のお申し込み」→「同意する」ボタンの順にクリックします。

※ 利用規約について、先にご紹介した内容とほぼ同じなので、ここでは割愛します
すると追加のお申し込み画面が表示されます。図の通りドメインの新規取得の「追加のお申し込み」をクリックしましょう。
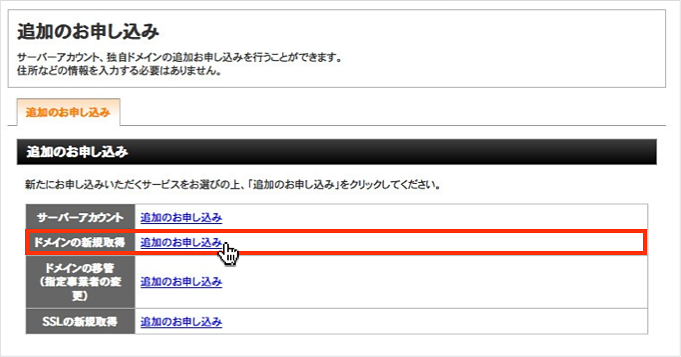
次のように入力欄が表示されたら、あなたの好きな任意の英字を入力します。そして「検索」ボタンをクリックしましょう。
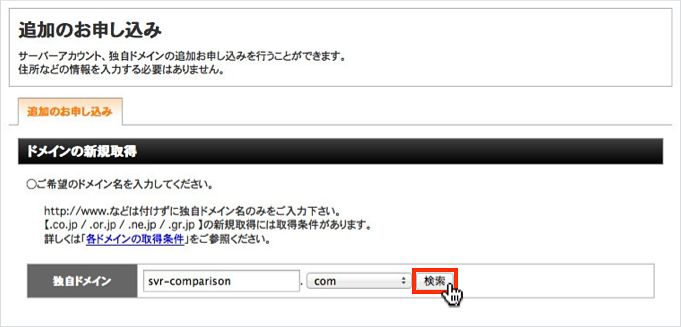
※ ドメインの料金の詳しい情報は「ドメイン別の料金」を確認してください。ドメイン名のルールについては「各ドメインの取得条件」を参考にしましょう。
入力したドメインが問題なく取得できるなら下図が表示されます。「申し込む」ボタンをクリックしましょう。
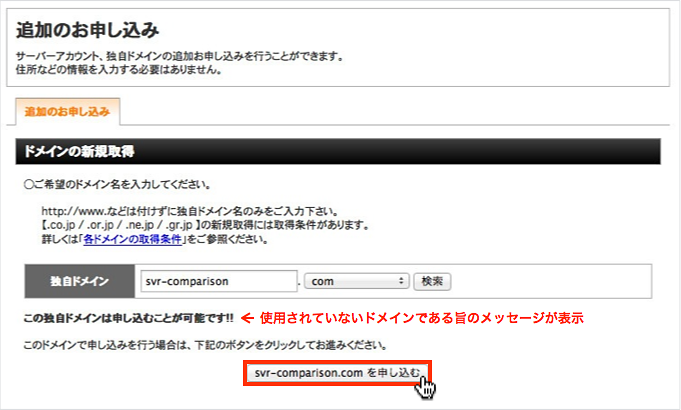
次のように確認画面が表示されるので、「お申し込みする[確定]」をクリックします。
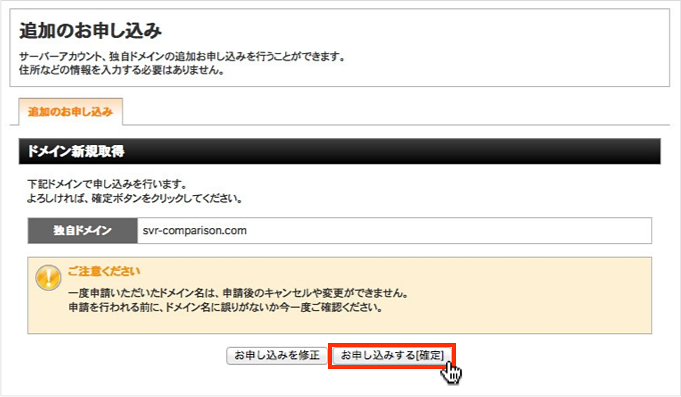
以上で新しい独自ドメインの申請、および取得は完了です。
続いて支払い設定へと進みます。「料金のお支払い」ボタンをクリックします。
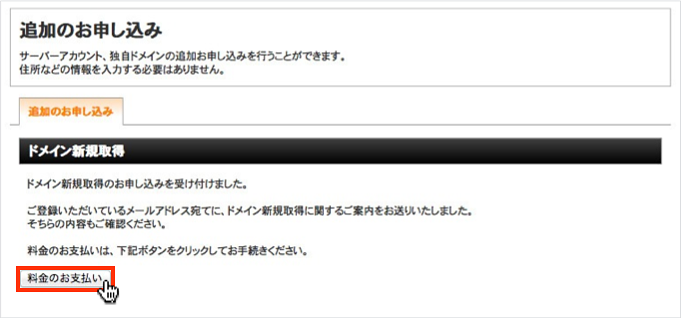
料金の支払い設定は、レンタルサーバーの支払い設定と同じです。
詳しい支払い設定が知りたい方は、下記記事を参考にしてください。
2−2.ドメインを設定する方法
ドメイン取得した時のと同じように、まずインフォパネルのトップページにアクセスします。
そして次の画面のようにサーバーパネルの「ログイン」をクリックします。

続いて「ドメイン設定」をクリックします。
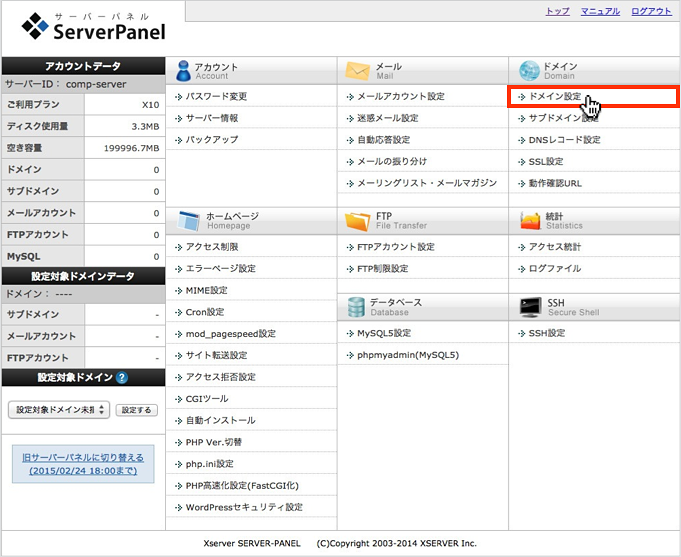
ドメイン設定画面が表示されたら「ドメインの追加設定」をクリックしましょう。
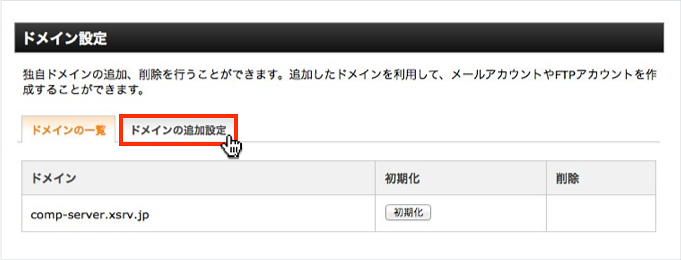
ドメインを入力する画面が表示されるので、先ほど取得したドメイン名を入力し、「ドメインの追加(確認)」ボタンをクリックします。
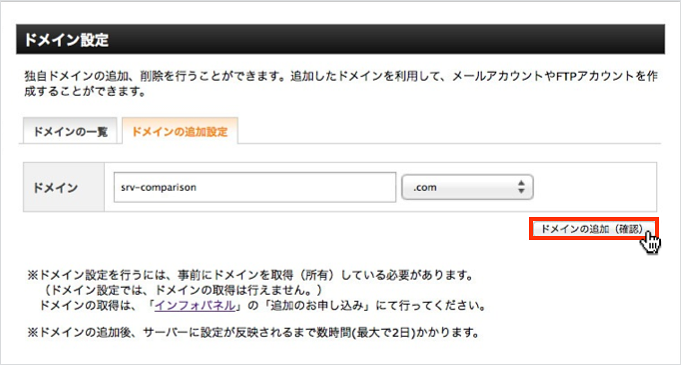
最後に「ドメインの追加(確定)」をクリックして確定させます。
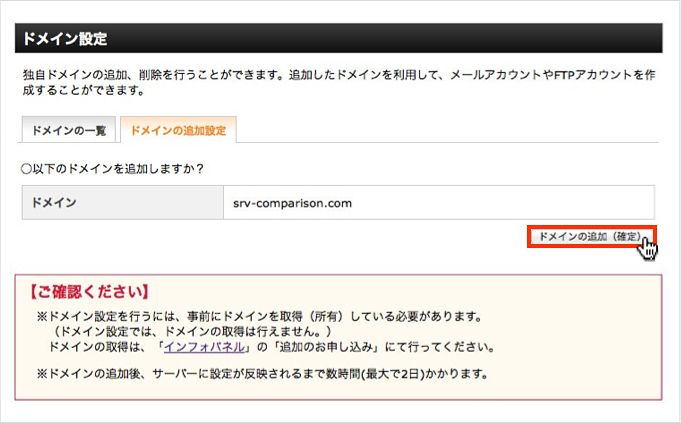
下図はドメインの設定が完了した画面です。
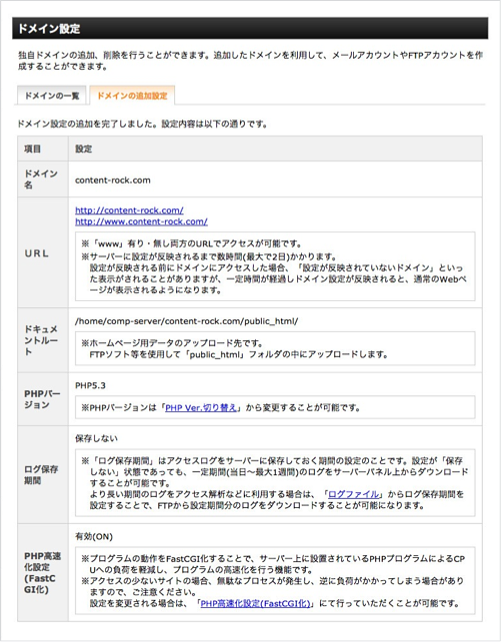
※設定したドメインが反映されるまで最大2日かかるようです(私の場合、半日程で反映されました)。確認方法は、上図のURLをクリックするだけです。
これで新規ドメインの設定は完了です。次はブログソフトの導入方法です。
3.WordPressのインストール方法
ここではブログ導入・構築について、WordPress(ワードプレス)を使用します。
このブログソフトを使用する理由は、Google検索サイトの評価システムと非常に相性が良い。次に無料で使用できるのでコストを抑えられる、の主に2点です。
もっと知りたい方は「レンタルサーバーで運営するならWordPressブログが最強な2つの理由」を一読ください。
まずサーバーの管理画面にログインして、「自動インストール」をクリックします。

WordPressをインストールしたいドメインを指定して「選択する」をクリックします。ここでは例として新しく設定したドメインを使います。
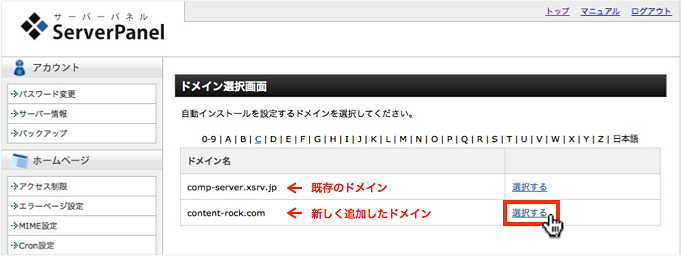
続いて下図の通り「プログラムのインストール」をクリックします。
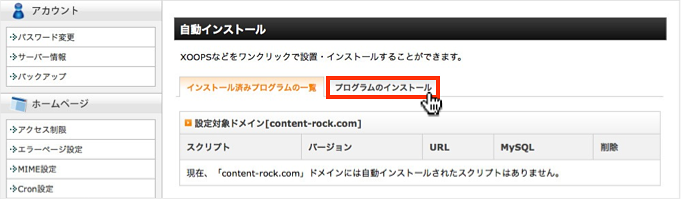
すると自動インストール画面が表示されるので、図のように WordPress 日本語版の「インストール設定」ボタンをクリックしましょう。

次のように WordPress インストールの入力フォームが表示されます。
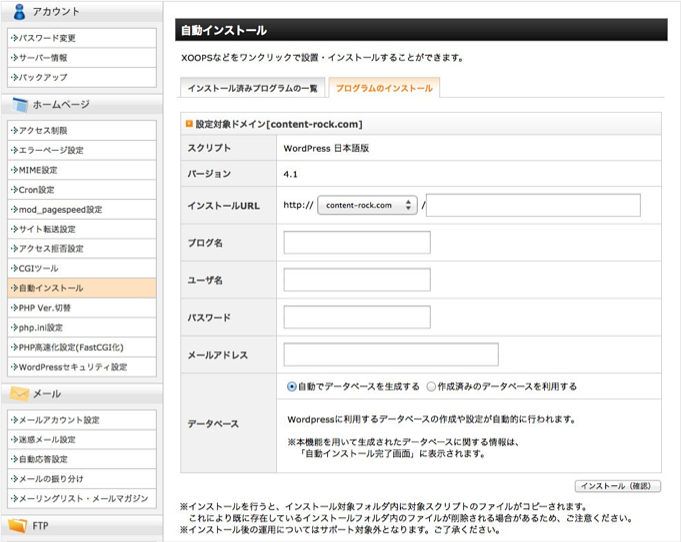
ここでは「http://【ドメイン名】」で、ブログのトップページが表示されるような設定方法を解説します。
まず次の画面の通り設定してください。

- インストールURL:ホームページアドレスになる。入力欄は空白でOK
- ブログ名:あなたのブログ名(任意の文字)を入力する
- ユーザー名:WordPress管理画面にログインする時のIDになる
- パスワード:WordPress管理画面にログインする時のパスワードになる
- メールアドレス:WordPress にアップデートや更新、コメントがあった時の通知先
- データベース:「自動でデータベースを生成する」を選ぶ
ユーザー名とパスワードはログイン情報となるので、分かりやすい簡単な文字は避けましょう。ブログの記事やコメント
データベースとは、ブログの記事やコメントが格納されるシステムのことです。
すべての入力が完了したら「インストール(確認)」ボタンをクリックしましょう。
次の確認画面が表示されたら、入力ミスがないかを念のためチェックしましょう。
 問題なければ「インストール(確定)」ボタンをクリックして確定しましょう。
問題なければ「インストール(確定)」ボタンをクリックして確定しましょう。
先に紹介した通り、「http://【ドメイン名】」でブログのトップページが表示されるような設定を行うと「index.htmlが削除されます。ご注意ください」という上図のような赤いメッセージが表示されます。
初めてインストールする方は「インストール(確定)」ボタンをクリックして問題ありません。
インストールに少々時間がかかります。しばらくすると、下の画面のような表示がされます。

これはインストール完了を意味します。お疲れ様でした。
4.エックスサーバーのその他の使い方
これまではエックスサーバーの申し込み方法やブログサイトのインストール方法までを主に解説していきました。
ここでは基本的な操作方法、セキュリティ対策やバックアップなどの使い方についてご紹介していきます。
基本の操作方法
バックアップの取り方、テスト環境の作り方
セキュリティ対策
WordPressの表示高速化
ここで紹介していること以外の使い方について、詳しくは下記記事の「使い方マニュアル」をお読みください。