ヘテムルサーバーにログインする方法
レンタルサーバー ヘテムルの管理画面にどうやってログインするんだっけ?と思わず立ち止まった方はいませんか?
ここではヘテムルの次の2つの画面である
- コントロールパネル:お客様情報の確認・変更からウェブ、ドメイン操作まで、全てを管理する画面。
- hetemlFTP:サーバー上のファイルや画像などを操作するファイルマネージャーのこと。
へのログイン方法を解説します。

1.コントロールパネルのログイン方法
まずヘテムルの公式サイトにアクセスしたら次のように画面右上にあるメニューを「ログイン → コントロールパネル」の順にクリックしましょう。
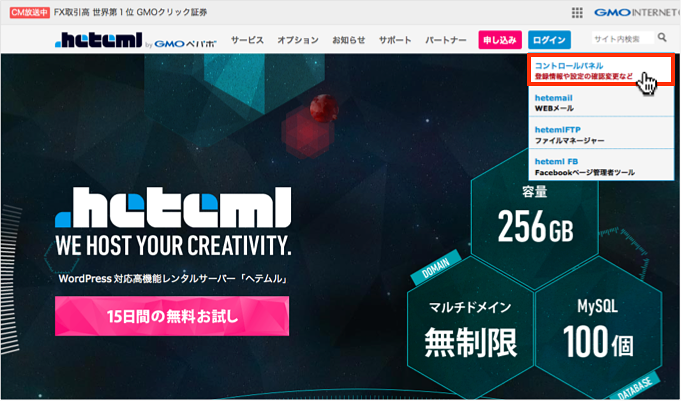
するとコントロールパネルのログイン画面が表示されます。
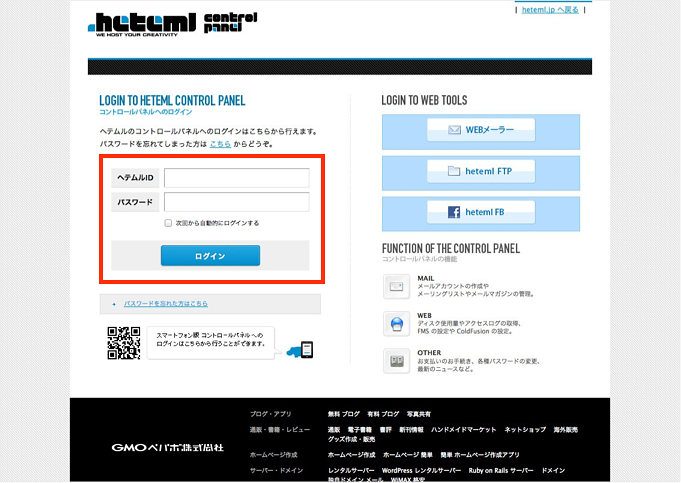
ログイン情報はメールを確認しましょう。ヘテムルに申し込みした後に届く「【heteml】お申込み完了のご案内」という件名のメールです。
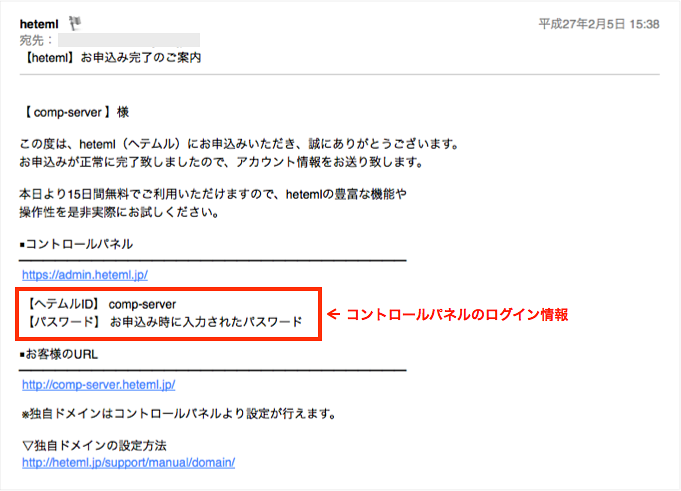
ログインが成功すると次の画面が表示されます。
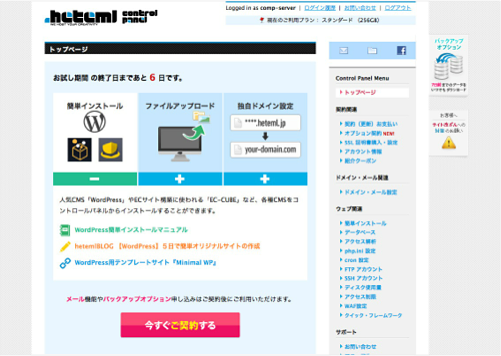
2.hetemlFTPのログイン方法
まずヘテムルの公式サイトにアクセスして、画面右上にあるボタンを「ログイン → hetemlFTP」の順にクリックします。

続いて「hetemlFTP」ボタンをクリックするとログイン画面が表示されます。
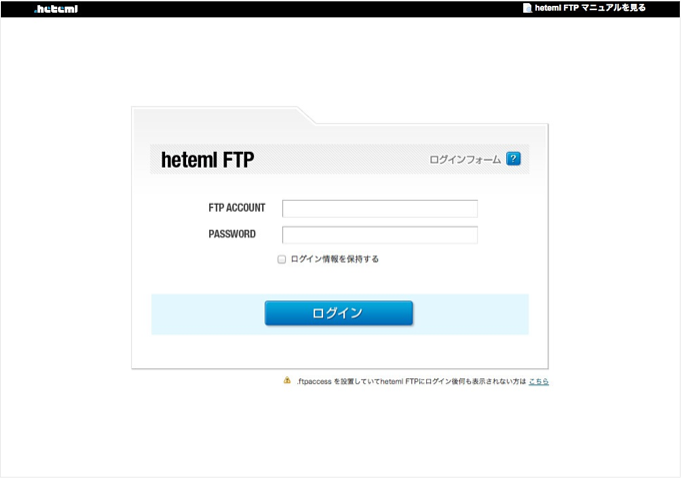
hetemlFTPのログイン情報はメールを確認しましょう。ヘテムルに申し込みした後に届く「【heteml】お申込み完了のご案内」という件名のメールに記載されています。
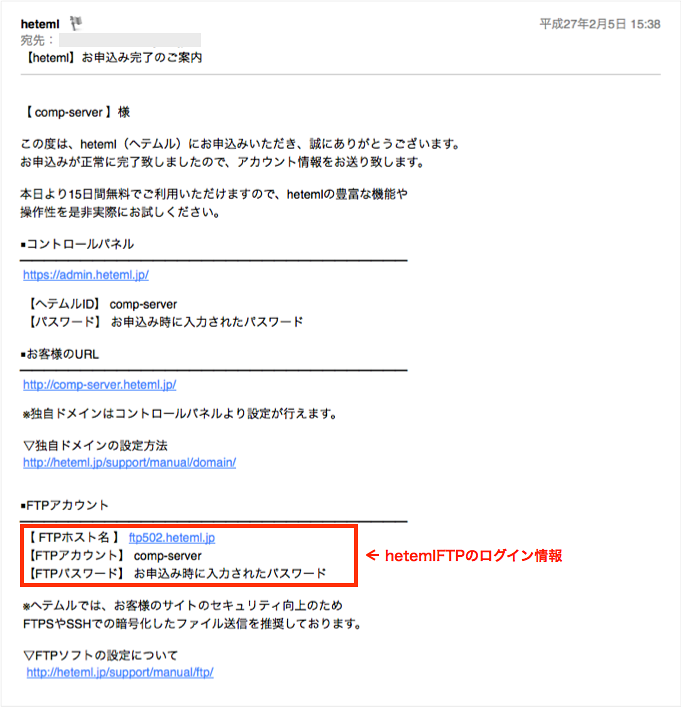
下図の画面にアクセスできるとログインは成功です。
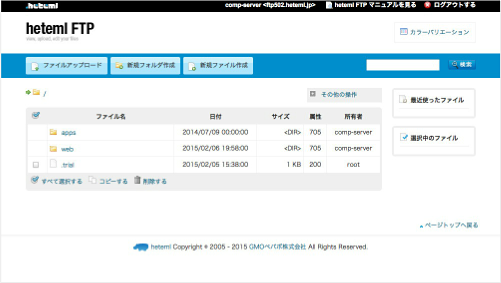
ヘテムルのログイン方法は以上となります。