ヘテムル・サーバーに初めてWordPressをインストールする方法
レンタルサーバー・ヘテムルのお申し込みやドメイン設定が完了して、すでに WordPress をインストールする準備は整っていますか?
それなら次は“簡単インストール”という機能を使いましょう。
この機能を利用するとわずか数分で WordPress がインストールできます。
ここではWordPressのインストール方法、また後で後悔しないポイントと共に合わせてご紹介します。

1.簡単インストール画面へのアクセス
コントロールパネルより簡単インストールを開いて、WordPress 4.1 の右横の「インストール画面へ進む」ボタンをクリックします。
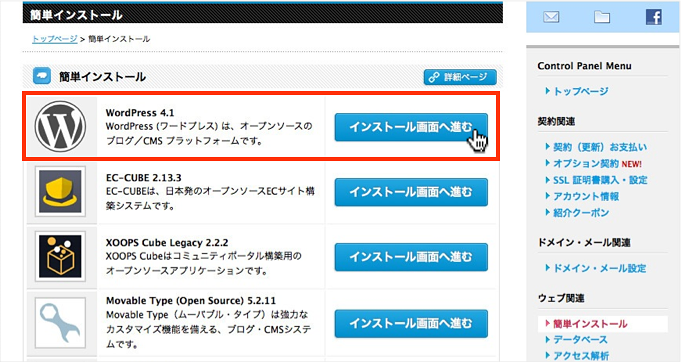
2.WordPress のインストール設定
すると次のように WordPress のインストール設定画面が表示されます。
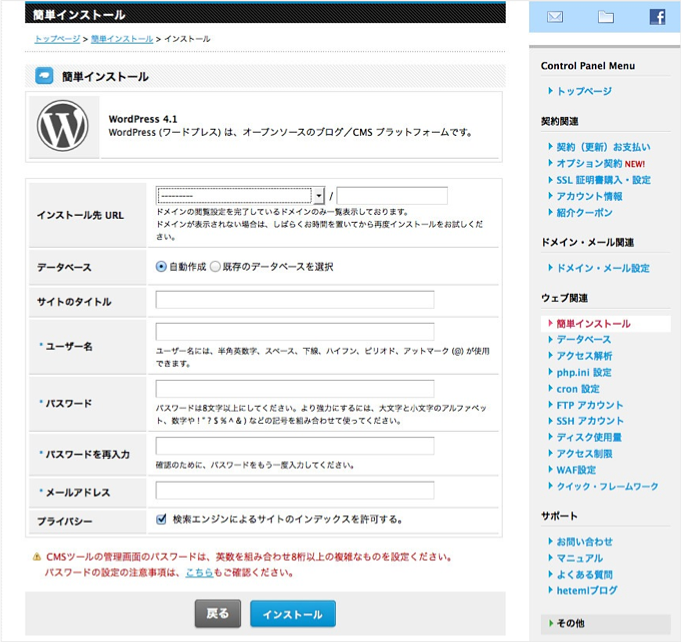
ここでは例として次の通り入力しています。それでは一つひとつ解説しましょう。

- インストール先URL:
トップページのURLを「http://◯◯.com/」のように分かりやすくしたいので「インストール先 URL」を空白にしました。(理由は後述します) - データベース:
手間いらずの「自動作成」を選びます。 - サイトのタイトル:
後でも変更できるので、もし決まっていなければ仮のタイトルを入力しておきましょう。 - ユーザー名、パスワード:
WordPressの管理画面のログイン時に必要にため、安全のために他人がすぐに推測できる文字は避けます。 - メールアドレス:
記事にコメントがあったり、WordPressの更新時に知らせてくれる届け先となります。サイト管理者のメールアドレスを入力しましょう。 - プライバシー:
検索エンジンの検索結果に表示するか、否かの設定です。チェックを入れておきましょう。
パスワードが8文字以内だと次のエラーメッセージが表示されるので気をつけましょう。

すべての設定が完了したら「インストール」ボタンをクリックします。
インストール先URLのフォルダ名を入力しなかったのは、ブログのトップページURLをシンプルなドメイン名にしたかったからです。次の表をご覧ください。
| インストールURLのフォルダ名 | トップページのURL |
| なし | http://△△△.net/ |
| あり (フォルダ名を「wp」と入力) |
http://△△△.net/wp/ |
またこのフォルダ名を入力した後、WordPressを実際に運用しているとサイトがまっ白になって何も表示されない、という不具合が起こりました。不具合の原因は、WordPressのプラグインと干渉したことでした。
この設定は運用後に変更するとサーバーお引っ越しと変わらない作業が発生します。後悔しないためにもインストール先フォルダ名は空にした方が良いです。
次のメッセージが表示されるので、特に初めてインストールする方は問題ないので「OK」をクリックして進めます。
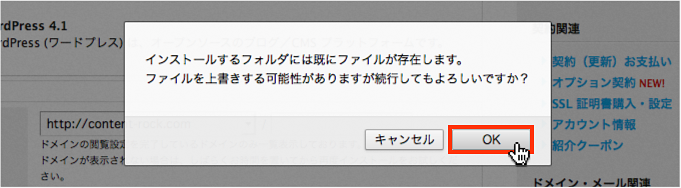
これはインストール先に何もないデータないことを確認しています。もし以前、使用していてデータが残っているようであれば、バックアップをとってサーバー上のインストール先にデータが何もない状態にしましょう。
次のメッセージが表示されたら「OK」をクリックします。
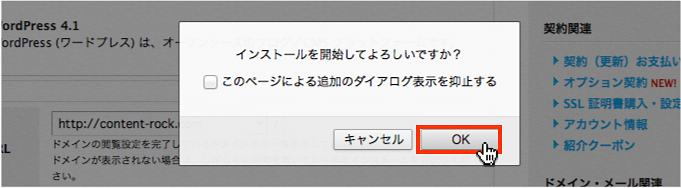
しばらくすると下図の画面が表示されるので、これでインストールは完了となります。
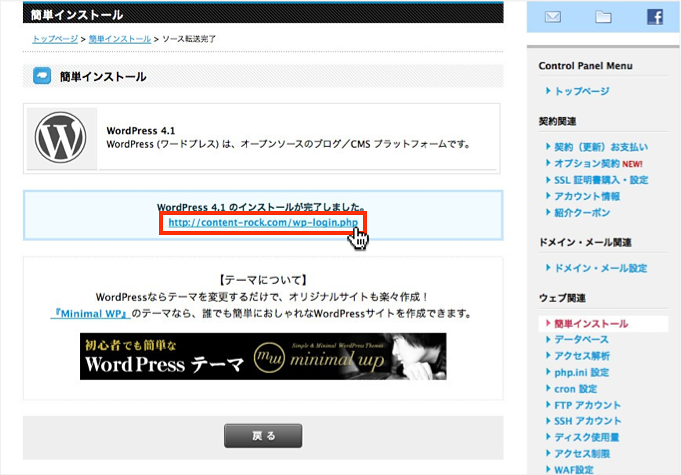
念のためサイトが表示されるかを確認しましょう。上図の通りテキストリンクをクリックしてください。
3.サイト表示のチェック
するとWordPress 管理画面のログインページにアクセスします。先ほどインストール設定で登録したユーザー名とパスワードを入力して「ログイン」ボタンを押します。
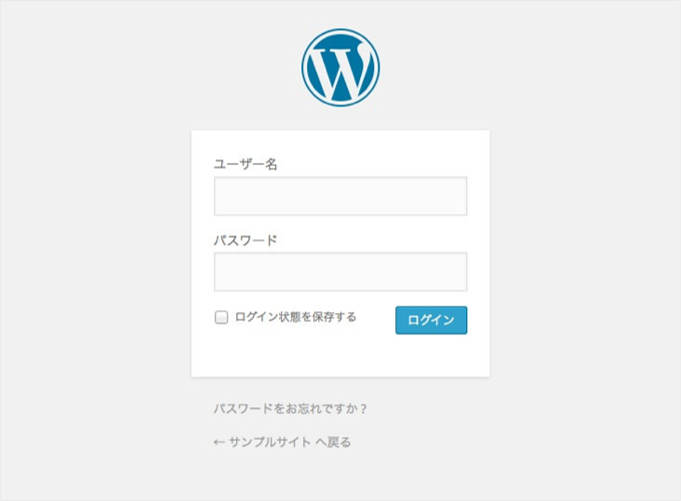
下図の管理画面に入ったら「[ブログ名] → サイトを表示」の順にクリックしましょう。
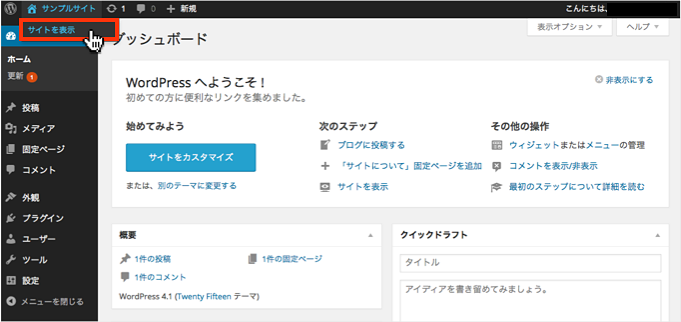
WordPressサイトが表示されたら問題なしです。
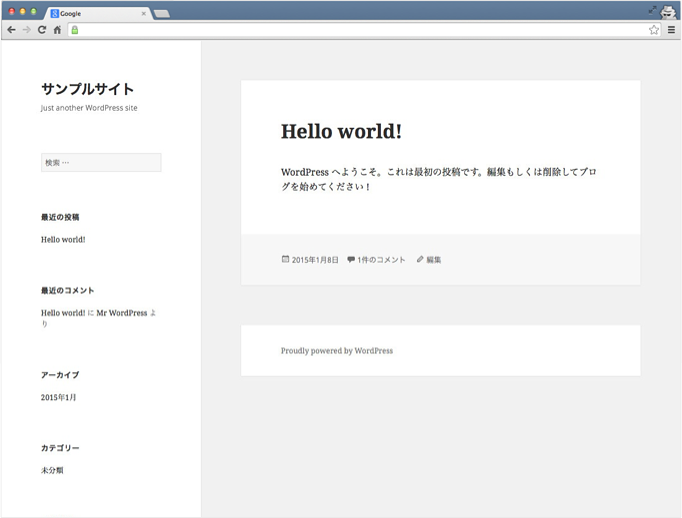
ヘテムルでのWordPressのインストール方法は以上です。