できる奴は使っているWindowsの実用的なショートカットキー17選【まとめ】
過去に勤めた会社で、新しく入ってきた中途社員の面倒を見ることがありました。
その時に驚いた事が、彼らは Windows のショートカットキーを全然知らなかったのです。
確かにこのような小技は先輩から教わることはあっても、自分で勉強することは、あまりないかもしれません。
私は15年、Windows に携わる業務を行ってきました。その経験を活かし、ここでは知っておくと業務効率が上がる実用的な Windows のショートカットキーを厳選してご紹介します。
特に新入社員の方、Windowsを使いこなせてるか自信がない方が対象です。

画像引用元:pixabay EvanLeeさん
PC環境は「Windows 7 Ultimate SP1 32ビット」です。当記事でご紹介するショートカットキーは、この環境で全て問題なく動作したものです。
アプリケーションの操作
1.アプリケーションを終了する
ウィンドウの右上端にある「×」ボタンを押すのと同じ効果です。
業務で大量にウィンドウを開いて閉じる際、クリックを「カチカチ、カチカチ」しなくても済む便利キーです。
不要なアプリを閉じないと余分なメモリを食って、動きが遅くなることがあるので、開くウィンドウは常に最小限に抑えましょう。
2.デスクトップのアイコンを確認する
作業中、デスクトップに保存しておいたファイルを確認する時に便利です。けっこう使います。
もう一度、キー押すと隠れたウィンドウが復活します。
3.全てのアプリケーション・ウィンドウを最小化する
開いているウィンドウが多くなって煩雑になってきたら、一気にタスクバーに仕舞える便利なキーです。
4.開いているアプリケーションを切り替える
複数のアプリケーションを起動した時、ウィンドウが重なりまくって、どこに何があるか分からない時に便利です。たまに使います。
5.応答しないアプリケーションを強制終了する
頻発することではありませんが、たまにアプリケーションが全く動かない(応答しない)状態に遭遇することがあります。
この場合に有効な強制終了の方法です。
手順は、まず上記ショートカットキーを押すと下図の「タスクマネージャー」が起動します。
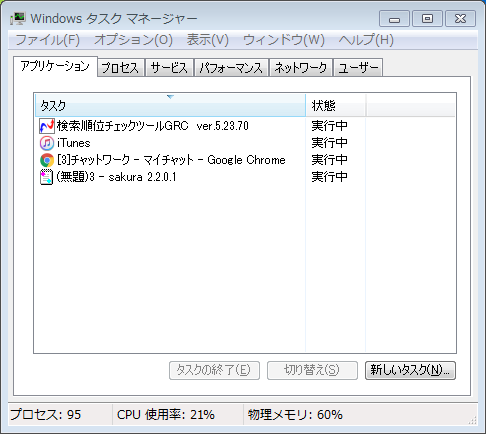
「アプリケーション」タブをクリックして、応答していないアプリをクリック。そして「タスクの終了」ボタンをクリックするとアプリが終了します。
文字テキストの操作
ここでは文字を入力・編集する際、コピー&ペーストや削除などの基礎的なショートカットキーは省きます。
それよりも、私が未だに使用している文字テキストに関する便利なキーをご紹介しましょう。
※ 文字を入力している時、漢字変換をするには「スペース」キーを押します。
6.全て全角カタカナに変換する
打ち込んだ文字を全てカタカナにする時に便利です。外来語などを入力する際に重宝します。
7.全て半角英数字に変換する
日本語入力の状態で、半角英数字を打ち込みたい時に便利です。また、誤って日本語入力で英語を打ち込んだ時にも活躍します。非常に使用しています。
先に紹介した「F7」、「F10」の2つだけ覚えておくと、次にご紹介します残り2つのキーは自然と覚えます。
8.全て全角ひらがなに変換する
9.全て全角英数字に変換する
※「F8」キーは半角カタカナですが、ほとんど使用することはないと思います。
補足:お勧めテキストエディタ『サクラエディタ』
『サクラエディタ』は無料のテキストエディタです。
全角と半角の空白・改行コード・タブコードを視覚化するなど好きなようにカスタマイズができ、作業効率を大きく上げる正規表現も使えます。
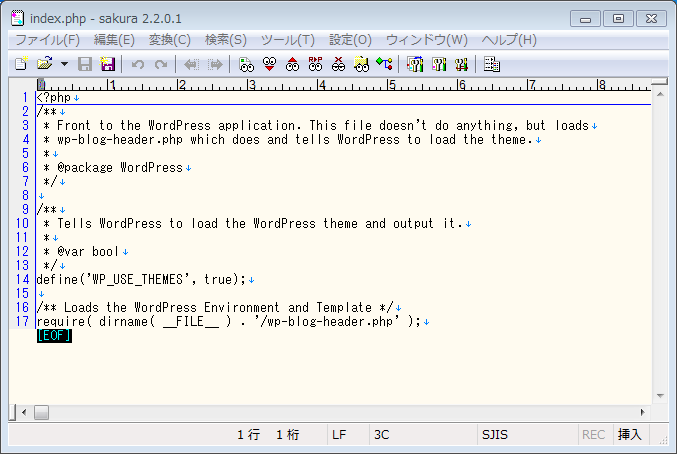
特にWeb関連の業務の際、メモ帳を使用すると勝手に意図しない内容が追加され、不具合の原因となることがありました。
現場でサクラディタを活用し、問題なく業務を進めることができた実績から、個人的には一押しの素晴らしいアプリです。
エクスプローラーの操作
エクスプローラーとは、ファイルを管理・操作するWindowsツールのことですね。
業務を行う上で絶対と言っても良いほど活用するツールです。ここではこのツールに関する便利なキーをご紹介していきます。
10.エクスプローラーを新しく開く
これを知るまでは毎回、画面下部にあるタスクバーを右クリックしてました。かなり使用しています。
11.別途エクスプローラーを新たに開く
アクティブなエクスプローラー上でこのキーを押すと、別途開きます。フォルダAの中にあるファイルをフォルダBに移動したり、コピーする時に便利です。
実はこのキー、たいていのアプリケーションにも使用できます。
ファイル・フォルダの操作
12.ファイル名・フォルダ名を変更する
ファイル名の変更は「該当のファイルを選択」→「1クリック」でできます。ただ、ほんのわずかですが待つ必要があったり、誤操作でファイルを開くことがあります。
このキーを覚えると、そのような問題を解消してくれます。
13.ファイル・フォルダをゴミ箱に移動する
ちなみに完全に削除したい時は「Shift + Delete」です。でもこれを使うとPCから完全に抹消されて、復活できません。もし編集途中の大事なファイルを誤って完全削除したら泣くしかありません orz
なので、よっぽど重たいファイルでなければ、基本的に「Delete」キーでゴミ箱に移動するくせ付けをましょう。
14.ファイル・フォルダの情報(プロパティ)を見る
ファイルの容量や、フォルダの合計容量、フォルダ内のファイル数を確認したい時に活躍します。また、アクセス権限の変更も可能です。
15.ファイル操作を元に戻す
文字テキストで重宝する操作キーですが、Windowsではファイル操作でも同様に使えます。
ファイルをゴミ箱に移動してしまったけど復元したい、ファイル名を変更したけど元に戻したい時に便利です。たまに使います。
画像キャプチャの操作
16.ウィンドウのキャプチャを撮る
アクティブなウィンドウのキャプチャを撮る時に便利なショートカットキーです。
このショートカットキーを押した後、「ペイント」アプリを起動して、貼り付け(「Ctrl + V」キー)ると画像ファイルとして扱えます。
補足:キャプチャが簡単にできる便利なアプリ『Snipping Tool』
Windows 7 (以降?)にキャプチャアプリが追加されました。
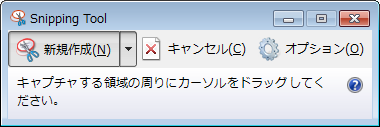
まず「スタートメニュー」→「アクセサリ」→「Sniping Tool」の順にクリックしてアプリを起動します。
使い方は簡単で、上図の「新規作成」右隣の▼メニューをクリックして、好みのキャプチャを選択します。そして、クリックするだけで画像をキャプチャします。
ペイントを起動する必要もありません。
セキュリティ対策
17.画面をロックする
画面をロックする、またはユーザーを切り替えます。
少し席を外したり、お昼時間にご飯を食べに行く際、この操作を必ず行うと「あいつ、セキュリティ意識高いな」と社内の評判を集めるかもしれません。
まとめ
冒頭で、過去に面倒見た中途入社の子が知らなさすぎる!と触れました。
そんな発言をしておきながら、私も当時は分からない事だらけでした。あの頃は業務のスピードが遅くて嘆いたことは数知れず。
でもそんな時、自分なりに勉強して身につけた事、当時いた会社の先輩に教わった事が今、業務で活かされています。
ここでご紹介したWindowsのショートカットキーは実用的なモノばかりなので是非、覚えて実践しましょう。
アプリケーションの操作
- 1.アプリケーションを終了する:Alt + F4
- 2.デスクトップのアイコンを確認する:Windowsロゴ キー + D
- 3.全てのアプリケーション・ウィンドウを最小化する:Windowsロゴ キー + M
- 4.開いているアプリを切り替える:Alt + Tab
- 5.応答しないアプリケーションを強制終了する:Ctrl + Shift + ESC そして「アプリケーション」タブ
テキストの操作
- 6.全て全角カタカナに変換する:F7
- 7.全て半角英数字に変換する:F10
- 8.全て全角ひらがなに変換する:F6
- 9.全て全角英数字に変換する:F9
エクスプローラーの操作
- 10.エクスプローラーを新しく開く:Windowsロゴ キー + E
- 11.別途エクスプローラーを新たに開く:Ctrl + N
ファイルの操作
- 12.ファイル名を変更する:F2
- 13.ファイルをゴミ箱に移動する:Delete
- 14.ファイルの情報(プロパティ)を見る:Alt + Enter
- 15.ファイル操作を元に戻す:Ctrl + Z
画像キャプチャの操作
- 16.ウィンドウのキャプチャを撮る:Alt + PrintScreen
セキュリティ対策
- 17.画面をロックする:Windowsロゴ キー + L
ボタンのデザインは memobits さんの「CSS3でMacのキーボードっぽく見えるスタイルを設定してみた」から使用させていただきました。ありがとうございます。