エックスサーバーのお申込み〜お支払いまでの手順|Xserver
アクセス数が数十万PVを超えるサイトの運用を本気で考えている方は、おそらくエックスサーバーを選ぶでしょう。
ここではそんな方のためにエックスサーバーのお申し込みからお支払い設定方法までしっかりご紹介していきます。
初めての方向けに相当分かりやすく解説しています。

エックスサーバーを申し込むには、支払い情報が必要です。支払いの種類は主に (1)クレジットカード、(2)銀行振り込みから選べます。事前にクレジットカードや銀行口座の情報を用意しておくとスムーズに進みます。(※ 無料お試しの方は不要です)
1.サーバー申し込み方法
エックスサーバーを使用するには、
- サーバーのお申し込みをする
- 支払い情報を入力する
の2つの手順だけです。それでは図解で分かりすく紹介します。
1−1.サーバーのお申し込みをする
最初にエックスサーバー![]() 公式サイトにアクセスして下図の通り「お申し込み」をクリックします。
公式サイトにアクセスして下図の通り「お申し込み」をクリックします。
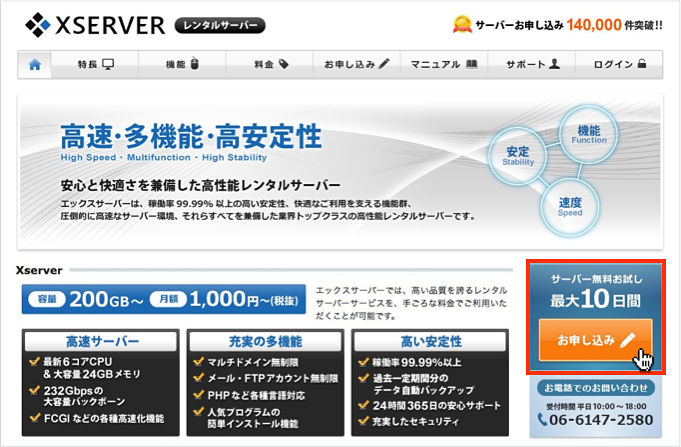
次の画面が表示されたら「お申し込みフォーム」ボタンをクリックしましょう。
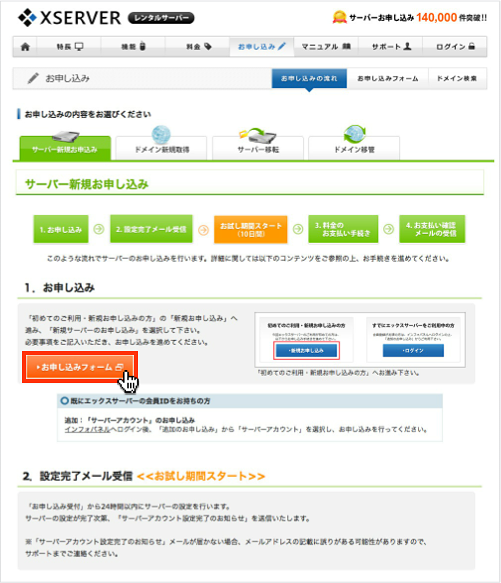
続いて下の画面が表示されるので「新規お申し込み」をクリックします。

するとサーバーを使用する際の規約への同意が求められます。
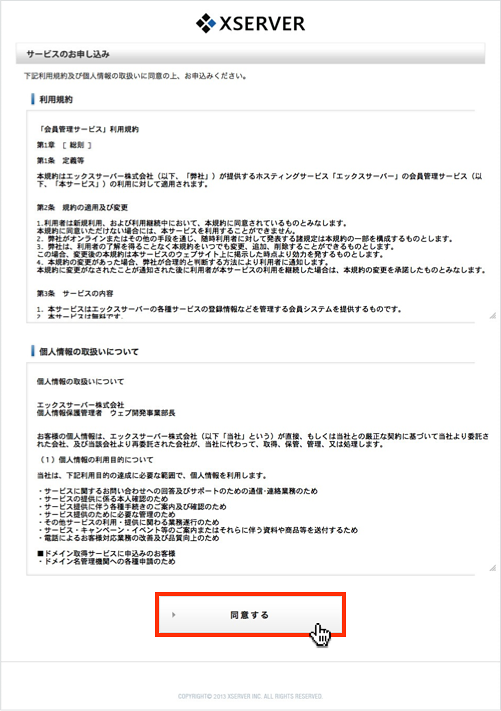
利用規約には、サービスの内容やサーバー使用のルール・禁止事項など。また個人情報の取扱いについては、エックスサーバー側の利用者情報の取り扱いに関する内容が記載されています。目を通して特に問題がなければ「同意する」をクリックしましょう。
次のお申し込みに関する画面が表示されたら「新規サーバーのお申し込み」をクリックします。

英数字とハイフン(-)からなる任意のIDを入力して「検索」ボタンをクリックします。
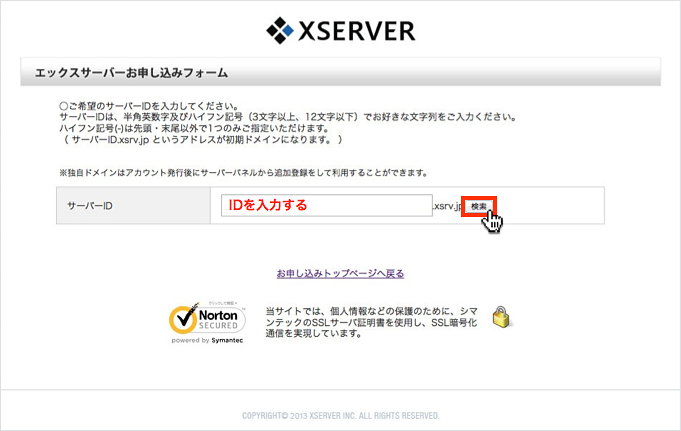
サーバーIDとは簡単に説明すると、エックスサーバーが提供するサイトURLのことです。ただし「http://[サーバーID].xsrv.jp」という表記になるため、オリジナルのURLにしたい方は別途購入する必要があります。オリジナル URL(=独自ドメイン)はエックスサーバーの場合、1年契約で1,500円程で購入できます。
サーバーIDが使用されていなければ次の通りメッセージが表示されます。
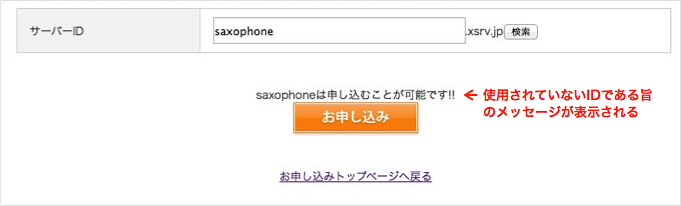
次に「お申し込み」ボタンをクリックしましょう。
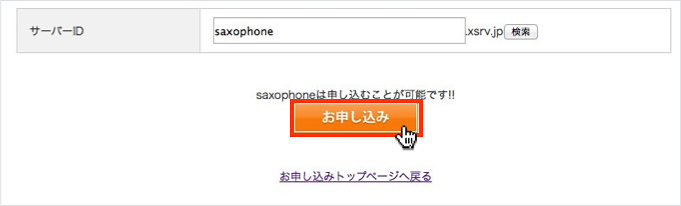
続いて、お申し込みフォームの入力画面になるので、赤色の項目を全て入力して「お申し込み内容の確認」をクリックします。念のため解説しておきましょう。
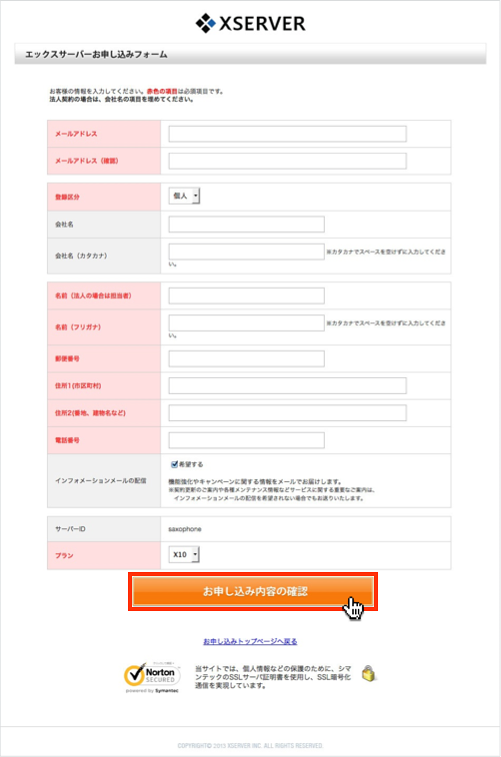
- メールアドレス:サーバー会社から重要な通知が届くことがあるので、よく使用するメールアドレスを入力しましょう。
- 登録区分:個人、または法人の2択から選びます。
- 名前:個人ならあなたのお名前、法人であれば担当者のお名前を入力します。
- 郵便番号・住所・電話番号:所在地の情報を入力します。
- プラン:X10、X20、X30の3つから選べます。それぞれ主にディスク容量とデータ転送量の違いなので、サイズの大きな画像などを頻繁に扱わないのであれば X10 で十分です。
入力した内容の確認画面が表示されるので、問題がなければ「お申し込みをする」ボタンをクリックします。
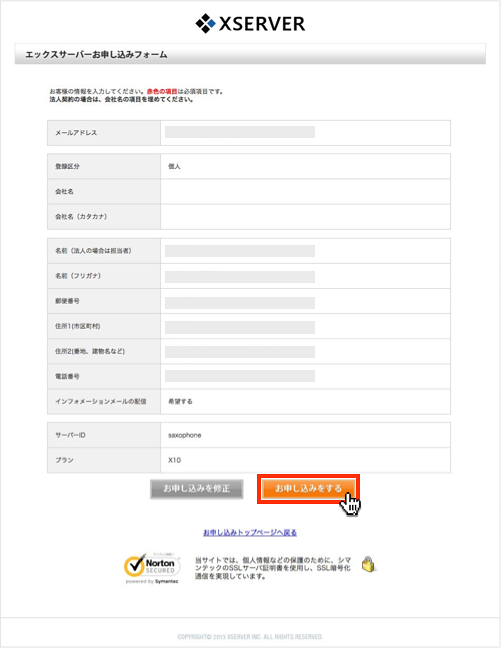
下図のように「24時間以内にサーバー設定を行い、改めてご連絡させていただきますので設定までお待ちください。」と表示されます。しばらく設定完了のメールが来るまで待ちましょう。
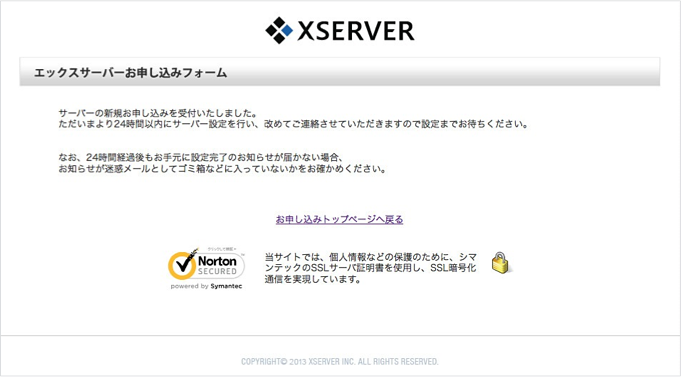
実際に「サーバーアカウント設定完了のお知らせ」という件名で次の内容のメールが届くので確認しましょう。(※ 今回の申し込みでは10分程でメールが届きました)

このメールは重要なサーバー管理情報が記載されていますので、なくさないよう大切に保管しておきましょう。
また、上図メールの赤枠部分が会員管理画面のログイン情報となります。次の料金支払い設定で使用しますので、メモ帳などにコピー&ペーストで貼り付けておきましょう。
1−2.支払い情報を入力する
無料でエックスサーバーを試しに使用されたい方は、ここでの支払い設定は不要です。
続いて会員の管理画面となる「インフォパネル」にアクセスして、先ほどの情報を入力してログインします。

次にインフォパネルの右メニューに「料金のお支払い」をクリックします。

料金のお支払い画面の中程に下図の通り「お支払い伝票の発行」とあるので表の左端にチェックを入れて、更新期間を選択します。そして「お支払い方法を選択する」ボタンをクリックします。(※ 期間ごとの詳しい費用については料金ページをご確認ください)

すると次のように支払い方法の選択画面にアクセスします。
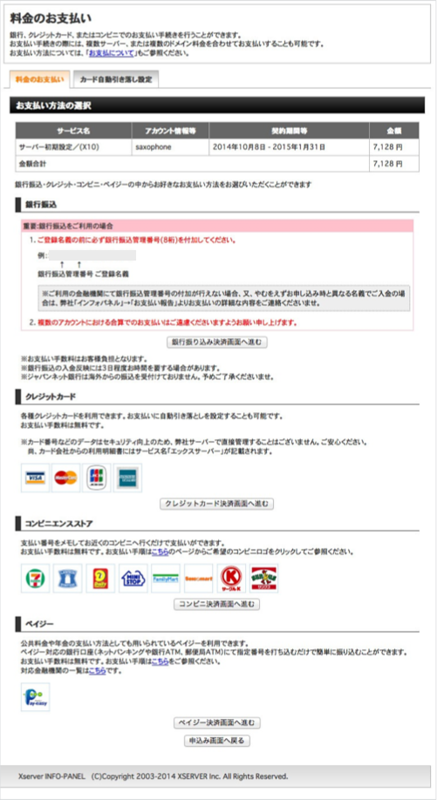
ここでは次のとおり
- 銀行振込
- クレジットカード
- コンビニエンスストア
- ペイジー
の4種類から選びます。
ちなみにペイジーとは、パソコンやスマートフォンからインターネット経由で支払いのできるサービスです。ネットで完結するため便利な反面、ペイジー対応の銀行口座にしか振り込みできません。さらに知りたい方はペイジーが使える金融機関をチェックしてください。
支払いしやすい方法を選んだら「決済画面へ進む」をクリックして次に進み、必要な情報を入力しましょう。
このサーバーのお支払いが済めば、エックスサーバーのお申し込みは完了です。続いて、オリジナルのURLを取得したい方は『新規ドメインの取得と設定方法』へと進みましょう。
2.支払いに関する便利な方法
2−1.クレジットカードで自動引き落としにする
支払い設定の期間は最大1年です。そのため毎回の支払い設定が面倒な方は、このカードの自動引き落としが便利です。
インフォパネルの左メニューにある「料金お支払い」、次に「カード自動引き落とし設定」タブの順でクリックします。すると下図のように自動引き落としの画面が表示され、クレジットカード情報を入力すると自動引き落としの設定ができます。

2−2.支払い完了の旨を連絡する
支払い名義が本人と異なるなどのイレギュラーなケースの場合、念のためサーバー会社に報告しておきたいですよね。その場合に使える機能があります。
下図の通りインフォパネルの左メニューにある「お支払い報告」をクリックして画面にアクセスします。ここでお支払い金額や支払日を入力して報告できます。
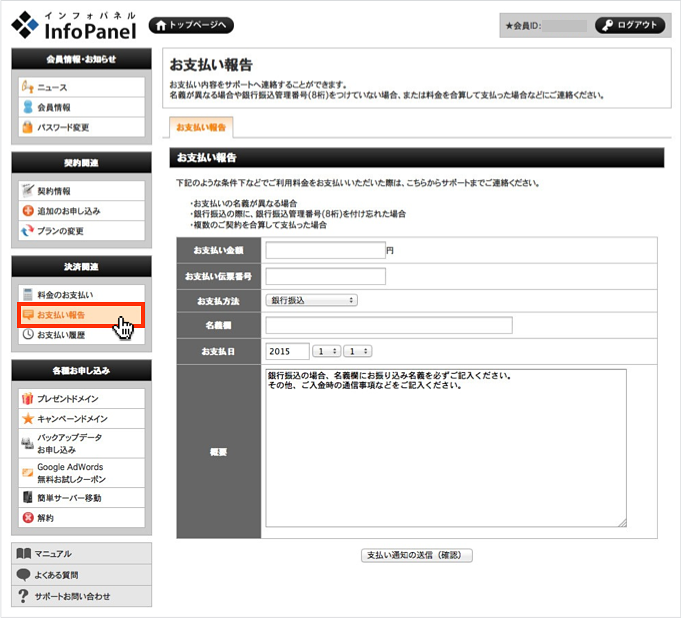
これで申し込みからお支払いまでの解説は以上となります。
そのまま独自ドメインを取得して設定をしたい方は下記、「エックスサーバー(xserver)の新規ドメイン取得と設定3つの手順」の解説をご覧ください。
関連記事:
1.申し込み〜ドメイン設定まで2.ソフト・インストールの事前準備
3.ソフトをインストールする方法
4.エックスサーバーで覚えておきたい基本操作
5.バックアップとテスト環境の構築
6.セキュリティ対策
7.サイト表示の高速化
8.その他の基本操作方法