Windows歴15年の私がMacになって使っている基本アプリ10選【完全版】
「やばい、今度勤める会社は社員全員Macだって・・」「スタバで Macbook を開いてモテたいんだけど・・」など様々な理由で Mac を始める方がいます。
私は今の会社で Mac を使わざるを得ない状況になりました。
「もう Windows なら5分で終わってるやん〜」と半べそかきながら業務をこなしていたのを覚えています。今では厳選した Mac アプリでストレスなく仕事ができるようになりました。
その経験を活かし、ここでは次の構成で順に解説していきます。
「突然、Macになった!」と私と同じような境遇の方が1人でも多く救われることを願って書きました。是非、ご活用ください。
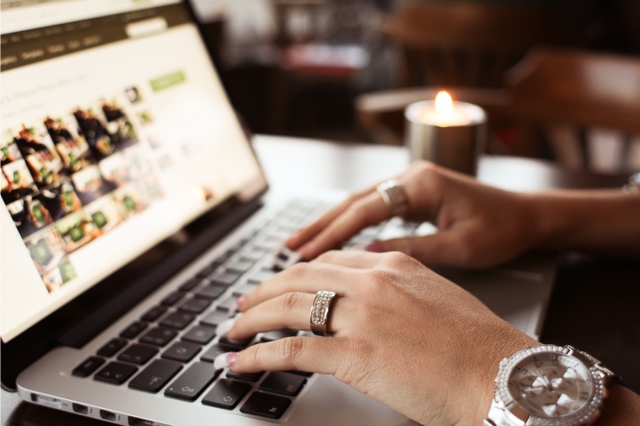
※ タイトルの「Windows歴15年」とは、学生時代を省いた実務でWindowsに携わった年数です。
現在、勤めている会社での私の仕事は、主にWeb制作のディレクション(進行管理)やライティングを行っています。特にそのような業務をされる方には、威力バツグンのアプリたちでしょう。
厳選した基本のMacアプリ10選
「Windows時代の作業効率を維持できる基本アプリはどれか?」
私がMacにどのようなアプリをインストールするかについて、完全に Windows が基準になっていました。
今まで実務でやってきた作業が Mac の環境でも変わらずできるアプリを求めた結果、次の内容に集約しました。
- 1.Google Chrome
- 2.Firefox
- 3.Pages, Numbers, Keynote
- 4.MAGICAN
- 5.Dropbox
- 6.mi
- 7.ToyViewer
- 8.AppCleaner
- 9.MAMP
- 10.FileZilla
それでは各アプリについて、1つ1つ解説していきます。
1.Google Chrome(グーグル・クローム)
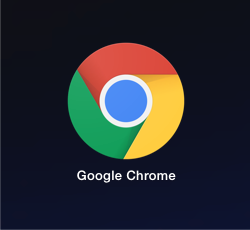
※ アプリをダウンロードする
Google Chrome は必ず入れましょう。
一番の理由は、アプリがサクサク動いて速く感じること。操作していてストレスを感じさせないところでしょうか(Internet Explorerは常に重く感じました)。
あとブラウザにGoogleアカウントでログインしていると、下図のようにGmail、Googleドライブ、カレンダーなど、Googleのサービスへの連携がスムーズで良いですね。
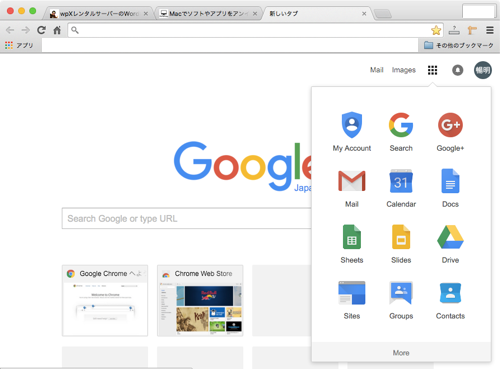
他にはログイン時、自動でブックマークの同期を取るので、会社や家でも同じようにアクセスできるのが便利です。
あと、かなりの頻度で使うショートカットキーに次の「キャッシュ(一時的に保存されたファイル=ゴミ)の削除」があります。
すると下記の画面が表示され、キャッシュを削除することが出来ます。Webサイトを最新の状態で見たい時に便利です。
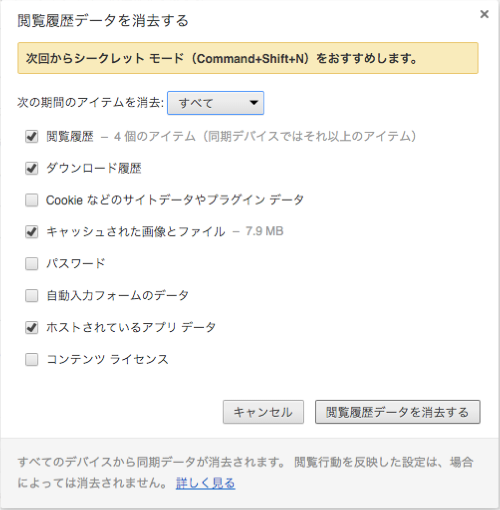
あとブラウザのお掃除になるので動きも良くなるかと。
ただしデメリットもあります。ブラウザのプリント印刷がちょっとお馬鹿なので、それは次のFirefoxに軍配があがります。
あと画像キャプチャで Chrome 拡張機能に使いやすいのがなかったので、後述しますがFirefox のプラグンを重宝しています。
2.Firefox(ファイヤーフォックス)
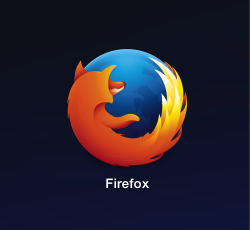
※ アプリをダウンロードする
Firefox のおかげで仕事頑を張ってこれました(泣)
インストールして欲しい一番の理由は、「アドオン」と呼ばれる拡張機能のおかげで業務効率が良くなることです。
あと、プリント印刷機能は細かい調整ができるので、資料印刷時に恐ろしく重宝しています。
今は使用頻度が減りましたが、7〜8年前は"Web Developer"という至極のアドオンで業務に励んでました。あとこの流れで Firebug も素敵でしたね・・懐かしい。
(これらのアドオンに代わる物として、Webページ上で右クリックして「要素を調査」で事足ります)
Chrome と同様に次のキャッシュ削除のショートカットキーはかなり使います。
下記画面が現れて、キャッシュを抹消します。Webサイトを最新の状態で見たい時に使いましょう。
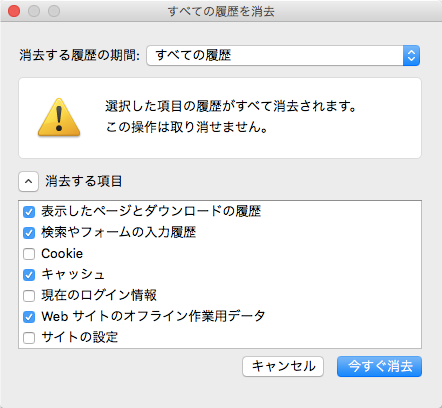
またアカウントを作成すると、お気に入りの同期をしてくれるので会社や外出先でも同じ環境で作業ができます。是非、作成しましょう。
細かいところでブラウザを誤って閉じても、再起動すると開いたページを記憶して再度表示するのでかなり助かります。
あとChromeにない機能で「全てのタブを再読み込み」が意外と便利。
Firefox は Chrome よりもっと前、2000年前半くらいから使用しているので個人的な愛着もあります。
今は Gmail しか使っていませんが、姉妹品のメールソフトThunderbird(サンダーバード)もよく活用していました。
Webページの画面キャプチャが簡単にできるアドオン
ブラウザの画面キャプチャが1クリックで出来るプラグイン「Pearl Crescent Page Saver」は絶対入れましょう。

あとデータ保存先を後述するアプリ「Dropbox」に設定すると、外出先でも確認出来るので便利です。
簡単ですがプラグインのインストール手順を紹介します。
①アドオンのインストール
メニューを「ツール」→「アドオン」の順にクリックします。
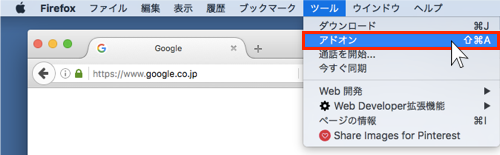
するとアドオンの画面が表示されます。
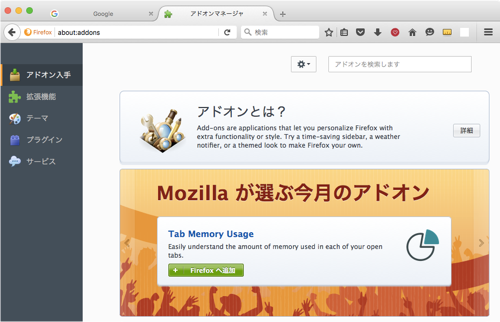
検索窓に「Pearl Crescent Page Saver」と入力してenterキーを押します。
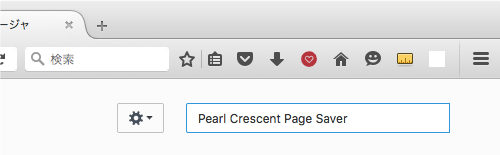
次のように検索結果が表示されるので、「インストール」をクリックします。
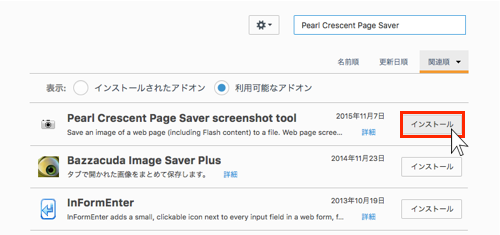
インストールが完了したら下図のように表示されるので「今すぐ再起動する」をクリックしましょう。
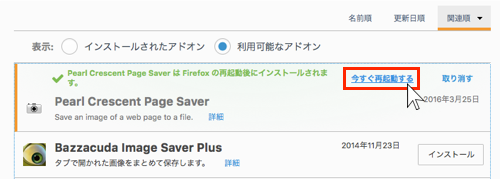
②詳細を設定する
アドオンがちゃんとインストールできたらブラウザ上部に次のようなカメラのアイコンが表示されます。
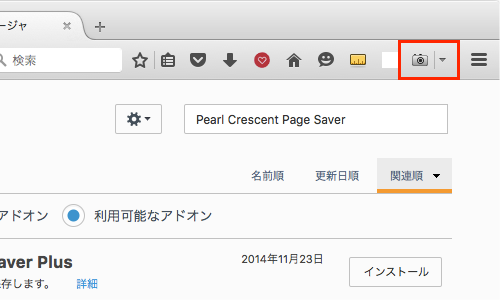
「Page Saver オプション」をクリックします。
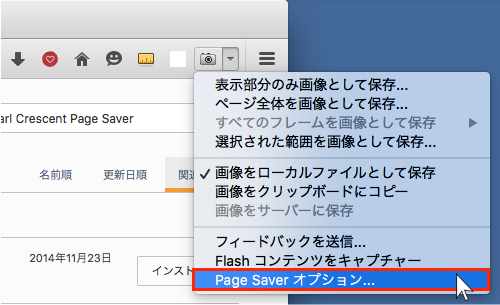
オプション画面が表示されたら「画像のキャプチャー」タブをクリックしましょう。
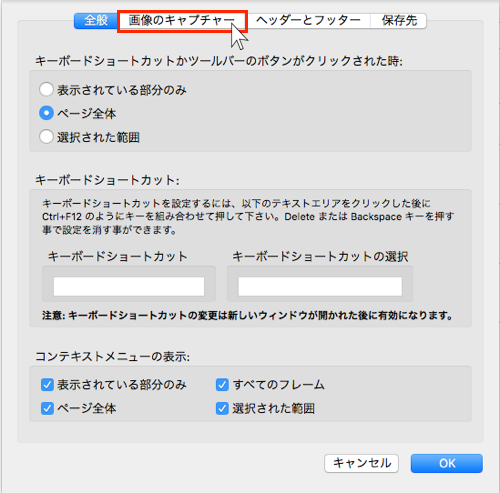
ここで画像キャプチャの保存先、画像の形式が設定できます。
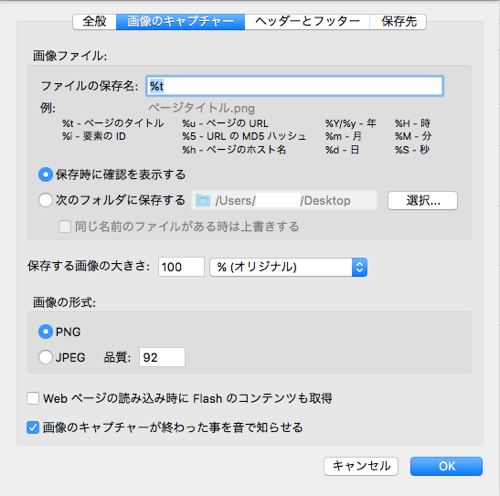
私の場合、画像はJPGの方が軽いので次のように設定しています。
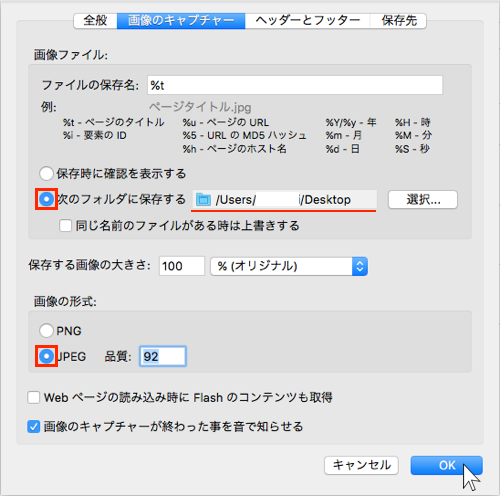
保存先は好きな場所に変更して良いでしょう。
設定が完了したら「OK」ボタンをクリックすると完了です。
3.Pages, Numbers, Keynote
はい、Windowsで欠かせない最強ソフトと言えば Microsoft office、ワード・エクセル・パワポですね。これに代わるアプリがMacにはあります。
その Mac版office アプリを下図で Windows と対比してみました。
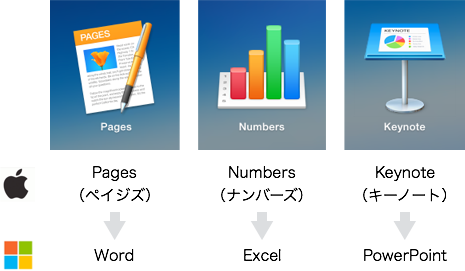
すみません。厳密にアプリは3つなのですが、"office"というくくりで1つにしちゃいました。
現在、私が勤める会社で主に行う業務では、営業資料や月次の社内・社外報告書にPagesとNumbers。画像の編集・加工などはKeynoteを活用しています。
一番感動したのが、Keynote です。
うまく使うと質の高いお洒落な冊子ができる程のクオリティです(デザインに関して パワポは keynote に勝てないと思ってます!)。
このソフトは基本的にデフォルトでインストールされています。念のため次のようにDockに入っているか確認しましょう。
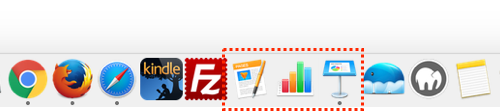
入っていれば問題ありません。
もしアプリが見当たらない場合は「Pages, Numbers, Keynoteがない場合の対処法」を参考にしてください。
4.MAGICAN(マジカン)
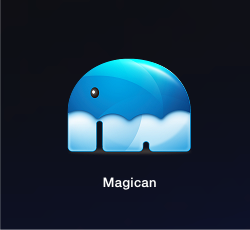
※ アプリをダウンロードする
MAGICANは、Mac上に貯まる不要なシステムデータを削除できるお掃除アプリです。これにより「なんかMac重いな・・」的問題を解消してくれます。
Windowsのソフト「CCleaner」に代わるアプリとして見つけたのがこの MAGICAN でした。
私が使用している手順を簡単ですが下記にまとめます。
まず MAGICAN を起動します。すると次の画面が表示されます。
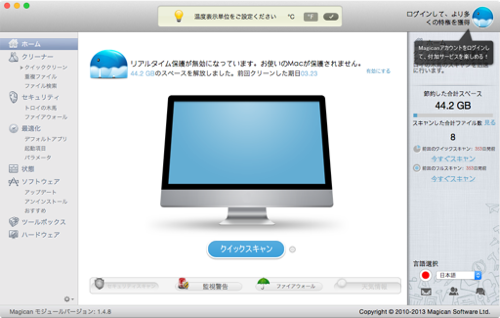
左メニューにある「クイッククリーン」をクリックします。
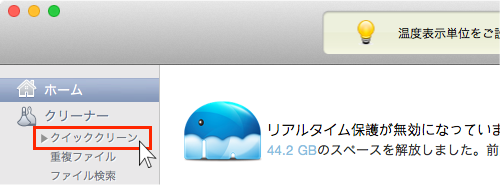
次の画面が表示されたら「スキャンスタート」をクリックします。
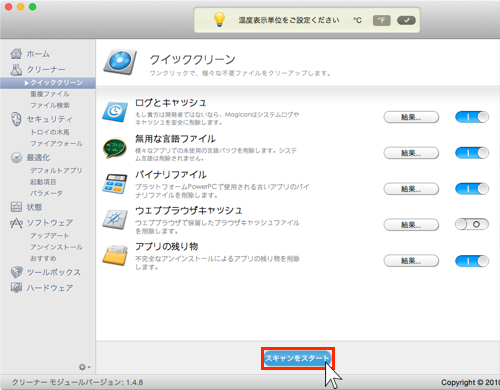
スキャンが終わると、「全てを削除」ボタンが表示されるので、これをクリックします。
「ウェブブラウザキャッシュ」を選択していないのは、サイト表示がちょっとおかしくなるからです(CSSの削除が半端なのかしらん?)。
そのため、冒頭で紹介した各ブラウザごとの「キャッシュ削除」を使っています。
私は、週に1回ほどは MAGICAN の「クイッククリーン」を使っています。そのおかげでマイMacは常にサクサク快調に動いています。
5.Dropbox(ドロップボックス)
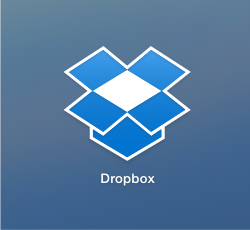
※ アプリをダウンロードする
Dropbox とは、インターネット上にファイルデータを保管するサービスです。いわゆるクラウド・ストレージ(=どこでもデータ保存?)ってヤツですね。
一番のメリットは、あなたの所有するどのPCからもデータファイルにアクセスできることです。
例えば会社のiMac、社外に持ち運ぶMacbook、自宅のPCやiPadなど、あらゆる異なる場所からDropboxフォルダ内に保存した文書データ・写真・動画を扱うことが出来ます。
ただし、各デバイスにはDropboxのインストールが必要です。また無料で使用できる容量は2GBまでです。
インストールすると画面上部にアイコンが表示されます。クリックすると下図の画面が表示されます。
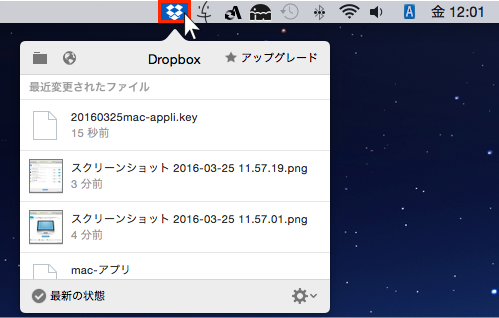
左上のフォルダのイラストをクリックするとデータ保存先のFinderが開きます。これ、けっこう使います。
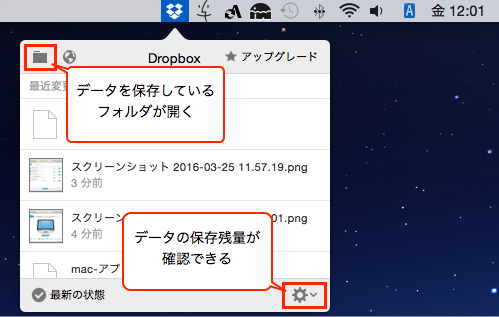
また右下にある歯車のイラストをクリックすると、保存できる残りの容量が確認できます。
6.mi(ミー)

※ アプリをダウンロードする
テキストエディタです。
Windowsで言うところの最強エディタ『秀丸』や『サクラエディタ』のようなアプリですね。
実際に mi を使用して2年以上が経ちますが、とても使いやすく Windows 時代にできた作業も問題なく同じようにできています。
私の場合、次の2つの操作をよく使っています。
- 正規表現:
改行やタブを文字として扱える。文字置換の際に便利です。 - 矩形(くけい)選択:
文字をブロック単位で扱える。文字置換時、複数の文字列をHTMLタグではさむ時に重宝してます。
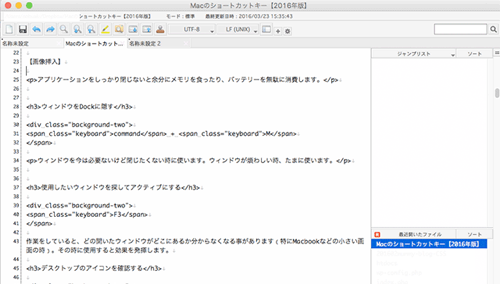
あとWindowsのExcelで作業したい時に活躍する「改行コード」の変更も上部にあるメニューをクリックするだけで簡単にできます。
他には半角や空白を表示できるなど、自分好みにカスタマイズもできます。
私はWordPressで文字を扱うことが多いのですが、このテキストエディタがないと仕事の効率が恐ろしく下がると思っています。
ちなみに私の同僚の技術者は「やっぱ上級者は Sublime Text しょっ!」と鼻息を荒くしてました。
7.ToyViewer(トイビューワー)
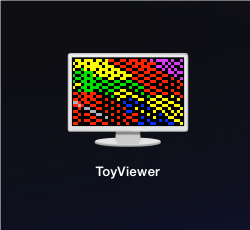
※ アプリをダウンロードする
このアプリを使うと、numbersで作ったグラフ、Keynoteで作成したイラスト画像をデータとして保存できます。
Windows の場合、例えば Excel で作成したグラフ画像など保存したい時、ペイントがあります。
でも mac にはペイントに代わるアプリがありません(けっこう衝撃でした)。
さらにこの件に関する情報も少なかったので焦りましたが、探しに探してたどりついたのがこの「ToyViewer」でした。
Photoshop を使うより断然スピードが早いです。
ただ操作にクセがあるので少し戸惑うかもしれません。そこで簡単ですが図解で操作方法を解説しましょう。
まず作成した画像を選択し、コピーします(下図はkeynoteで作成した画像です)。
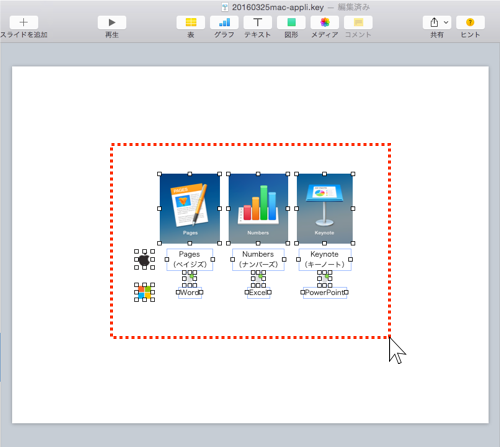
次に「ToyViewer」をクリックして起動します。図の赤枠のようにアプリのアイコンの下に黒丸があると起動していることを意味します。
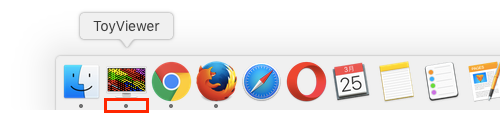
またアプリがアクティブになっていると、画面の上部に「ToyViewer」を確認出来ます。

メニューから「ファイル」→「ペーストボードから開く」の順でクリックします。
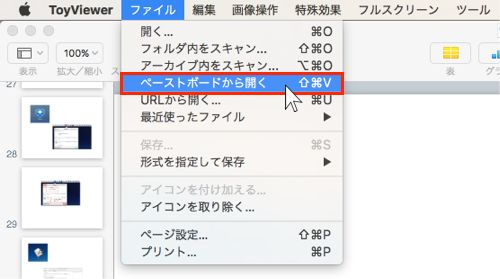
データ保存したい画像が多い時はショートカットキー「shift + command + V」を覚えてると便利です。
するとコピーした画像が表示されます。
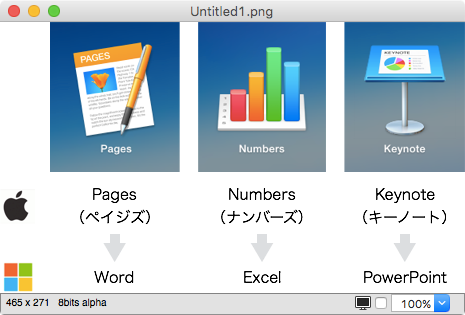
Webページに掲載するレベルの写真を扱うなら、Photoshopより ToyViewer の方が楽ちんです(ただし飲食店やアパレル関係など、写真にこだわる必要がある場合、Photoshop の使用を強く推奨します)。
最後に「ファイル」→「形式を指定して保存」の順にクリックして、好きな形式を選びましょう。ここでは例としてPNGを選択しました。
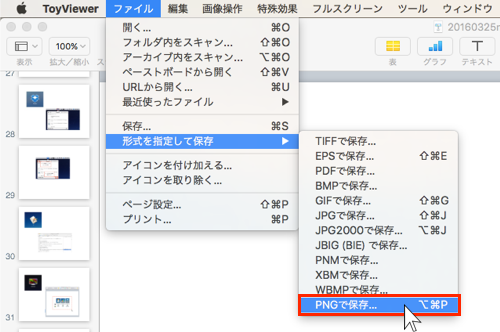
PNGデータをたくさん保存したい場合、ショートカットキー「option + command + P」を覚えてると作業効率が大幅に上がります。
JPGの場合は「shift + command + J」ですね。
ちなみに、当記事で掲載している画像は全てkeynoteで作成して、このToyViewerで書き出したものです。
8.AppCleaner(アップクリーナー)

※ アプリをダウンロードする
Macのアプリ削除は、Windowsと全然違います。
Windowsではコントロールパネルから「プログラムのアインストール」でアプリの削除ができますね。
でも Mac の場合はもっと簡単で「アプリケーション」フォルダから不要なアプリをゴミ箱に投げ込む、という斬新な方法があります。
ただし、これだとそのアプリの関連ファイルは削除されません。つまりゴミファイルが残った状態になります。
そこで、しっかりアプリを削除するには「AppCleaner」を使いましょう。
使い方については、この後の「Macアプリを削除する方法」で解説しています。
9.MAMP(マンプ)

※ アプリをダウンロードする
MAMP とは、あなたのPC上にサーバー環境を構築できるアプリです。
これによって WordPress などのブログシステムをインストールして操作できます(ブログシステムはサーバー環境がないと稼働しない)。
一番のメリットは、インターネットを介さないので、ブログの反応がめちゃめちゃ早く、記事を書く時にストレスが全くありません。
私は WordPress をめちゃ使うので、記事を書く時はまず MAMP で作ったテスト環境で書きます。
MAMPのインストールから設定まではバズ部さんの記事「MAMPを使ってローカル環境にWordPressをインストールする方法」が参考になります。
10.FileZilla(ファイルジラ)

※ アプリをダウンロードする
直接、サーバーにアクセスしてデータのダウンロードやアップロードができるアプリです。
Webサイトの全データのバックアップや個別にファイルを修正する時に使っています。
Windowsでは実に10年近くお世話になっているアプリです。まさかmac版もあった時には嬉しくて泣きそうになりました(笑)
何と言っても大量データのアップ、ダウンで FFFTPみたいに通信が途切れたりしないのが本当に凄いです。
過去に大手企業さんのリニューアル作業を行った時、大変活用させていただいた実績の高いアプリでございます。
使い方についてはこちらを参考にしてください。
アプリをインストールする前の準備体操
準備体操とは、マウスの「右クリックの設定」のことです。すでに設定している方は、問題ありません。
Windowsユーザーはマウスの右クリックが当たり前で、恐ろしく作業効率が上がります。でもMacのマウスのクリックボタンは1つだけ。
友人との飲みの席で「Macのマウスってワンクリックなんだぜぇ、詐欺じゃね?」とドヤ顔でApple製品の不満をぶちまけると、無知をさらすようなもんです。
Macのマウスはちゃんと左クリック、右クリックの両方あります。
ここでは次の2パターンの右クリック設定について解説します。
- マウス(iMacなど)
- トラックパッド(Macbookなど)
デフォルトでは右クリックは設定されていない(確か・・)ので、ここで設定しちゃいましょう。
補足:右クリックができるショートカットキー
「control」ボタンを押しながらマウス(またはトラックパッド)をクリックすると、右クリックと同じ動作をします。
1.マウスの右クリックの設定
F4キーをクリックしてアプリメニュー(=Launchpadと呼ぶ)を開き、「システム環境」をクリックします。
すると下記画面が表示されるので「マウス」をクリックしましょう。
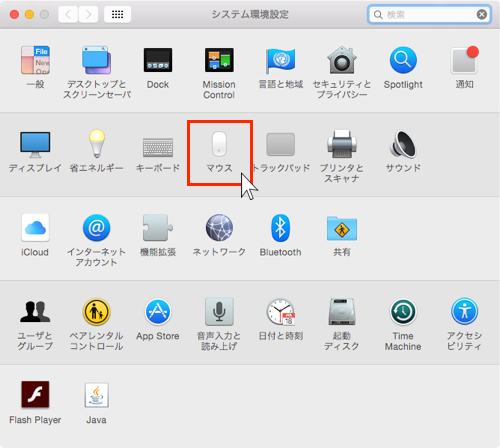
「副ボタンのクリック」にチェックを入れます。「右側をクリック」になっているかも確認しましょう。

上部にある「<」ボタンをクリックして、戻りましょう。これで設定は完了です。
MacにはWindowsのように「設定」ボタンがないので設定した感がないのですが、そのうち慣れます。
2.トラックパッドの右クリックの設定
F4キーをクリックしてアプリ一覧メニュー(=Launchpadと呼ぶ)画面を開きます。「システム環境」アプリがあるのでクリックしましょう。
すると次の画面が現れるので「トラックパッド」をクリックします。
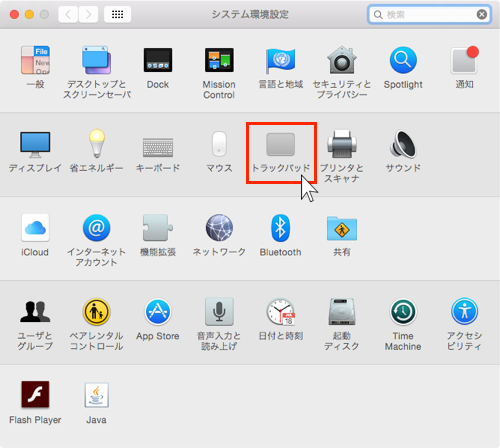
「副ボタンのクリック」にチェックを入れます。「右側をクリック」になっているかも確認しましょう。
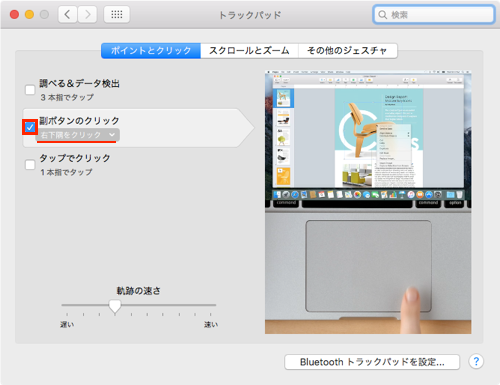
上部にある「<」ボタンをクリックして最初の画面に戻ります。
これで準備体操は完了しました。
Macでアプリをインストールする方法
Windowsでアプリをインストールする時は、ほとんどが自動インストールですが、いちいち確認画面がうるさいですね。
Mac の場合、とてもシンプルです。
ここではブラウザアプリ『Opera(オペラ)』のインストールを例に解説していきます。
まず最初にアプリの公式サイトやアプリのダウンロードページにアクセスします。
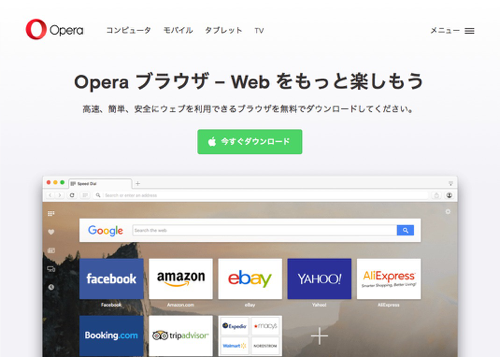
「App Store」で検索しても出てこないアプリがあるので、基本的にGoogleなどの検索サイトでアプリ名を探した方が早いです。
ダウンロードフォルダにアプリが保存されるので、ダブルクリックして起動します。
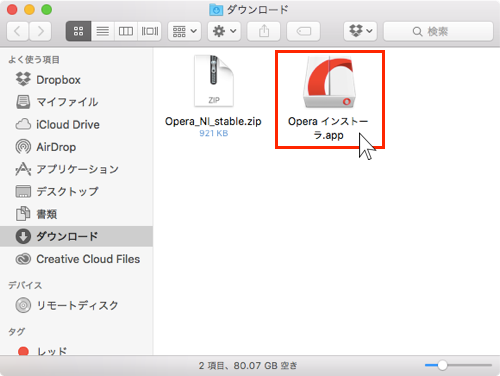
Operaの場合は自動インストールなので、「インストール」ボタンをクリックしてこのまま進めると完了です。
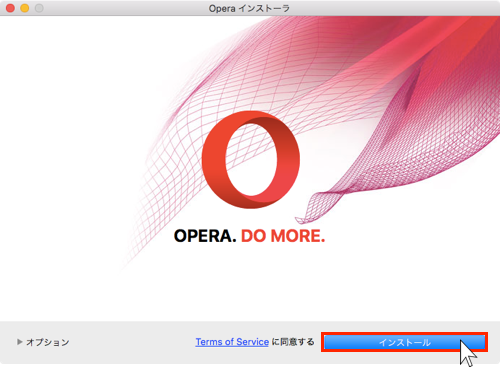
自動インストールではないアプリの場合、次のような画面が表示されます。
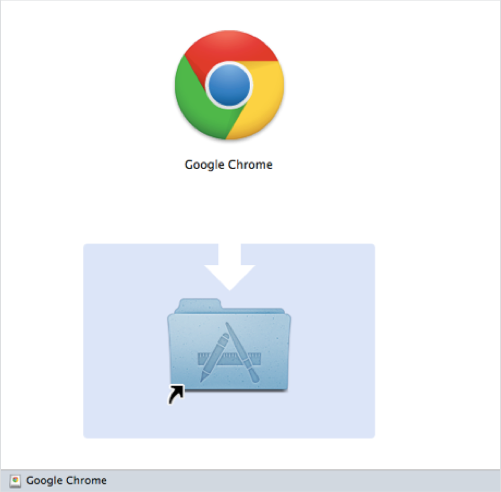
この場合、アプリをドラッグしてアプリケーション・フォルダに移動させます。
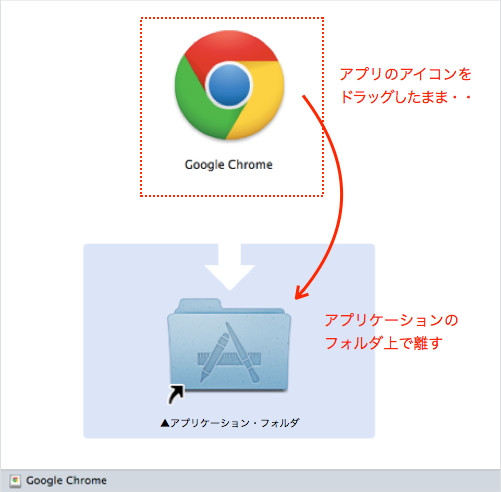
そして、Dock にあるFinder(エクスプローラーのようなファイル管理ツール)を開きます。
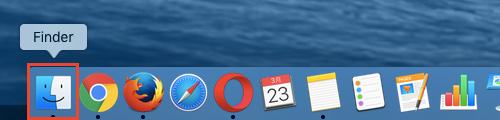
次に左側からアプリケーションを選択して、フォルダ内にある該当のアプリをダブルクリックして起動すると完了です
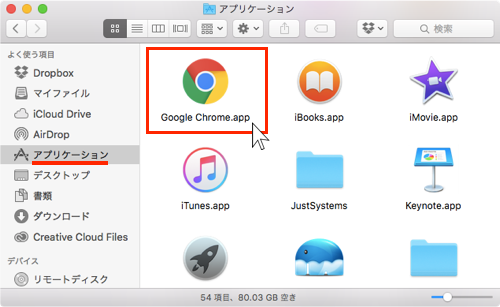
ちゃんとアプリが使用できるか確認しましょう。
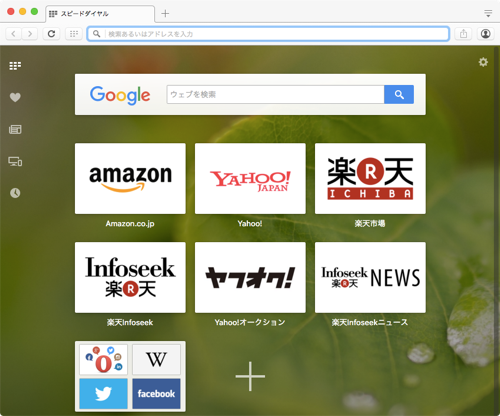
Windowsを長年使っていて、これはかなり驚きでした。
Windows の場合、アプリはシステムフォルダ(Program Files)で保管されて、簡単に触れないようになっています。
アプリの操作は基本的にコントロールパネルの「プログラム」という管理ツールを使用するのですが、Mac は Finder から簡単にアクセスできます。
もし削除したいアプリがあれば、そのフォルダ内のアプリファイルをゴミ箱にぶち込むだけでOKなのです。
でもWindows同様にアプリの関連ファイルがちゃんと削除されないので、後ほど綺麗なお掃除方法を解説します。
最後に Windows のタスクバーにあたる"Dock"にアプリのショートカットを設置する方法を紹介しましょう。
「F4」キーを押してアプリメニュー画面を表示させ、ショートカットを作りたいアプリをドラッグします。
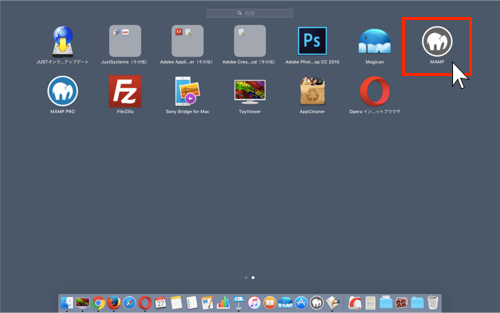
ドラッグしたままDockに移動させて、配置したい場所で離します。
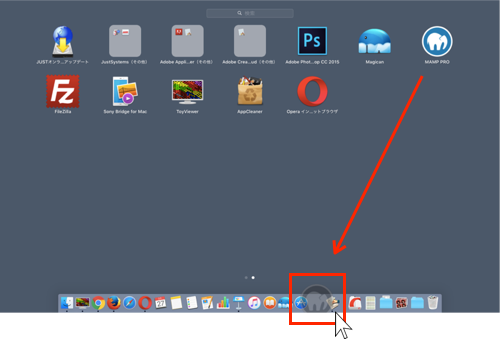
次の画面のようにDock内にアプリが表示されたらOKです。

このような基本的な操作が私はまったく分からなかったので、もしチンプンカンプンで頭がヒートしかけている方は参考にしください。
Macアプリを削除する方法
ここではアプリ「AppCleaner」のインストールから使用方法までを解説します。
最初に AppCleaner の公式サイトにアクセスしましょう。
すると次の画面が表示されるので、赤枠の箇所から最新バージョンのアプリをダウンロードします。

アプリがちゃんとダウンロードできたら、そのアプリファイルをダブルクリックして中身を表示しましょう。
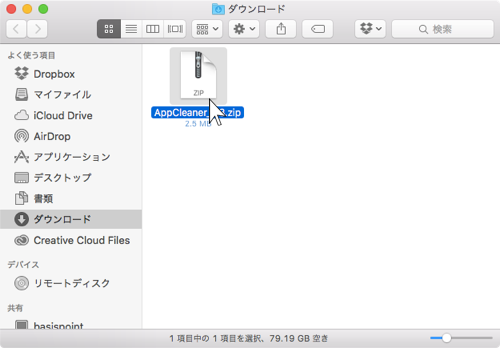
解凍した「AppCleaner.pp」ファイルを図のようにアプリケーションのフォルダ内に移動します。
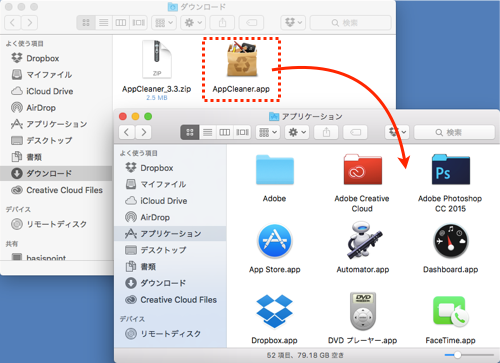
確認用のダイアログが表示されるので迷わず「開く」をクリックしましょう。
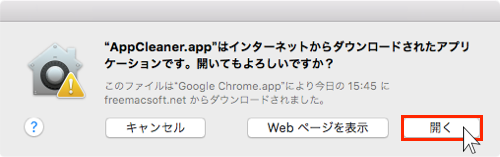
すると次の画面が表示されるので、アプリケーション・フォルダから不要なアプリを探して、この画面上にドラッグ&ドロップします。

次の画面が表示されるので、該当のアプリと関連ファイルにチェックがちゃんと入っていることを確認したら「Remove」ボタンをクリックします。
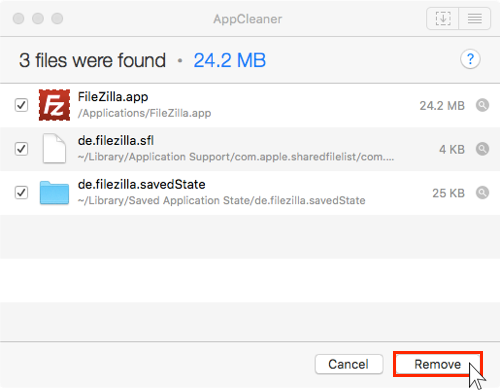
これで問題なくアプリは削除されます。
Pages, Numbers, Keynoteがない場合の対処法
もしこのアプリが見当たらなかった場合、またアプリメニュー(=Launchpad・F4キーで表示される)にもなかった場合の解決策についてここから先、解説していきます。
App Store を確認する
会社では余ったMacを管理部がプリインストール(初期化して出荷時の状態にする)して使うことがあると思います。
その際、まれに Pages, Numbers, Keynote が見当たらないことが発生します。その時の解決法をご紹介しましょう。
F4キーをクリックして Launchpad を開いて「App Store」をクリックします。
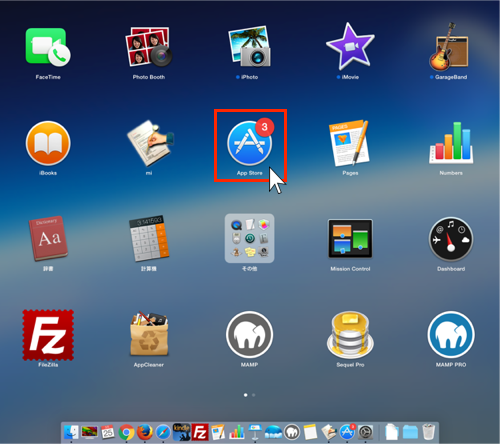
すると次の画面が表示されます。
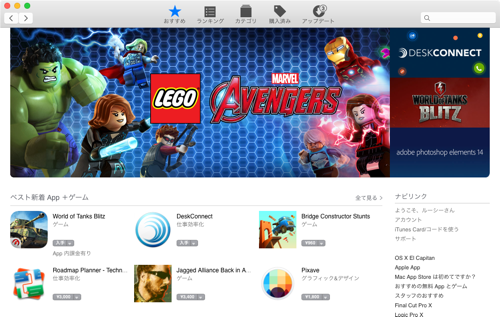
上部にある「購入済み」ボタンをクリックします。

するとインストール可能なアプリが表示されます。

該当のアプリを見つけて、1つ1つインストールしましょう。インストールは右端にあるボタンをクリックすると始まります。
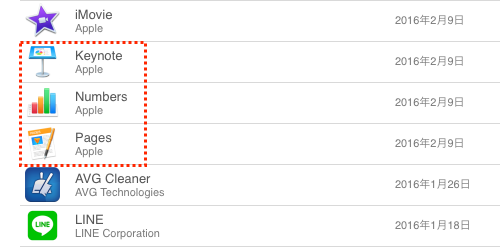
さて、ここにもない場合、どうしましょう?管理部の担当者に確認しても良いのですが、もう少し頑張ってみますか。
Up-To-Dateプログラムの申し込みを行う
Up-To-Dateプログラムとは、Appleが無償でアップデート(アプリの更新)やアップグレード(OSの最新バージョン)を提供するサービスです。
2014年10月から、Macを所有する対象者はPages、Numbers、Keynoteを無料で使用できることをAppleは公表しています。
それでは最初にあなたのMacの機種を調べましょう。
次のように画面上部にある「Appleロゴマーク」→「このMacについて」の順にクリックします。
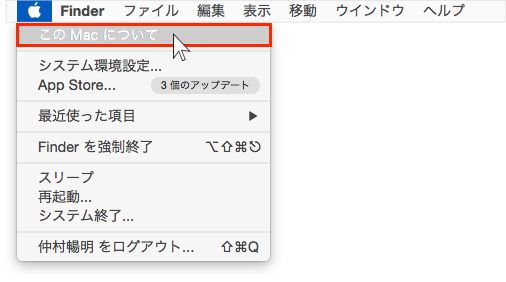
すると使用しているMacのOSバージョンなどのスペック情報が確認出来ます。その中の赤枠のMacの機種とCPUの情報だけメモしましょう。。
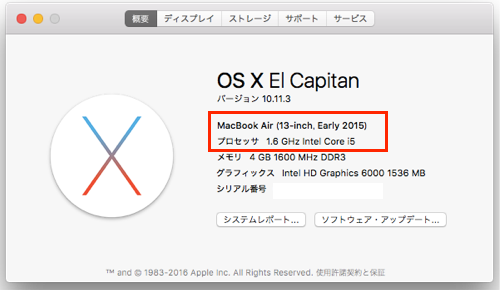
そして「Up-To-Dateプログラム対象のMac」にあなたのMacが該当しているか確認します。
該当しなかった場合、残念ながら対象から外れます。PCの管理責任者に相談しましょう。
さて対象者のあなたは、次の「Up-To-Dateプログラム」画面にアクセスしてください。
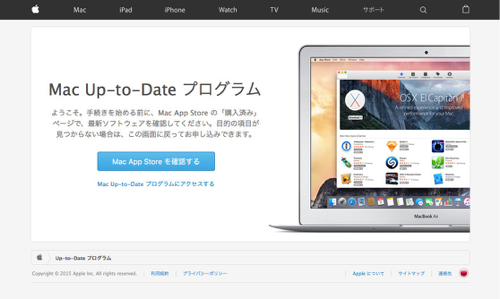
「Mac Up-To-Dateプログラムにアクセスする」をクリックします。
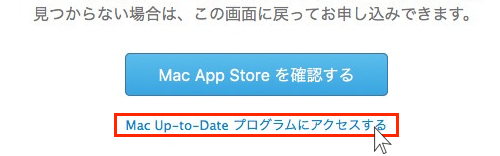
ここでApple IDを入力してログインします。ログイン情報はPC責任者の方が保管しているでしょう。
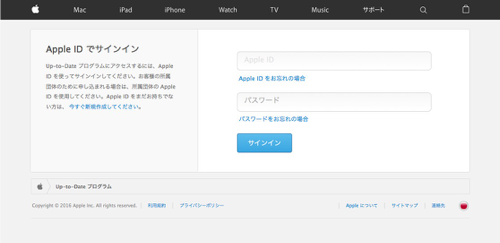
すると次の画面が表示されるので、個人か法人かで選んで進めましょう。
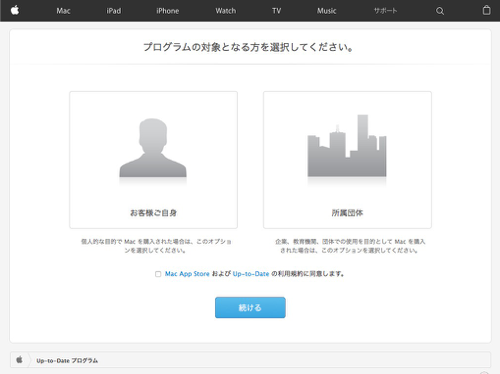
ここまで来るといずれにしてもPC管理部門の担当者に確認する必要が出てくるかもしれません。
ただ「自分はここまで汗をかきました!」と見せつけることができるので、あの新人やるじゃん!となるでしょう(たぶん・・)
あとがき
この記事を書き終えるのに丸2日(1日8時間として・・16時間!?)かかりました。
最初はアプリの紹介だけにとどめようと思ったのですが、結果的にテキスト量は9000文字以上、掲載画像70枚の超大作になりました。
映画タイタニックよろしく、会社の仕事でもこんなに長いのはここ最近、書いていないですね。
初めてMacを使用した時、Windowsと違う所がちょいちょいあって、しかも知らないとかなり作業効率にかかわるポイントもあったので「いつかMac初心者の方に伝えたい」と常々思っていました。
とはいえ、Macヘビーユーザーの方からどんなご指摘をいただけるか、今から足がガクガク震えて止みません。
15年連れ添った妻=Windows には申し訳ないのですが、今では Mac の虜です。
だって、ブラウザや他のアプリもサクサク動いて速いし、スタバで Macbook を使うと仕事出来リーマン風でカッチョイーんですもん!
そんなクールな沖縄パンク(id : okinawapunk)です。
最後までお読みいただき、ありがとうございました。